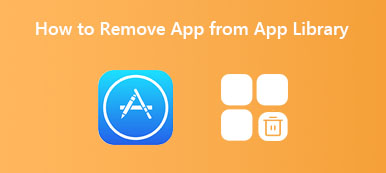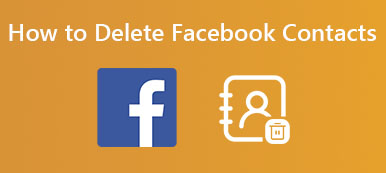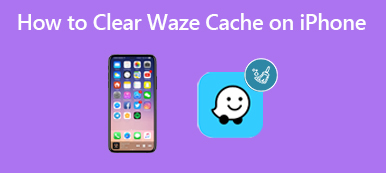Il incorporato Reading List La funzionalità di Safari di Apple offre un modo semplice per salvare le pagine Web che desideri leggere in seguito. Le tue pagine aggiunte verranno automaticamente sincronizzate su iCloud con tutti i dispositivi Apple associati che hanno effettuato l'accesso allo stesso account. Anche quando sei offline, puoi aggiungere, sincronizzare e accedere alle pagine del tuo Elenco di lettura su Safari.
Dopo aver finito di leggere alcune pagine Web, potresti voler rimuoverle dall'elenco di lettura di Safari. Questo post ti mostrerà come eliminare l'elenco di lettura su Mac. Puoi ottenere una guida dettagliata per sbarazzarti dell'elenco di lettura di Safari. Inoltre, ti diremo come rimuovere Elenco di lettura dal tuo browser Chrome.
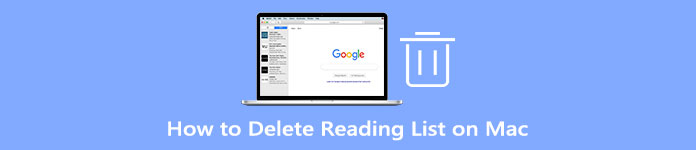
- Parte 1. Elimina l'elenco di lettura su Mac Safari
- Parte 2. Rimuovere l'elenco di lettura da Chrome
- Parte 3. Modo professionale per eliminare l'elenco di lettura su Mac
- Parte 4. Domande frequenti su come sbarazzarsi dell'elenco di lettura su Mac
Parte 1. Modo comune per eliminare l'elenco di lettura di Safari sul tuo Mac
Questa parte ti guiderà passo dopo passo a eliminare la tua Lista di lettura su Safari. Dovresti sapere che questa operazione di eliminazione si rifletterà su tutti gli altri dispositivi Apple collegati.
step 1 Per eliminare le pagine Web dal tuo Elenco di lettura su Safari, devi prima avviare Safari sul tuo Mac. È possibile fare clic su Sidebar pulsante nella barra dei menu in alto per accedere a Reading List scheda. Qui puoi anche cliccare in alto Visualizza menu e quindi selezionare il Mostra la barra laterale dell'elenco di lettura opzione.
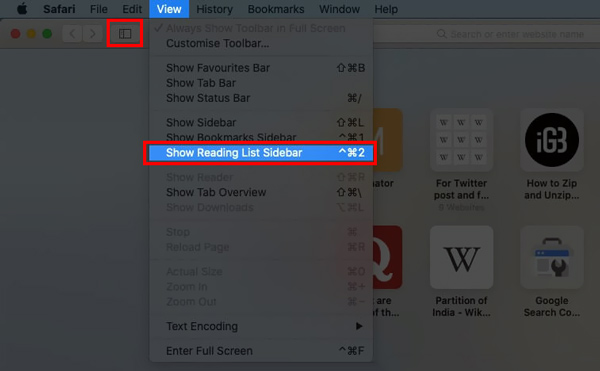
step 2 Qui puoi vedere 2 opzioni, Segnalibri e Elenco di lettura. È possibile fare clic su Reading List pulsante che assomiglia a un paio di occhiali per visualizzare gli elementi aggiunti.
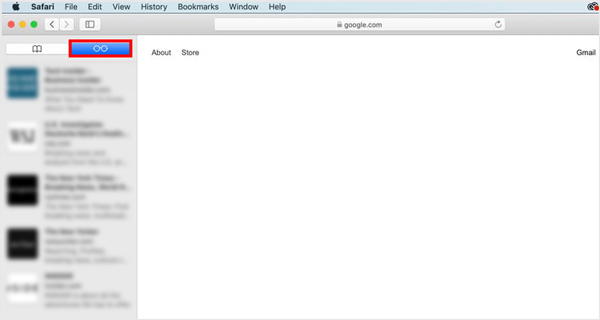
step 3 Fare clic con il pulsante destro del mouse su un elemento o pagina Web che si desidera eliminare, quindi scegliere il Rimuovi elemento opzione. Con questo metodo, puoi eliminare facilmente l'elenco di lettura su Safari. Come puoi vedere, puoi anche sbarazzarti di tutti gli elementi nell'elenco di lettura facendo clic su Cancella tutti gli articoli.
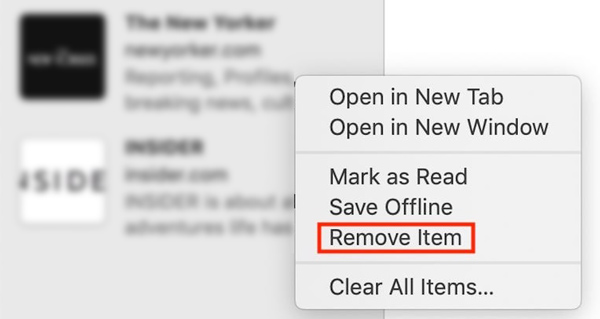
Per cancellare l'elenco di lettura di Safari sul tuo Mac, puoi anche evidenziare e scorrere verso sinistra sulla pagina Web che desideri eliminare, quindi fare clic sul pulsante rosso Rimuovere pulsante.
Parte 2. Come rimuovere l'elenco di lettura dal browser Google Chrome su un Mac
Google Chrome ha anche una funzione di elenco di lettura che consente agli utenti di salvare pagine Web, articoli e altri collegamenti per la lettura successiva. Puoi trovare facilmente il pulsante Elenco di lettura nell'angolo in alto a destra della pagina di Chrome. Se stai utilizzando il browser Chrome sul tuo Mac, puoi seguire i passaggi seguenti per rimuovere Elenco di lettura da Chrome.
step 1 Apri Google Chrome sul tuo Mac, fai clic con il pulsante destro del mouse su Preferiti bar e garantire il Mostra l'elenco delle letture l'opzione è spuntata.
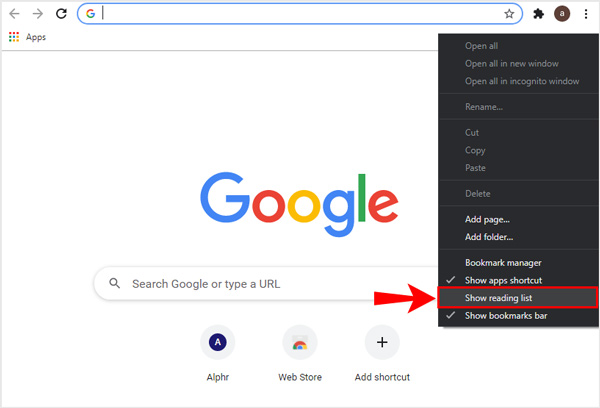
step 2 Individua l'elemento specifico che desideri rimuovere dall'elenco di lettura di Chrome, quindi scegli il Elimina opzione.
step 3 Per disabilitare l'elenco di lettura su Chrome, puoi digitare chrome :/ / flags e premere Invio. Nella casella di ricerca, inserisci Reading List. Fare clic sul pulsante Predefinito sul lato destro dell'elenco di lettura e quindi selezionare Disabilita.
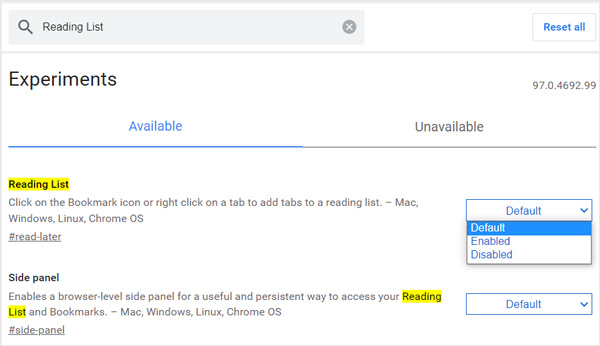
Parte 3. Modo professionale per eliminare l'elenco di lettura su Safari e Chrome
Che tu stia utilizzando il browser Safari o Google Chrome su un Mac, puoi fare affidamento sul professionista Mac Cleaner per rimuovere elementi dall'elenco di lettura. È appositamente progettato per rimuovere vari dati indesiderati dal Mac, liberare spazio di archiviazione e ottimizzare le prestazioni del Mac.

4,000,000+ Download
Rimuovi elementi da Safari o Elenco di lettura di Chrome su Mac.
Cancella posta indesiderata di sistema, posta indesiderata, posta indesiderata di iTunes, duplicati e altro.
Monitora lo stato attuale del Mac ed elimina tutti i tipi di dati inutili su Mac.
Ottimizza e velocizza le prestazioni del Mac, proteggi la privacy e disinstalla le app.
Per eliminare facilmente lo spazio di archiviazione di Mail e liberare spazio di archiviazione sul Mac, puoi rivolgerti al professionista Mac Cleaner. Ti offre un modo più semplice per gestire lo spazio di archiviazione del tuo Mac ed eliminare i file indesiderati inclusi e-mail e allegati.
Passo 1 Innanzitutto, dovresti scaricare e avviare gratuitamente questo Mac Cleaner sul tuo Mac. Quando accedi al software, puoi accedere alle sue 3 funzioni chiave, Stato, Pulitore e ToolKit. Clicca sul Stato dei servizi opzione, puoi facilmente visualizzare lo stato corrente del tuo Mac inclusi CPU, memoria e disco.

Passo 2 Per eliminare l'elenco di lettura su Mac, puoi utilizzare il Depuratore caratteristica. Questo Mac Cleaner ti consente di pulire la posta indesiderata di sistema, la posta indesiderata, i file grandi e vecchi e altro, come menzionato sopra.

Passo 3 Puoi andare a Tooltic per ottenere strumenti più utili. Qui puoi fare affidamento sul Disinstallare strumento per disinstallare le app inutilizzate e rimuovere tutti i file associati dal tuo Mac.

Ulteriori letture:
Come eliminare correttamente la cronologia chat di Snapchat da iPhone
È possibile cancellare un iPhone da remoto senza abilitare Trova il mio iPhone?
Parte 4. Domande frequenti su come sbarazzarsi dell'elenco di lettura su Mac
Domanda 1. Come aggiungere una pagina Web all'elenco di lettura di Safari su un Mac?
Apri Safari sul tuo Mac e vai alla pagina web che vuoi aggiungere al tuo Elenco di lettura. Fare clic sul menu Segnalibri nella barra dei menu in alto, quindi selezionare l'opzione Aggiungi all'elenco di lettura dai menu a discesa. In questo modo, puoi facilmente aggiungere la pagina all'elenco di lettura su Safari.
Domanda 2. Come visualizzare ed eliminare l'elenco di lettura di Safari su un iPhone?
Apri l'app Safari sul tuo iPhone e tocca il pulsante Segnalibri. Per controllare gli elementi aggiunti all'Elenco di lettura, puoi toccare il pulsante degli occhiali da lettura sullo schermo superiore. Per eliminare l'elenco di lettura su Safari, puoi scorrere verso sinistra sull'elemento che desideri eliminare, quindi toccare il pulsante Elimina.
Domanda 3. Come contrassegnare gli elementi nell'elenco di lettura di Safari come letti o non letti sul mio Mac?
Apri Safari sul tuo Mac e vai all'elenco di lettura. Trova la pagina Web che desideri contrassegnare e fai clic con il pulsante destro del mouse su di essa. Ora puoi scegliere Segna come letto o Segna come non letto in base alle tue esigenze.
Conclusione
Questo post ha parlato principalmente di come eliminare l'elenco di lettura su Mac. Puoi utilizzare i metodi sopra per rimuovere Elenco di lettura da Safari e Chrome. Oltre a eliminare gli elementi nell'Elenco di lettura su un Mac, puoi anche imparare a sbarazzarti dell'Elenco di lettura su un iPhone e iPad.