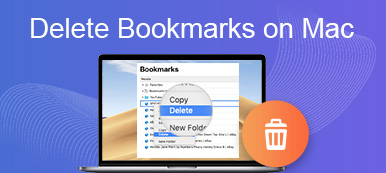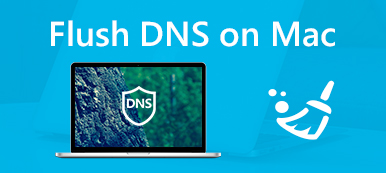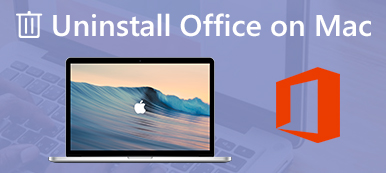Come si disinstalla Safari su Mac Mojave se Chrome è ancora il browser preferito? Come browser preinstallato su Mac, Safari potrebbe occupare molto spazio e CPU del tuo Mac. Per ottimizzare il sistema Mac e liberare spazio, quali sono i migliori programmi di disinstallazione Safari per Mac?
L'articolo spiega tre metodi usati di frequente per rimuovere completamente l'app Safari dal tuo Mac. Basta usare il metodo predefinito per rimuovere Safari tramite Cestino o Terminale, che è necessario ripulire i file della cache. Naturalmente, puoi anche utilizzare lo strumento versatile per migliorare il tuo Mac.

- Parte 1: Come disinstallare completamente Safari su Mac
- Parte 2: Come disinstallare manualmente Safari su Mac
- Parte 3: Come disinstallare Safari Browser su Mac tramite Terminale
Parte 1: Come disinstallare completamente Safari su Mac
Esiste un metodo versatile per disinstallare Safari su Mac completamente con facilità, inclusi i file di cache? Soprattutto quando è necessario rimuovere Safari con Mac OS 10.11 o versioni successive, Apeaksoft Mac Cleaner è lo strumento di pulizia dei dati Mac desiderato per disinstallare Safari su Mac e i file di cache.
- Pulisci facilmente l'applicazione Safari e i file di cache su Mac.
- Monitora le prestazioni del sistema Mac e mantieni il Mac in buono stato.
- Rimuovi la cache per Safari, file vecchi e di grandi dimensioni, disordine, file distrutti e altro ancora.
- Garantire una sicurezza 100% per accelerare l'ambiente di sistema Mac.
Scarica e installa il programma di disinstallazione di Safari su Mac, puoi avviare il programma e scegliere il menu "Toolkit" dall'interfaccia utente. Successivamente, puoi scegliere l'opzione "Disinstalla" per rimuovere il browser Safari.
 Passo 2 Scansione dell'applicazione Safari e file di cache
Passo 2 Scansione dell'applicazione Safari e file di cacheSuccessivamente, puoi fare clic sul pulsante "Scansione" per cercare l'applicazione Safari installata e i file della cache. Se non è possibile individuare i file, è possibile fare clic sul pulsante "Rescan" per individuare i file desiderati.
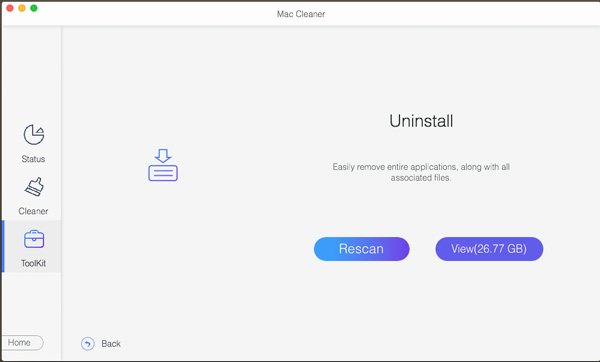 Passo 3 Visualizza e seleziona i file da eliminare
Passo 3 Visualizza e seleziona i file da eliminareDopo aver scansionato l'app Safari e i relativi file di cache, puoi controllare le opzioni davanti ai file desiderati. Puoi anche selezionare l'opzione "Seleziona tutto" per disinstallare completamente Safari su Mac.
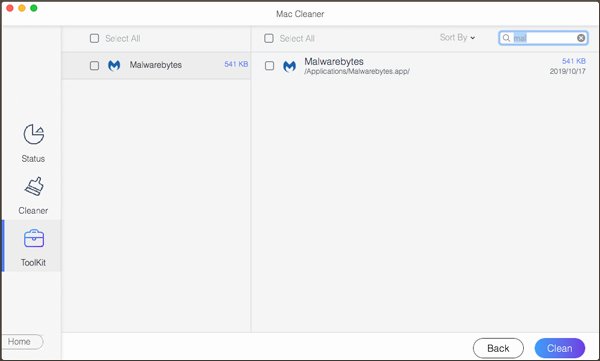 Passo 4 Disinstalla Safari su Mac completamente
Passo 4 Disinstalla Safari su Mac completamentePuoi fare clic sul pulsante "Pulisci" per rimuovere l'app Safari e gli altri file della cache dal tuo Mac. È inoltre possibile utilizzare l'opzione "Cleaner" per cercare la cronologia di navigazione e altri file.
Parte 2: Come disinstallare manualmente Safari su Mac
Se stavi utilizzando macOS 10.10 Yosemite o versioni di eariler, puoi comunque utilizzare il metodo manuale per disinstallare completamente il browser Safari dal tuo Mac. Puoi semplicemente seguire rigorosamente il processo per non influire sulle prestazioni del tuo Mac come di seguito.
Passo 1 Vai avanti e avvia la cartella "Applicazioni" sul tuo Mac, puoi individuare e trascinare Safari nel Cestino. Control + fai clic su Cestino e fai clic sull'opzione "Svuota cestino" per disinstallare Safari su Mac.
Passo 2 Se è necessario ripulire gli altri file di cache del browser Safari, è necessario rimuovere tutti i file elencati di seguito. Naturalmente, puoi cercare i file relativi a Safari e rimuovere di conseguenza nel Cestino.
Binari, che si trova in / Applicazioni /
Dock, che si trova in /Applicazioni/
Libreria, che si trova in / Libreria /
Cache, che si trova in / Libreria / Cache /
Preferenze, che si trova in / Libreria / Preferenze /
Plugin, che si trova in / Libreria / Plug-in Rubrica /
Stati salvati, che si trova in / Libreria / Stato applicazione salvata /
File di supporto dell'applicazione, che si trova in / Libreria / Supporto applicazione /
Crash in, che si trova in / Library / Application Support / CrashReporter /
Quando è necessario rimuovere e reinstallare Safari su Mac, non è necessario eliminare tutti questi file per rimuovere completamente Safari. Naturalmente, puoi anche verificare se è disponibile un file relativo a "Safari", puoi rimuovere i file per disinstallare completamente Safari su Mac.
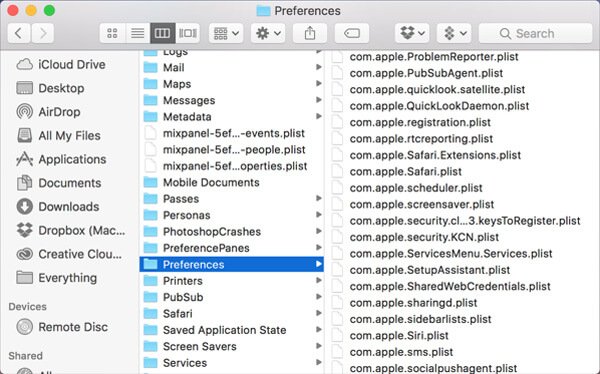
Parte 3: Come disinstallare Safari Browser su Mac tramite Terminale
Quando devi assumere il pieno controllo del tuo sistema operativo Mac, Terminale su Mac è l'app desiderata, inclusa la disinstallazione del browser Safari sul Mac. Ecco il processo dettagliato per rimuovere Safari tramite riga di comando sul tuo Mac come di seguito.
Passo 1 Quando devi disinstallare il browser Safari sul tuo Mac, devi fare clic su "Safari" e scegliere l'opzione "Esci da Safari" per uscire dal browser Safari su Mac.
Passo 2 Vai su "Applicazioni" nel dock, puoi selezionare le "Utilità" e scegliere l'opzione "Terminale". Successivamente, puoi digitare il seguente comando: cd / Applicazioni /
Passo 3 Basta inserire la seguente riga di comando: sudo rm -R Safari.app. Vai avanti e inserisci la password del Mac per eseguire e disinstallare il browser Safari sul tuo Mac.
Passo 4 Quando devi ripulire i file della cache del browser Safari sul tuo Mac, puoi inserire la riga di comando: cd / private / var / db / ricevute / e seguito con ls –al
Passo 5 Quindi prendi nota sulla DBA Safari. Una volta che conosci la DBA, vai avanti e rimuovili uno per uno. Un esempio è immettendo questo comando: sudo pkgutil: dimentica PkgNameHere
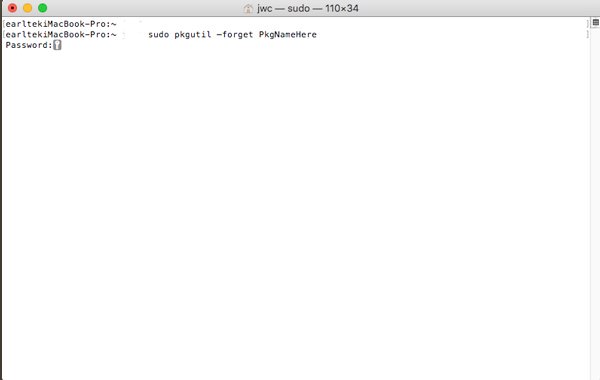
conclution
Quando devi disinstallare Safari su Mac, non puoi semplicemente rimuovere l'app dall'applicazione o dal cestino. Ecco due metodi usati frequentemente per disinstallare completamente Safari su Mac. Puoi rimuovere l'app Safari e i file della cache tramite Terminale oppure utilizzare la soluzione definitiva per rimuovere completamente il programma con un clic. Altre domande su come rimuovere Safari su Mac, puoi sentirti libero di lasciare più informazioni nei commenti.