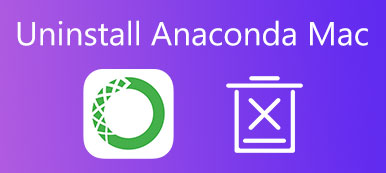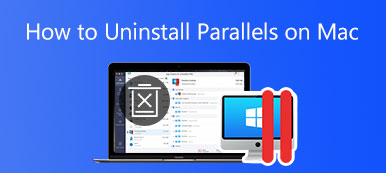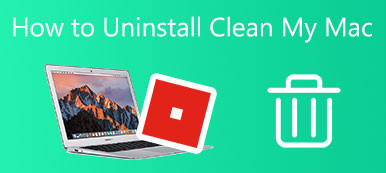“Avevo usato OneDrive sul mio MacBook Pro, ma l'ho disinstallato ieri; tuttavia, ci sono ancora file sull'app, come eliminarla completamente?" È noto che disinstallare le app su Mac non è semplice come eliminare le icone delle app nel Cestino. C'è più lavoro da fare. Questa guida si concentra su come eseguire completamente disinstalla OneDrive dal Mac inclusa l'eliminazione dei file associati.
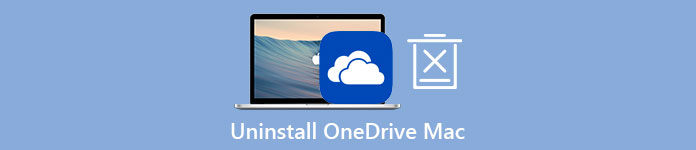
- Parte 1: come disinstallare manualmente OneDrive su Mac
- Parte 2: soluzione completa per rimuovere OneDrive su Mac
- Parte 3: Domande frequenti sulla disinstallazione di OneDrive su Mac
Parte 1: come disinstallare manualmente OneDrive su Mac
Puoi disinstallare OneDrive dal Mac? La risposta è sì, ma devi seguire la procedura corretta per eliminare l'icona dell'app e i file associati passo dopo passo. Dimostriamo l'intero processo di seguito.
Passo 1 Apri il tuo OneDrive, vai a Aiuto e Impostazionie scegli Esci da OneDrive. Se richiesto, fare clic su Esci da OneDrive nuovamente.
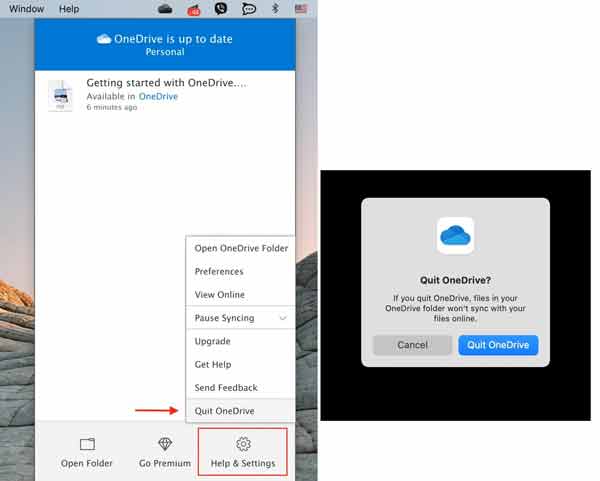
Passo 2 Esegui la tua app Finder, individua il Applicazioni cartella e trascinare e rilasciare il file Microsoft Onedrive icona sul Cestino icona sulla barra del Dock. Quindi fare clic su Cestino icona e scegli Vuota il Cestino.
Passo 3 Ora elimini l'app dal tuo disco. I file associati, come elementi di accesso, componenti di avvio e altro, sono ancora sul tuo Mac. Per rimuoverli, fare clic su Go menu nell'app Finder e seleziona Vai alla cartella. Copia e incolla /Biblioteca nella casella e premere il tasto Go pulsante. Cerca i file e le cartelle con il nome di OneDrive ed eliminali. Quindi accedi a ciascuna cartella sottostante e fai lo stesso per eliminare completamente OneDrive dal Mac.
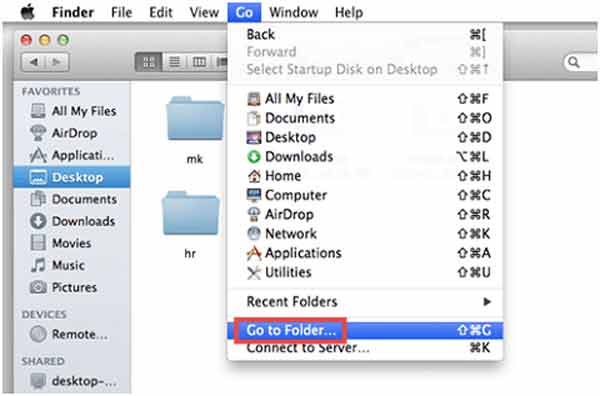
/ Library / Caches
/ Library / Preferences
/ Library / Application Support
/ Library / LaunchAgents
/ Library / LaunchDaemons
/ Library / PreferencePanes
/ Library / StartupItems
~ / Library
~ / Library / Caches
~ / Library / Preferences
~ / Library / Application Support
~ / Library / LaunchAgents
~ / Library / LaunchDaemons
~ / Library / PreferencePanes
~ / Library / StartupItems
Passo 4 Infine, svuota il Cestino e riavvia il Mac per finirlo.
Nota: Quando si eliminano i componenti, è necessario prestare attenzione poiché eventuali errori possono portare a risultati gravi, incluso il crash del sistema.
Parte 2: soluzione completa per rimuovere OneDrive su Mac
Per le persone normali, il modo manuale non è una buona scelta per disinstallare OneDrive dal Mac. In alternativa, Apeaksoft Mac Cleaner è un'opzione migliore. Semplifica il flusso di lavoro di eliminazione di qualsiasi app su Mac. Inoltre, il software protegge altri file e dati sul disco, in particolare il disco di sistema.

4,000,000+ Download
Elimina OneDrive dal Mac con un solo clic.
Rileva e rimuovi tutti i file associati con l'app.
Consentire di visualizzare in anteprima OneDrive prima dell'eliminazione.
Supporta tutti i computer e laptop con macOS 10.11 e versioni successive.
Come disinstallare OneDrive da Mac senza competenze tecniche
Passo 1 Ottieni il programma di disinstallazioneAvvia il programma di disinstallazione dell'app one-stop dopo averlo installato sul tuo Mac. Ci sono tre pulsanti nell'interfaccia principale. Per eliminare OneDrive su Mac, fare clic su Kit di strumenti pulsante, quindi scegliere Disinstallare.
 Passo 2 Scansiona app
Passo 2 Scansiona appClicca sul Scannerizzare pulsante per iniziare a cercare tutte le app sul tuo Mac. Potrebbe volerci del tempo se hai molte app. Al termine della scansione, fare clic su Visualizza pulsante e verrai indirizzato alla finestra di anteprima.
 Passo 3 Elimina OneDrive su Mac
Passo 3 Elimina OneDrive su MacTutte le app sul tuo Mac che possono essere eliminate sono elencate nel riquadro di sinistra. Puoi scorrere verso il basso e individuare l'app OneDrive. Dopo averlo selezionato, l'app e i file associati verranno visualizzati nel riquadro di destra. Spunta la casella accanto a Seleziona tutto sopra il riquadro di destra. Infine, fai clic su Pulizia pulsante. Quando richiesto, inserisci la tua password e conferma l'eliminazione. Secondo la nostra ricerca, bastano pochi secondi per disinstallare l'app OneDrive.
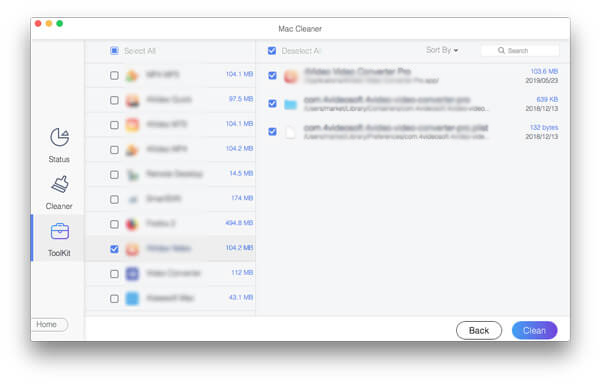
Altre letture:
Come disinstallare Steam ed eliminare i giochi di Steam su Mac
3 modi utili per disinstallare Adobe Creative Cloud sul tuo Mac
Parte 3: Domande frequenti sulla disinstallazione di OneDrive su Mac
È sicuro disinstallare OneDrive?
OneDrive è integrato in Windows 10, quindi non puoi disinstallarlo come un'app. Quando si tratta di Mac, la risposta è determinata dalle tue esigenze e dal tuo comportamento. Se elimini OneDrive dal Mac manualmente, potrebbe non essere sicuro.
Disabilitare OneDrive equivale a disinstallarlo?
Esistono tre concetti su OneDrive, disattivare, disabilitare e disinstallare. La disattivazione di OneDrive interromperà temporaneamente la sincronizzazione dei file su OneDrive. La disattivazione di OneDrive interromperà completamente la sincronizzazione. Disinstallare OneDrive significa rimuovere l'app dal tuo dispositivo.
Perché OneDrive non risponde?
Innanzitutto, controlla la tua connessione Internet e verifica se funziona ancora. Quindi riavvia il computer e riprova OneDrive. Puoi chiedere aiuto ai team di supporto Microsoft.
Conclusione
Questa guida ha parlato di come disinstallare OneDrive dal Mac. Se non desideri utilizzare un programma di disinstallazione, esegui la procedura manualmente seguendo i nostri passaggi. Tuttavia, devi fare attenzione durante il processo. Apeaksoft Mac Cleaner è la scelta consigliata per i principianti e le persone comuni grazie al design aerodinamico. Inoltre, se vuoi recuperare file cancellati da OneDrive, puoi fare clic qui per imparare. Per ulteriori domande, lascia un messaggio sotto questo post e ti risponderemo il prima possibile.