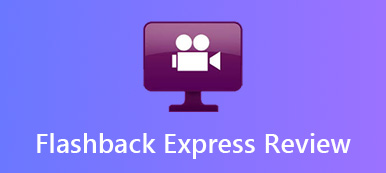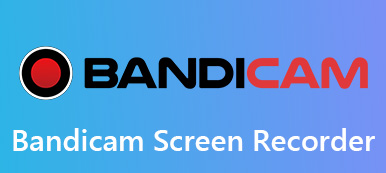Audacity è uno dei registratori audio più popolari per acquisire gratuitamente i file audio dal tuo computer. Se non hai familiarità con il registratore audio Audacity, puoi saperne di più su come registrare l'audio del computer con Audacity, regolare il livello di registrazione, salvare l'audio di registrazione nel formato desiderato e la migliore alternativa dall'articolo.

- Parte 1: Come registrare l'audio del computer con Audacity
- Parte 2: Perché non è possibile utilizzare Audacity per acquisire l'audio
- Parte 3: Migliore alternativa a Audacity per la registrazione di file audio
Parte 1: Come registrare l'audio del computer con Audacity
Sia che tu abbia bisogno di registrare l'audio del computer su Windows 10 con Audacity o di acquisire i file audio desiderati da macOS, puoi semplicemente scaricare e installare la versione correlata e trovare il processo dettagliato come di seguito.
Registra l'audio del computer con Audacity su Windows 10
Passo 1 Fare clic destro sul Suono or Volume sul tuo Windows 10, puoi avviare la finestra di dialogo per il dispositivo audio. Scegli il Dispositivi di riproduzione opzione e trova il dispositivo di riproduzione predefinito.

Passo 2 Apri il registratore Audacity e fai clic su Modifica menu. Seleziona il Preferenze e dal menu a sinistra per scegliere l'opzione Dispositivo opzione per aprire le impostazioni per registrare l'audio del computer.

Passo 3 Selezionare il WASAPI di Windows dall'elenco a discesa per il ospite bar. Scegli l'opzione Pronuncia / HP (Realtek High Definition Audio) per Riproduzione barra e relativo dispositivo / canale per la registrazione.

Passo 4 Successivamente, puoi fare clic su Record per registrare l'audio del computer con il registratore Audacity. È possibile mettere in pausa o interrompere la registrazione con i pulsanti specifici sul Trasporti barra degli strumenti per questi comandi.

Cattura file audio tramite Audacity Recorder su Mac
Passo 1 Scarica Audacity sul tuo MacBook, se devi registrare l'audio da altre applicazioni, devi anche installare l'estensione Soundflower per ottenere audio diverso dagli altoparlanti predefiniti.

Passo 2 Vai menu e selezionare il Preferenze opzione. Puoi scegliere impostazioni simili e scegliere Soundflower come Riproduzione menù. Seleziona la frequenza di campionamento desiderata, il formato del campione e altro.

Passo 3 Dopo di ciò, puoi fare clic su Inizio per registrare l'audio dal computer tramite Mac. Ora puoi fare clic sul rosso Record per ottenere i file audio desiderati dal canale desiderato.

Passo 4 Clicca sul Compila il menu, è possibile scegliere l'opzione Esporta per salvare l'audio della registrazione in MP3, WAV, OGG e altri formati. Naturalmente, puoi anche salvare la registrazione tramite Audacity con Salva il progetto opzione.
Parte 2: Perché non è possibile utilizzare Audacity per acquisire l'audio
Esiste un metodo per acquisire il file audio direttamente con Audacity per Mac? Perché Audacity non sta registrando o non può regolare il livello di registrazione? L'estensione di Soundflower è uno dei motivi più importanti. Se sta registrando una traccia che risulta essere vuota, dovresti controllare il cablaggio e le impostazioni del tuo dispositivo di registrazione in Audacity. Vai al Modifica opzione di menu, selezionare il Preferenze e seleziona l'opzione Dispositivo opzione. Assicurati che stia registrando dall'ingresso corretto.
Inoltre, puoi anche fare un altro controllo per la cassetta, il cavo audio, l'ingresso della scheda audio del computer e altro ancora per verificare che Audacity non funzioni di conseguenza. Naturalmente potrebbe esserci una ragione anche per il registratore vocale Audacity stesso. Se hai perso accidentalmente le registrazioni di Audacity, puoi farlo recuperare i file Audacity persi con diversi metodi.
Parte 3: Migliore alternativa a Audacity per la registrazione di file audio
Cosa dovresti fare se non riesci ancora a registrare con Audacity? Quando vuoi registrare l'audio direttamente sul tuo computer, Apeaksoft Screen Recorder è l'alternativa di Audacity per registrare video, acquisire audio e scattare istantanee. Inoltre, consente di personalizzare i file di registrazione con annotazioni, disegni e altro ancora.
 Consigli
Consigli- Registra l'audio del sistema, il microfono e altri dispositivi collegati.
- Cattura i file audio dal desktop direttamente con un clic direttamente.
- Regola il volume dell'audio, il formato di output, la qualità del file e altro ancora.
- Aggiungi video sullo schermo, file della webcam e annotazioni alla registrazione audio.
Passo 1 Scarica e installa l'alternativa al software di registrazione audacity, puoi avviare il programma sul tuo computer. Per registrare i dispositivi esterni, è necessario assicurarsi di collegare in anticipo il dispositivo.

Passo 2 Clicca sul Registratore Audio opzione, è possibile abilitare per registrare i file audio dal suono del sistema, dal microfono o da entrambi. Basta fare un altro test o andare al Impostazioni profilo per regolare il volume audio di conseguenza.

Passo 3 Successivamente, puoi fare clic su REC per registrare file audio dal desktop. È possibile gestire i file di registrazione con i tasti di scelta rapida; aggiungere alcune annotazioni o disegnare la registrazione durante il processo.
Conclusione
Audacity è uno dei più popolari gratuiti registratori audio per acquisire multitraccia dal tuo computer. Scopri di più su come registrare l'audio con il registratore Audacity su Windows e Mac. Cosa dovresti fare se Audacity non può funzionare? Puoi trovare le risoluzioni e l'alternativa dall'articolo.