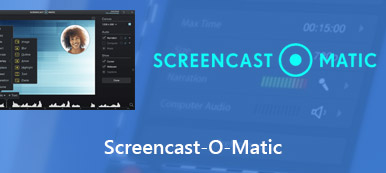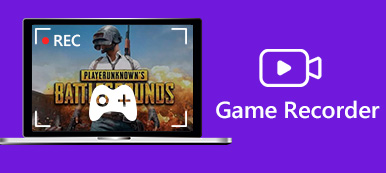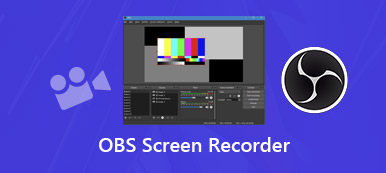TechSmith Camtasia consente a vlogger, sviluppatori, proprietari di marchi e altre persone di creare tutorial video, registrare presentazioni e altro ancora. Questo post ti mostrerà una recensione imparziale di Camtasia, incluso cos'è Camtasia Screen Recorder, come registrare lo schermo in Camtasia e la migliore alternativa a Camtasia.

- Parte 1: Cos'è la Camtasia?
- Parte 2: Come usare Camtasia
- Parte 3: Migliore alternativa alla Camtasia
- Parte 4: FAQ di Camtasia
Parte 1: Cos'è la Camtasia?
Su Apeaksoft, promettiamo di offrirti contenuti verificati. Ecco il nostro sforzo per farlo:
- Quando si tratta di tutti i prodotti selezionati nelle nostre recensioni, la loro popolarità e le vostre esigenze sono al centro della nostra attenzione.
- Il nostro team di contenuti Apeaksoft ha testato tutti i prodotti menzionati di seguito.
- Nel processo di test, il nostro team si concentra sulle sue eccezionali funzionalità, pro e contro, compatibilità del dispositivo, prezzo, utilizzo e altre caratteristiche evidenti.
- In termini di risorse per tali recensioni, abbiamo utilizzato piattaforme e siti Web di recensioni affidabili.
- Raccogliamo suggerimenti dai nostri utenti e analizziamo il loro feedback sul software Apeaksoft e sui programmi di altri marchi.

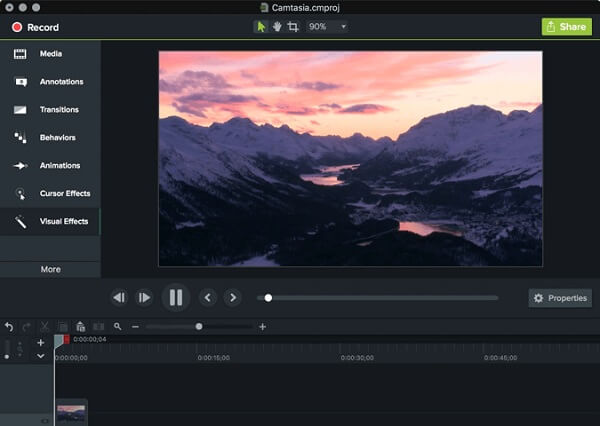
In primo luogo, potresti chiederti cos'è Camtasia. È una potente soluzione video disponibile per Windows e macOS. Gli utenti possono godere di un impressionante livello di controllo sulla creazione e la modifica dei video. In altre parole, mette due prodotti in un programma.
Funzionalità di registrazione dello schermo. Camtasia ha tutto il necessario per acquisire video e audio sul tuo computer. Quindi, è un potente strumento per creare tutorial video. Oltre allo schermo, è anche in grado di catturare tramite webcam, fotocamera e microfono.
Funzionalità di editing video. Camtasia non si ferma alla registrazione dello schermo ma offre un editor video. Significa che puoi registrare il tuo schermo e modificarlo con lo stesso programma. Gli strumenti di modifica includono:
1. Dividi video e rimuovi filmati indesiderati.
2. Aggiungi musica di sottofondo, testo e sottotitoli.
3. Centinaia di icone e adesivi integrati.
4. Inserisci elementi di coinvolgimento, come domande e suggerimenti a comparsa.
Recensione Camtasia
- PROS
- Camtasia viene fornito con una serie di risorse di libreria tra cui modelli, immagini, grafica animata e file audio.
- L'interfaccia è intuitiva e facile da usare.
- Rispetto ad Adobe Premiere, Camtasia consente agli utenti di produrre video di alta qualità senza molte competenze.
- Supporta un'ampia gamma di formati video, inclusi video 4K.
- Integra la condivisione social dopo la registrazione dello schermo come Filmora Scrn.
- CONS
- Il prezzo di Camtasia Screen Recorder è alto, una licenza per utente singolo costa $ 199.00 e l'aggiornamento richiede $ 99.00.
- La capacità di manipolare il video con movimento o rotazione è leggermente limitata in Camtasia.
- I requisiti di sistema sono molto elevati, quindi non puoi usarlo su vecchi computer.
- Se vuoi accedere a più modelli, devi pagare di più.
- Non compatibile con il cellulare. Quindi, non esiste Camtasia Screen Recorder per Android o iOS. Quindi, non esiste Camtasia Screen Recorder per Android o iOS. (Controlla qui per saperne di più Videoregistratori per iPhone.)
Parte 2: Come usare Camtasia
Se stai cercando il tutorial di Camtasia, i passaggi seguenti ti danno i dettagli su come utilizzare Camtasia Screen Recorder per registrare lo schermo e modificare semplicemente il video catturato.
Passo 1 Cattura il tuo schermo
Apri Camtasia e seleziona Record nell'angolo in alto a sinistra per attivare la funzione di registrazione dello schermo. Sotto Seleziona area, puoi decidere di registrare entrambi Schermo intero or Custom regione. Se si desidera registrare la webcam, accenderla in Ingressi registrati. Quindi selezionare l'ingresso audio da audio opzione. Ora, premi il tasto rec per iniziare a catturare lo schermo.
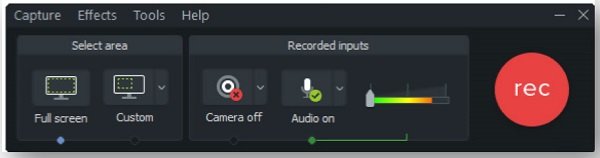
Passo 2 Modifica la registrazione dello schermo
Dopo la registrazione, verrà salvato nel campus e puoi aprirlo nella finestra dell'editor video. Puoi trovare gli strumenti di editing video nella colonna di sinistra, come Annotazioni, transizionie altro ancora. Inoltre, gli strumenti di base sono disponibili sopra la sequenza temporale, come ad esempio Diviso, Trim, ecc.
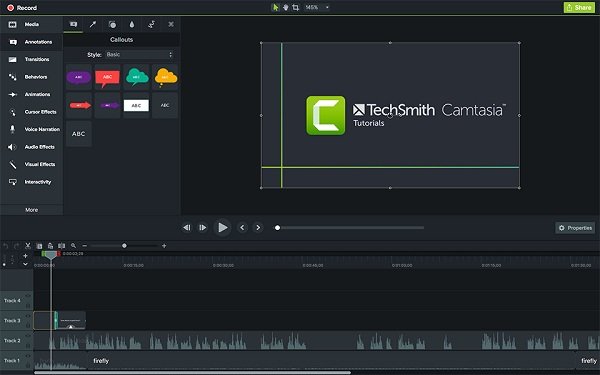
Passo 3 Esporta e condividi video
Clicca su Condividi menu sulla barra superiore e selezionare File locale per attivare la finestra di dialogo del profilo. Immettere un nome file in Esporta come campo, impostare la cartella di destinazione e altre opzioni. Clic Esportare per salvare la registrazione dello schermo in Camtasia. In alternativa, puoi condividerlo su YouTube o caricarlo su Google Drive.
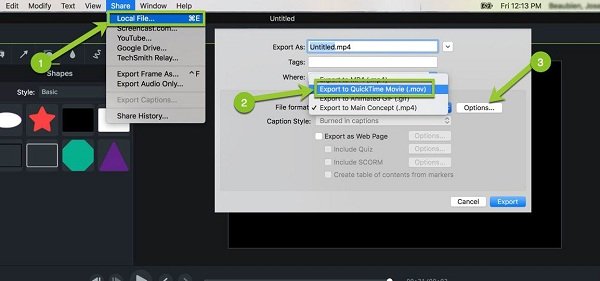
Parte 3: Migliore alternativa alla Camtasia
Alcuni utenti credono che l'editor video in Camtasia sia ridondante. Inoltre rende il registratore di schermo un po 'caro. Da questo punto, si consiglia Apeaksoft Screen Recorder, che è più conveniente. È la migliore risoluzione dello schermo per la registrazione di Camtasia, specialmente quando Camtasia Screen Recorder non funziona.

4,000,000+ Download
Cattura il tuo schermo con video e audio in modo semplice e senza perdite.
Crea video di reazione durante la registrazione tramite webcam e microfono.
Anteprima delle registrazioni dello schermo con il lettore multimediale integrato.
Supporta quasi tutti i formati video e audio.
Offri strumenti completi per la registrazione dello schermo, come la pianificazione.
Come registrare lo schermo senza Camtasia
Passo 1 Installa Screen Recorder
Avvia la migliore alternativa a Camtasia dopo averlo installato sul tuo computer. Selezionare Videoregistratore per aprire la finestra di registrazione dello schermo.

Passo 2 Cattura il tuo schermo
Accendi Dsiplay e impostare l'area di registrazione. Abilitare Sound System e regola il volume. Se vuoi catturare viso e voce, attiva Webcam ed Microfono; altrimenti disabilitali. Fare clic sul pulsante dell'ingranaggio per aprire Preferenze finestra di dialogo e impostare opzioni personalizzate. Quindi, premi il tasto REC pulsante e avvia la registrazione dello schermo.

Passo 3 Anteprima e salvataggio della registrazione dello schermo
Al termine della registrazione dello schermo, fare clic su Fermare per aprirlo nella finestra di anteprima. Visualizza la registrazione e fai clic Risparmi se sei soddisfatto.

Potrebbe interessarti anche:
[Top 5] Le migliori alternative a Camtasia per PC Windows e Mac
Quale dovrebbe essere la tua scelta per la registrazione dello schermo, Snagit o Camtasia
Parte 4: FAQ di Camtasia
Camtasia è facile da usare?
La risposta dipende dalla tua situazione. In generale, è necessario disporre di alcune competenze tecniche per utilizzare Camtasia, ma è più semplice di Adobe Premiere e di altri software professionali.
Qual è la versione attuale di Camtasia?
La versione attuale è Camtasia 2022. L'aggiornamento ha aggiunto molte nuove risorse ed elementi alla libreria e una nuova interfaccia home all'avvio. Oltre a nuovi modelli/effetti video, puoi anche goderti più effetti cursore.
Vale la Camtasia?
Camtasia non è un software libero. Puoi ottenere 30 giorni di prova gratuita di Camtasia prima di prendere la decisione di acquisto. Durante la prova gratuita, puoi accedere a tutte le funzionalità. Tuttavia, l'output verrà contrassegnato con una filigrana se supera i 2 minuti.
Conclusione
Ora dovresti capire cosa Camtasia Screen Recorder vale a dire, se vale la pena usarlo e come usarlo per catturare lo schermo e modificare il video. Ci auguriamo che la nostra recensione e il tutorial possano aiutarti a prendere una buona decisione. Anche se non ti piace Camtasia, puoi provare la migliore alternativa, Apeaksoft Screen Recorder. È molto più facile da usare e una registrazione su schermo più compatta. Se hai altre domande, lascia il tuo messaggio sotto il post.