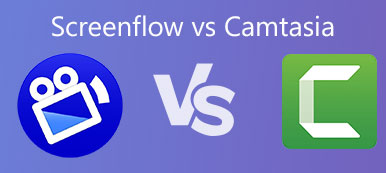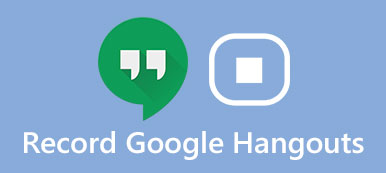Sia Snagit che Camtasia sono soluzioni ideali per la registrazione dello schermo. Qual è la scelta migliore? TechSmith realizza due prodotti software perfetti per acquisire le attività su schermo. Quando devi sceglierne uno tra i due registratori dello schermo, dovresti imparare maggiori dettagli sul confronto Snigit VS Camtasia prima di una decisione finale.

Parte 1: Snagit VS Camtasia - Ecco il confronto
Quali sono le principali differenze tra Snagit e Camtasia? Snagit costa solo $ 49.95 mentre Camtasia è più costoso con $ 249.00. Perché esiste una differenza di $ 200 tra il prezzo di Camtasia e Snagit?
Snagit VS Camtasia, Snagit è una cattura di screenshot professionale per scattare istantanee, modificare le tue foto e registrare semplici registrazioni dello schermo.
Camtasia, d'altra parte, è un avanzato registratore dello schermo con editor video incorporato.
Registra schermate e video, confronta Snagit e Camtasia
Per quanto riguarda un semplice video, Snagit ti consente di registrare video, webcam e file audio. Ci sono alcune funzioni di base che puoi contrassegnare il video, tagliare e tagliare alcuni dei video che hai registrato. Hai anche alcuni strumenti audio per modificare il suono indesiderato come ums e ahs. Naturalmente, puoi anche accedere alle stesse funzionalità con Camtasia.
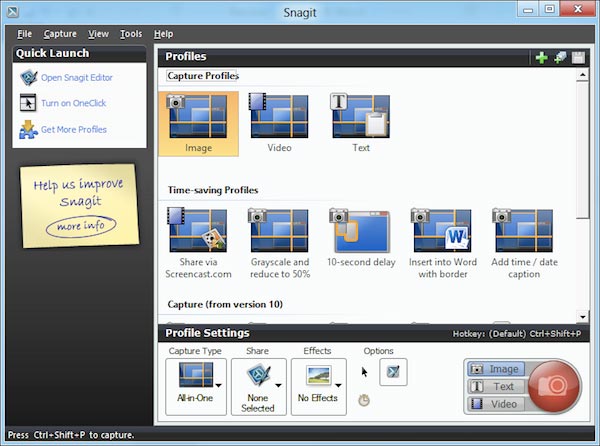
Polish and Edit Recordings, Snagit o Camtasia
Diversamente dalle funzionalità di base per la registrazione dello schermo, Camtasia offre una vera e propria creazione di video e strumenti di modifica, come taglio, divisione, annotazione, riflettori, transizione, sfondi, musica, effetti sonori e altro ancora.
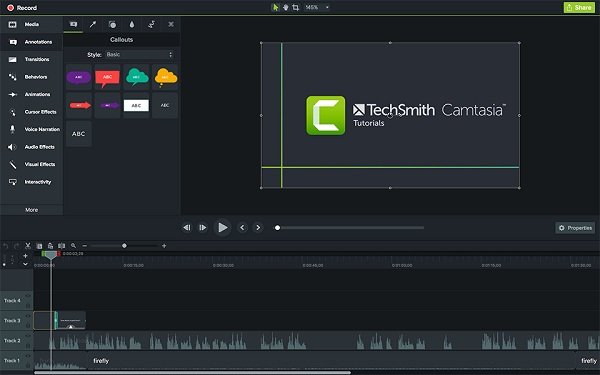
Confronta Camtasia e Snagit, la funzione di didascalia è un'altra importante che devi prendere in considerazione, che è un'ottima opzione per la conformità ADA e utile per visualizzare i contenuti video. Sngit offre solo funzionalità di editing video limitate, c'è una caratteristica importante che è necessario menzionare è creare una GIF animata da qualsiasi breve video clip.
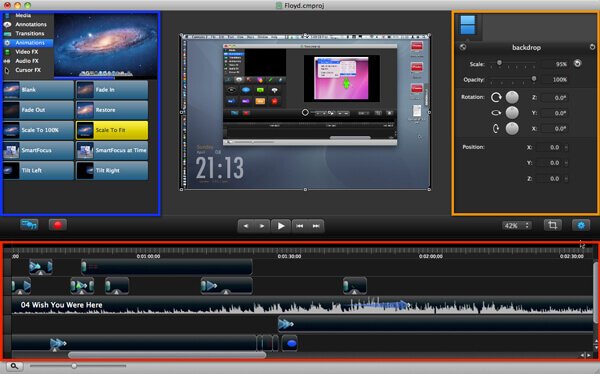
Caratteristiche Confronto tra Snagit e Camtasia
| Caratteristiche | Snagit | Camtasia |
|---|---|---|
| Strumenti di disegno | Disponibile | Disponibile |
| Registra audio / webcam | Disponibile | Disponibile |
| Modifica della sequenza temporale | Disponibile | Disponibile |
| Acquisisci audio di sistema | Disponibile | Disponibile |
| Funzionalità di editing audio | non Disponibile | Disponibile |
| Pan & Zoom | non Disponibile | Disponibile |
| Aggiungi file multimediali | non Disponibile | Disponibile |
| Aggiungi annotazioni | Disponibile | Disponibile |
| Formati di uscita video | 1 | 5 |
| Formati di uscita audio | 0 | 1 |
Quando è necessario registrare lo schermo o modificare i video registrati, Camtasia è la scelta desiderata. Se è necessario acquisire schermate o modificare le immagini, Snagit è l'acquisizione dello schermo adatta. Naturalmente, puoi trovare il bundle Camtasia e Snagit di TechSmith.
Parte 2: Migliore alternativa a Snagit e Camtasia
Esiste un'alternativa versatile Snagit e Camtasia che ti consente di acquisire video, registrare audio e scattare istantanee? Quando vuoi trovare un'alternativa per il bundle Snagit e Camtasia, Apeaksoft Screen Recorder dovrebbe essere il metodo professionale per registrare video, acquisire audio e scattare istantanee. Inoltre, ha le funzionalità di modifica avanzate per ritoccare i file di registrazione con facilità.
 Consigli
Consigli- Registra attività su schermo, acquisisci file audio e scatta istantanee.
- Fornisci funzionalità di editing video, aggiungi annotazioni, filigrana, disegno, ecc.
- Modifica formati video, frame rate, qualità video, volume audio e altro.
- Diversi preset di registrazione per catturare la parte desiderata dello schermo.
Passo 1 Quando scarichi e installi l'alternativa Camtasia, puoi avviare il programma sul tuo computer. Successivamente, è possibile impostare i tasti di scelta rapida, i formati di output, come formato video, codec video, qualità video, frequenza fotogrammi, formato audio, qualità audio.

Passo 2 Torna all'interfaccia home, puoi trovare le diverse opzioni, Videoregistratore, registratore audio, cattura schermo e altro ancora Quando si sceglie il Videoregistratore opzione, è possibile personalizzare l'area di registrazione, aggiungere webcam, microfono e altro come Camtasia.

Passo 3 Naturalmente, puoi anche scegliere il Screen Capture opzione come Snagit per scattare istantanee per lo schermo del tuo computer. Dopo aver ridimensionato lo schermo, puoi anche disegnare il bordo, la linea, le frecce e qualsiasi forma desideri. Ti consente anche di aggiungere testi, didascalie e altro ancora.

Passo 4 Successivamente, puoi fare clic su REC per registrare lo schermo del tuo computer. Quando si ottiene la registrazione desiderata, verrà indirizzata all'interfaccia della libreria multimediale, è possibile trasferire i file di registrazione, modificare la registrazione o convertire i file direttamente.

Da non perdere:
Come aggiungere testo in iMovie
La guida definitiva su come acquisire screenshot a scorrimento con Snagit
Conclusione
Proprio come menzionato sopra, Camtasia è un registratore di schermo professionale mentre Snagit è un catturatore di schermate con semplici funzionalità di registrazione. È possibile confrontare tra Snagit e Camtasia per prendere una decisione in base. Per effettuare la registrazione dello schermo e le istantanee, puoi scegliere il pacchetto Snagit e Camtasia o utilizzare Apeaksoft Screen Recorder.