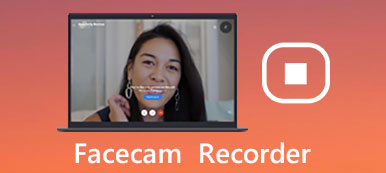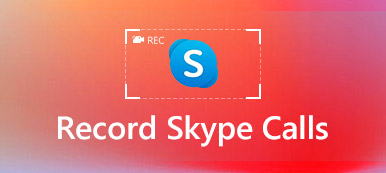Con il rapido sviluppo della tecnologia, la videoconferenza ti aiuta a comunicare con gli altri in modo più conveniente.

Quando si registra una videoconferenza, è possibile acquisire tutti i dettagli della riunione, che è possibile condividere con altri o rivedere in un secondo momento. Poiché esistono diversi tipi di applicazioni di videoconferenza, come Webex, Skype, Gotomeeting e altri strumenti online, quale dovrebbe essere il metodo migliore per registrare la videoconferenza?
Se hai problemi nel registrare un incontro online con questi programmi, arrivi nel posto giusto.
Questo tutorial illustrerà come registrare videoconferenze con tre diverse soluzioni. Continua a leggere e scopri ulteriori dettagli ora.
- Parte 1: metodo migliore per registrare la videoconferenza
- Parte 2: registra la video conferenza di Skype con Pamela
- Parte 3: registra la videoconferenza Cisco Webex con il registratore incorporato Webex
Parte 1: Metodo migliore per registrare la videoconferenza
Apeaksoft Screen Recorder è un registratore su schermo consigliato per acquisire e gestire una videoconferenza in HD.
Apeaksoft Screen Recorder è uno strumento versatile per la registrazione dello schermo per acquisire videoconferenze sullo schermo di alta qualità.
Registra anche i file audio dal microfono o da entrambe le sorgenti insieme al video contemporaneamente.
Non solo una conferenza online, puoi anche registra videochiamate come Hangout, Skype, ecc.
Puoi effettuare le impostazioni che preferisci in anticipo, quindi puoi registrare una riunione online con queste impostazioni in un secondo momento. La conversazione è supportata anche da te registrare la videochiamata Omegle. Quando c'è qualcosa di importante, puoi anche usare il pannello di disegno.
Ecco i processi dettagliati su come registrare la videoconferenza con questo potente registratore.
Passo 1 : Scarica Apeaksoft Screen Recorder
Dopo aver scaricato Apeaksoft Screen Recorder sul tuo computer, installa e avvia questo programma seguendo le istruzioni. Questo strumento di registrazione dello schermo è disponibile per Windows e Mac.

Passo 2 : Selezione area di registrazione
Prima di registrare una riunione in linea, scegli l'opzione "Videoregistratore" dalla schermata principale e seleziona inizialmente l'area di registrazione. È possibile registrare attività sullo schermo con schermo intero, regione personalizzata o regione preimpostata.

Passo 3 : Seleziona sia l'audio del sistema che il microfono
Quindi, fai clic sull'audio del sistema e sul microfono per accenderli. Dopo aver effettuato le impostazioni audio, è sufficiente toccare il grande pulsante "REC" a sinistra per registrare la videoconferenza.

Se devi aggiungere alcune note durante il processo di registrazione, puoi anche disegnare o aggiungere annotazioni in base alle tue necessità.
Passo 4 : Condividi la videoconferenza
Una volta terminata la registrazione della conferenza, puoi visualizzare l'anteprima del progetto o condividerlo sul tuo sito web sociale. Puoi eliminarlo quando esaminerai ciò che è stato discusso in seguito.

Parte 2: Registra la video conferenza di Skype con Pamela
Come sai, Skype è uno dei software più diffusi per la registrazione di videoconferenze. Pamela, come plug-in di Skype, è progettato per registrare una riunione online su Skype in specializzazione. È anche disponibile per Windows, Mac e Vista.
Se è la prima volta che usi questo strumento, puoi scaricare la visione gratuita di Pamela e registrare un incontro online con 5 minuti.
Se si è soddisfatti di questo software, è possibile aggiornare successivamente la visione a pagamento in modo da poter registrare videoconferenze illimitate.
Ecco un'istruzione generale su come registrare la videoconferenza di Skype con Pamela:
Passo 1 : Scarica una visione adatta di Pamela
Vai alla pagina iniziale di Pamela e scegli la versione da utilizzare con il tuo account Skype. Quindi scarica e installa questo software sul tuo computer.
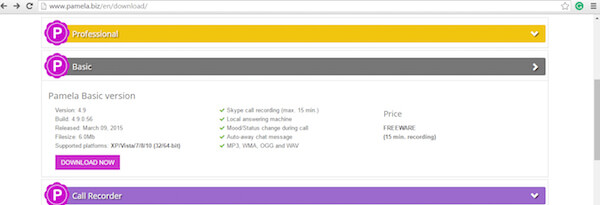
Passo 2 : Consenti a Pamela di accedere a Skype
Dopo aver installato e avviato con successo la versione del software, verrà visualizzata una finestra popup nella parte superiore dell'interfaccia di Skype. Basta fare clic sul pulsante "Consenti accesso".
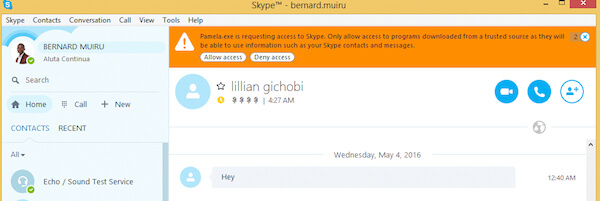
Passo 3 : Avvia la registrazione della conferenza
Dopo tutto è impostato, è possibile registrare una videoconferenza in questo momento. Quando vedi una finestra pop-up, tocca il pulsante di registrazione per avviare la registrazione.
Questo è fatto! Dopo aver eseguito le registrazioni, è possibile scegliere di eliminare o mantenere la videoconferenza. Devi dire che Pamela per Skype è abbastanza semplice e facile per la maggior parte degli utenti, tutto ciò che serve è accedere a Skype e quindi avviare Pamela Recorder per acquisire la tua conferenza.
Parte 3: Registra la videoconferenza Cisco Webex con il registratore incorporato Webex
Inoltre, è possibile utilizzare anche il registratore incorporato Webex per gestire una registrazione in riunione online.
Webex è una delle applicazioni più famose utilizzate soprattutto per tenere riunioni.
Con i registratori incorporati WebEx, è possibile registrare facilmente tutto ciò che accade in una riunione WebEx, compresi audio, video, conversazioni chat, note e così via.
Tutti i contenuti della riunione verranno automaticamente registrati sui server WebEx e sarete in grado di accedervi facilmente e comodamente.
Iniziamo imparando come registrare la videoconferenza Cisco Webex con il registratore integrato Webex:
Passo 1 : Avvia la registrazione
Avviare il registratore incorporato Webex, accedere alla finestra Avvio rapido e fare clic sul pulsante Registra per registrare la videoconferenza.
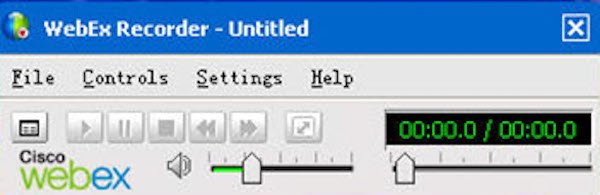
È inoltre possibile iniziare a registrare videoconferenza mentre si condivide il desktop spostando il mouse sulla tavolozza di controllo Webex e quindi facendo clic sul pulsante Registratore.
Passo 2 : Mette in pausa o interrompe la registrazione
Se hai bisogno di mettere in pausa o interrompere la registrazione, usa i pulsanti nel pannello Registratore. Questi pulsanti appariranno anche come una delle schede del pannello in basso a destra del registratore incorporato Webex.
Passo 3 : Visualizza videoconferenza registrata
Per accedere alle registrazioni delle conferenze, è sufficiente avviare il server WebEx, accedere al proprio account WebEx, accedere al "Centro riunioni" e fare clic su "Le mie riunioni registrate" per visualizzare tutte le registrazioni.
Le persone chiedono anche:Conclusione:
Sopra è tutto il contenuto su come registrare un incontro online con tre diversi registratori. Tutte le soluzioni 3 sono facili da apprendere e richiedono poche abilità tecniche. Quando hai bisogno di registrare videoconferenze o altre attività su schermo, Apeaksoft Screen Recorder dovrebbe sempre essere una buona soluzione che devi prendere in considerazione.