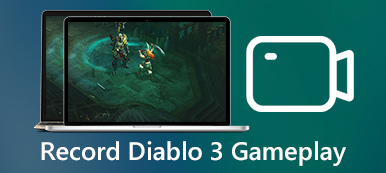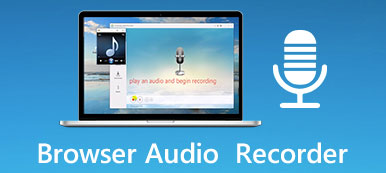Windows 10 non è la prima versione ad avere una funzione di screenshot integrata. Gli utenti su sistemi meno recenti si affidano allo strumento di cattura e al collegamento per eseguire il lavoro. Poiché Microsoft continua a introdurre nuove utilità in Windows, ora hai diversi modi per farlo area specifica dello screenshot su Windows 10. Tuttavia, ciò rende gli utenti confusi. Sono confusi quando e come utilizzare esattamente la giusta funzionalità. Se ti trovi nella stessa situazione, questa guida può aiutarti a risolvere queste utilità.

- Parte 1: il modo più semplice per catturare una parte dello schermo
- Parte 2: come eseguire uno screenshot di una parte dello schermo con collegamento
- Parte 3: come eseguire uno screenshot di un'area specifica su PC con Snipping Tool
- Parte 4: come acquisire una parte dello schermo su Windows 10
- Parte 5: Domande frequenti sulla parte dello schermo dello screenshot
Parte 1: il modo più semplice per catturare una parte dello schermo
Ad alcune persone semplicemente non piacciono le utilità di screenshot integrate, in parte perché sono troppo semplici da usare. Apeaksoft Screen Recorder è un'altra scelta per eseguire lo screenshot di un'area specifica su PC. Inoltre, puoi utilizzarlo per catturare facilmente una parte dello schermo su Mac.

4,000,000+ Download
Cattura screenshot qualsiasi parte dello schermo con un clic.
Supporta tasti di scelta rapida personalizzabili e ampie opzioni.
Completamente gratuito da usare senza filigrana o requisiti di registrazione.
Fornire funzionalità di modifica delle immagini.
In breve, è l'opzione più semplice per eseguire lo screenshot di una parte sul tuo PC e macOS 11.
Come acquisire una parte dello schermo su PC
Passo 1 Imposta Screen Recorder
Esegui la migliore utilità di screenshot dopo averla installata sul tuo PC. È compatibile con Windows 10/8/7. Se desideri personalizzare le opzioni, vai al file Preferenze dialogo da Menu pulsante. Adesso puoi cambiare Formato della schermata, Posizione dei file di screenshot e altro ancora in Uscita o personalizza le scorciatoie in tasti di scelta rapida scheda. Clic OK per confermarlo.

Passo 2 Screenshot di un'area specifica
Quando ti prepari a fare uno screenshot, scegli Screen Capture nell'interfaccia home. Quindi il cursore si trasformerà in una croce. Fare clic e trascinare il mouse sinistro per coprire l'area specifica.

Passo 3 Modifica ed esporta screenshot
Una volta rilasciato il tasto sinistro del mouse, apparirà la barra degli strumenti. Il pannello di sinistra fornisce diverse funzionalità di modifica delle immagini, come forme, testo, disegno e altro. Se sei soddisfatto dello screenshot, individua il pannello di destra sulla barra degli strumenti. Colpire il appunti per inviarlo agli appunti per utilizzarlo in un'altra app oppure scegli Disco per salvarlo sul disco rigido.

Inoltre, puoi utilizzare questo strumento di cattura dello schermo per registra il video sul tuo PC Windows.
Parte 2: come eseguire uno screenshot di una parte dello schermo con collegamento
È risaputo che il tasto Print Screen è il modo più semplice per fare uno screenshot su PC, ma cattura lo schermo intero. Tuttavia, la combinazione di tasti Alt e Print Screen è in grado di catturare uno screenshot di un'area specifica, la finestra attiva sul desktop. In questo modo funziona su quasi tutti i PC.
Passo 1 Quando si desidera eseguire lo screenshot di un'area specifica sul PC, in particolare la finestra attualmente attiva, premere altro + Print screen chiavi insieme. Windows acquisirà tutto nella finestra attiva.

Passo 2 Apri MS Paint dal file Inizio menu nell'angolo inferiore sinistro. Clicca il Incolla menu nella barra multifunzione in alto per incollare lo screenshot dagli appunti.

Passo 3 Modifica lo screenshot e vai a Compila il menù, scegliere Salva con nome e salva lo screenshot in una cartella appropriata.
Parte 3: come eseguire uno screenshot di un'area specifica su PC con Snipping Tool
Lo strumento di cattura è integrato in Windows 10/8/7. Ti consente di eseguire uno screenshot di parte dello schermo o acquisire in formato libero. Sebbene non sia molto comodo da usare, vale la pena provare.
Passo 1 Metti tutto ciò che desideri screenshot sul desktop. Vai al menu Start, cerca e apri lo Strumento di cattura.

Passo 2 Clicca su Moda menu e scegliere una modalità adeguata. Snip rettangolare, ad esempio, ti consente di catturare uno screenshot di qualsiasi area rettangolare dello schermo. Snip a forma libera la modalità è in grado di catturare l'area libera.
Passo 3 Colpire New quando sei pronto e disegna nell'area desiderata. Rilascia il mouse e lo screenshot andrà allo Strumento di cattura.

Passo 4 Modifica lo screenshot e salvalo premendo il Disco pulsante. Puoi anche inviarlo agli appunti o via e-mail.
Parte 4: come acquisire una parte dello schermo su Windows 10
Snip & Sketch è la nuova utility su Windows 10 per screenshot di un'area specifica. È più simile alla versione compatta di Snipping Tool.
Passo 1 Quando desideri acquisire una parte dello schermo, tieni premuti Windows + Maiusc + S sulla tastiera. Quindi verrà visualizzata la barra Snip & Sketch.

Passo 2 Ci sono quattro modalità sulla barra degli strumenti, Snip rettangolare, Snip a forma libera, Finestra Snipe Snip a schermo intero. Scegli la modalità corretta e trascina il cursore sullo schermo.
Passo 3 Lascia andare il mouse sinistro e lo screenshot verrà posizionato nel pannello dell'editor. Infine, fai clic su Risparmi pulsante per esportarlo sul tuo disco rigido o premi appunti pulsante per inviarlo agli appunti.

Forse interessa anche a te prendere screenshot in Windows Media Player.
Parte 5: Domande frequenti sulla parte dello schermo dello screenshot
Dove viene salvato lo screenshot su Windows?
La risposta dipende da come si acquisisce lo screenshot. Se premi il tasto Windows + Print Screen, lo screenshot verrà salvato nella cartella Immagini in formato C: / Users / [il tuo nome utente] /. Strumento di cattura e Cattura e schizzo consentono di selezionare la destinazione manualmente.
Come si acquisisce uno screenshot ritagliato su un PC?
Innanzitutto, puoi fare uno screenshot con il tasto Print Screen e ritagliarlo in MS Paint. Inoltre, sia lo strumento di cattura che il ritaglio e lo schizzo offrono la funzione di ritaglio dopo lo screenshot.
Qual è il collegamento per acquisire uno screenshot su Windows 7?
Esistono diverse scorciatoie per acquisire uno screenshot su Windows 7:
Screenshot a schermo intero e invio agli appunti: Print Screen.
Screenshot sulla finestra attualmente attiva e inviare agli appunti: Alt + Stampa schermo.
Screenshot a schermo intero e salva come immagine PNG: Windows + Print Screen.
Screenshot su un'area specifica e inviare agli appunti: Windows + Maiusc + S.
Conclusione
Questa guida ti ha condiviso quattro modi per occupare un'area specifica su PC. A volte, vuoi solo catturare una parte del tuo schermo ma non a schermo intero. Ovviamente, il tasto Print Screen insieme non può soddisfare le tue esigenze. Fortunatamente, il collegamento, Strumento di cattura e Snip & Sketch, nonché Apeaksoft Screen Recorder possono aiutarti a fare screenshot su Windows e Mac come preferisci gratuitamente. Più domande? Si prega di lasciare il messaggio qui sotto.