Questa guida intende parlare di come schermata in Windows Media Player. Oggi, il video è diventato il modo più importante per ottenere intrattenimento. Ci sono molti momenti importanti che potresti voler catturare e salvare. Quando trovi una sciocchezza in un film, potresti voler condividerla con i tuoi amici o sui social media. Come lettore multimediale predefinito su PC, Windows Media Player può soddisfare le tue esigenze e puoi ottenere istruzioni di seguito.
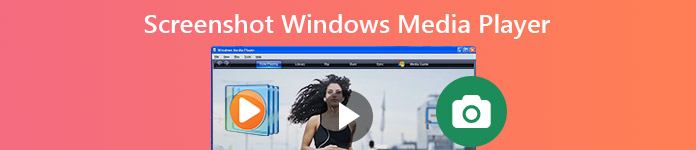
- Parte 1: metodi predefiniti per screenshot in Windows Media Player
- Parte 2: il modo migliore per eseguire lo screenshot di Windows Media Player
- Parte 3: Domande frequenti su Screenshot Windows Media Player
Parte 1: metodi predefiniti per screenshot in Windows Media Player
Windows Media Player 10 ha effettivamente una funzione integrata per acquisire schermate, il che significa che puoi catturare qualsiasi scena durante la riproduzione diretta dei video. E le operazioni sono abbastanza facili. Hai solo bisogno di usare alcune scorciatoie. Ma se stai utilizzando l'ultima versione di Windows Media Player, potresti aver bisogno dell'aiuto di Microsoft Paint. Forniamo anche un modo per scattare istantanee in Windows Media Player in Windows 7/XP o versioni precedenti. Per favore continua a leggere.
Come acquisire uno screenshot in Windows Media Player 10

Passo 1 Apri un video in WMP 10 e premi il pulsante Pausa in basso quando vedi il filmato che desideri acquisire.
Passo 2 Rassegna Stampa Ctrl + I tasti contemporaneamente sulla tastiera. Quindi vedrai il file Salva immagine acquisita alterare.
Passo 3 Quindi puoi trovare l'immagine fissa nella tua libreria di immagini.
Nota: In questo modo è disponibile solo per i file di film supportati da Microsoft. In caso contrario, non otterrai il file Salva immagine acquisita alter o lo screenshot.
Come acquisire immagini fisse da video nel nuovo Windows Media Player
Passo 1 Apri il video che vuoi catturare nella nuova versione di Windows Media Player.

Passo 2 Usa il Avanti veloce ed Riavvolgere pulsanti in basso per trovare la cornice desiderata. premi il Print screen tasto sulla tastiera.
Passo 3 Esegui MS Paint dal file Inizio menu e fare clic sul Incolla menu sulla barra multifunzione superiore per incollare l'immagine fissa.

Passo 4 Modificalo e rimuovi le aree indesiderate. Quindi vai a
Come eseguire lo screenshot in Windows Media Player su Windows XP o versioni precedenti
Passo 1 Esegui Windows Media Player, vai al organizzare menu e scegli Opzioni. Oppure puoi trovare Opzioni in Strumenti sulla barra dei menu.

Passo 2 Vai Prestazione scheda nella finestra di dialogo popup e fare clic su Tecnologia pulsante. Assicurati di controllare Usa il rendering di mixaggio video e deselezionare Usa sovrapposizioni. Clic OK e poi premi Applica.
Passo 3 Ora puoi usare il tuo Print screen tasto per acquisire un'immagine fissa dal video in Windows Media Player.
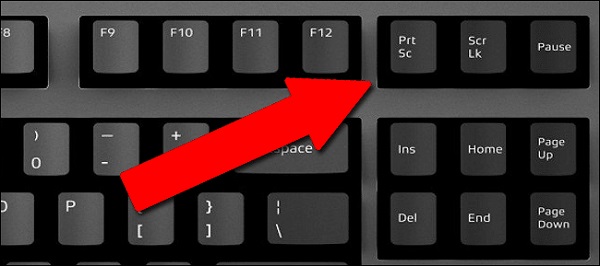
Nota: Per le vecchie versioni di WMP, se non disabiliti le sovrapposizioni, non puoi ottenere nient'altro che un'immagine nera quando acquisisci screenshot.
Qui ti potrebbe piacere: Cosa dovresti fare quando Windows Media Player non funziona
Parte 2: il modo migliore per eseguire lo screenshot di Windows Media Player
Potrebbe essere un po 'complesso acquisire immagini fisse da video in varie versioni di Windows Media Player. La buona notizia che Apeaksoft Screen Recorder può aiutarti a risolvere tutti i problemi. Può acquisire screenshot di qualsiasi video su Windows e Mac. Oltre a scattare istantanee, puoi anche usarlo per registrare video, audio, giochi, webcam e persino lo schermo del tuo telefono. Se necessario, puoi persino aggiungere una filigrana personalizzata alla registrazione per proteggere il tuo lavoro.

4,000,000+ Download
Cattura immagini fisse da video in qualsiasi Windows Media Player.
Produci screenshot di alta qualità per qualsiasi lettore multimediale.
Disegna direttamente sugli screenshot dei video.
Supporta l'acquisizione di schermate lunghe con finestra a scorrimento.
Inutile dire che è la scelta più semplice per screenshot di Windows Media Player su Windows 10/8/7.
Come acquisire immagini fisse da video su Windows 10
Passo 1 Imposta Screen Recorder
Esegui il miglior strumento di screenshot per Windows Media Player dopo averlo installato sul tuo PC. È compatibile anche con Mac. Inoltre, questa funzione è gratuita senza richiedere la registrazione. Se desideri impostare opzioni personalizzate, apri il file Preferenze finestra di dialogo dal Menu opzione. Quindi puoi modificare le opzioni relative al formato dello screenshot, ai tasti di scelta rapida e altro.

Passo 2 Fai uno screenshot sul video
Riproduci un video in Windows Media Player e mettilo in pausa quando vedi il fotogramma desiderato. Passa a Screen Recorder e scegli Screen Capture. Ora il cursore si trasformerà in una croce. Fare clic e trascinare il mouse per coprire l'intera finestra di Windows Media Player o una parte dell'immagine.

Step3 Modifica e salva screenshot
Una volta rilasciato il mouse, verrà visualizzata la barra degli strumenti con diverse opzioni. Qui puoi modificare e salvare l'immagine fissa. Per aggiungere del testo, ad esempio, scegli il grande T pulsante. Quindi imposta colore, carattere, dimensione e altro. Fare clic nella posizione corretta sullo screenshot e digitare i testi.
Dopo la modifica, hai diverse opzioni per gestire l'immagine fissa finale:
Anteprima screenshot: fai clic su Ingrandire pulsante per visualizzare lo screenshot a schermo intero.
Salva screenshot su disco rigido: fai clic su Risparmi pulsante e Screen Recorder lo salverà in base alle tue impostazioni.
Invia screenshot agli appunti: se desideri utilizzare lo screenshot in altre applicazioni, come MS Word, fai clic su appunti pulsante e incollalo nell'app di destinazione.
Blocca sullo schermo: fai clic su Pin pulsante.

Oltre a prendere screenshot di un'immagine fissa da un video, puoi anche usarlo registra il video su PC senza alcun problema.
Da non perdere:
Come ritagliare e modificare schermate su Mac
La guida definitiva su come acquisire screenshot a scorrimento con Snagit
Parte 3: Domande frequenti su Screenshot Windows Media Player
Come faccio a catturare un'immagine da un video in VLC Media Player?
A differenza di Windows Media Player, VLC ha integrato la funzionalità di screenshot. Tuttavia, è necessario visualizzarlo abilitando Controlli avanzati in Visualizza menù. Quindi otterrai un pulsante della fotocamera sulla barra degli strumenti aggiuntiva. Può catturare immagini fisse da video.
Dove vengono archiviati gli screenshot in Windows 10?
La risposta è varia a seconda di come si scattano gli screenshot. Se premi Print screen chiave da sola, lo screenshot verrà salvato negli appunti. La combinazione di pulsanti di Windows + Print screen farà uno screenshot su Windows 10 e lo salverà come PNG nella cartella Immagini predefinita.
Windows 10 ha lo screenshot maker?
Sì, Microsoft ha introdotto diverse utilità per acquisire schermate su Windows 10. Oltre ai collegamenti, lo Strumento di cattura è disponibile per Windows 7 e versioni successive. Il nuovo strumento Snip & Sketch in grado anche di catturare immagini fisse da video.
Conclusione
Questa guida ha condiviso i metodi più semplici per acquisire immagini fisse da video in Windows Media Player. Quello che devi fare è scegliere quello più appropriato e seguire la nostra guida per catturare ciò che desideri. Apeaksoft Screen Recorder, ad esempio, offre ampie funzionalità utili gratuitamente. Più domande? Si prega di annotarli sotto questo post.








