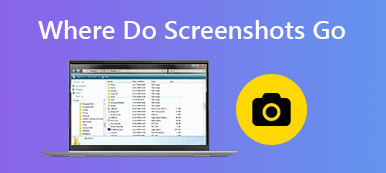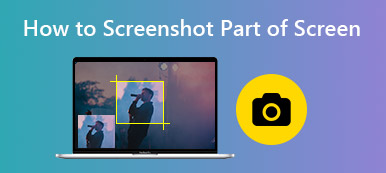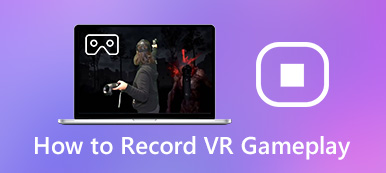Forse vuoi condividere lo scopo di costruire qualcosa di eccezionale in Minecraft con i tuoi amici. O forse vuoi solo memorizzare qualche bella scena. Qualunque sia lo scopo, gli screenshot sono lì per risparmiarti il fastidio e migliorare la comunicazione.
Fortunatamente, è facile imparare a fare screenshot in Minecraft, ma il processo varia a seconda dei dispositivi. Se sei nuovo agli screenshot o vuoi semplicemente imparare a fare screenshot in Minecraft su un nuovo dispositivo, qui troverai le istruzioni su come fare uno screenshot in Minecraft su tutti i principali dispositivi.
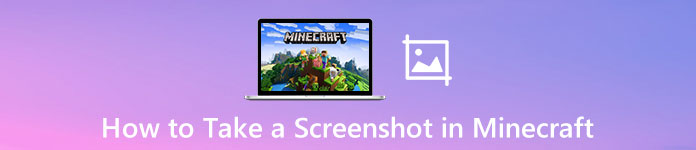
- Parte 1. Fai uno screenshot in Minecraft su Windows e Mac
- Parte 2. Screenshot di Minecraft su iPhone o dispositivo Android
- Parte 3. Scatta una foto in Minecraft su PS4
- Parte 4. Cattura uno screenshot di Minecraft su Xbox One
- Parte 5. Domande frequenti sull'acquisizione di schermate in Minecraft
Parte 1. Fai uno screenshot in Minecraft su Windows e Mac
Caso 1. Screenshot Minecraft Java Edition su un PC
Basta premere il tasto F2 per ottenere lo screenshot in Minecraft. Lo screenshot verrà salvato in ".minecraft \ screenshots" sul tuo computer.
Caso 2. Screenshot Minecraft Windows 11 Edition
Per gli utenti di Windows 11, puoi utilizzare qualsiasi strumento di acquisizione dello schermo integrato di Windows.
1. Stampa schermo: è possibile premere Windows + Alt + PrtSc per creare uno screenshot dell'intero schermo.
2. Utilizzare la barra dei giochi di Windows: premere Windows + G tasti contemporaneamente per aprire il gioco Impostazioni profilo finestra. Quindi fare clic su stanza pulsante sotto Acquisizione del gioco per acquisire uno screenshot in Minecraft.
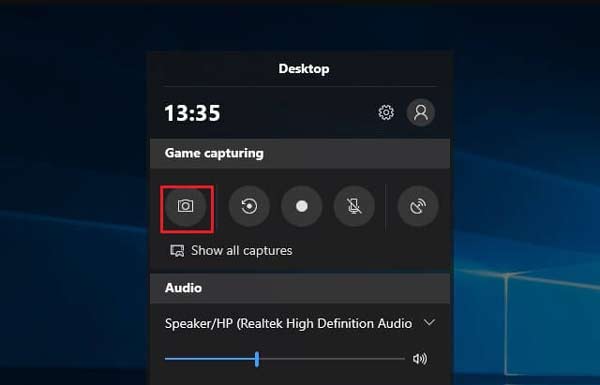
Caso 3. Screenshot in Minecraft su Mac
Per gli utenti Mac, il modo più semplice è premere Maiusc + Cmd + 4 insieme per catturare lo schermo dell'intero display del tuo Mac. Gli screenshot verranno salvati sul desktop.
Caso 4. Utilizzare un'applicazione di cattura dello schermo
Se preferisci utilizzare un'app di screenshot che fornisce opzioni più avanzate. Apeaksoft Screen Recorder è la tua migliore opzione per acquisire screenshot di Minecraft su Mac o Windows. Ha la capacità di scattare istantanee di gioco e schermo con alta qualità e salvarle in qualsiasi formato popolare, come PNG, JPG, ecc.
E ti vengono fornite più opzioni per modificare lo screenshot di Minecraft in tempo reale, come disegnare bordi / linee / frecce, aggiungere testi, aggiungere callout, sfocare un'area specifica e altro. Inoltre, può anche essere utilizzato come registratore di giochi che ti consente di registrare tutti i momenti durante il gioco in Minecraft.
Ecco come utilizzare Apeaksoft Screen Recorder per screenshot in Minecraft:
Avvia questo strumento di cattura dello schermo sul tuo computer, quindi scegli il file Screen Capture caratteristica nell'interfaccia principale.

Quando il cursore del mouse si trasforma in un mirino, posizionare il mirino nell'angolo in alto a sinistra dell'area che si desidera acquisire. Quindi, fai clic con il mouse e trascina una casella per coprire l'area che desideri catturare.
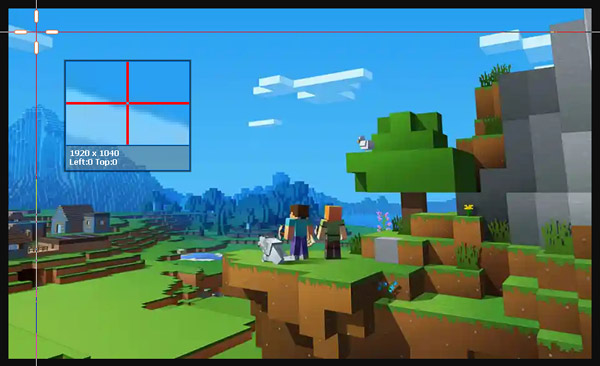
Quando rilasci il pulsante del mouse, il programma acquisirà uno screenshot dell'area evidenziata. Qui vedrai molti strumenti di modifica per modificare il tuo screenshot. Puoi disegnare il bordo, le linee o le forme, aggiungere didascalie e altro ancora.
Infine, fai clic sul disco pulsante e quindi seleziona il percorso per salvare l'immagine creata.
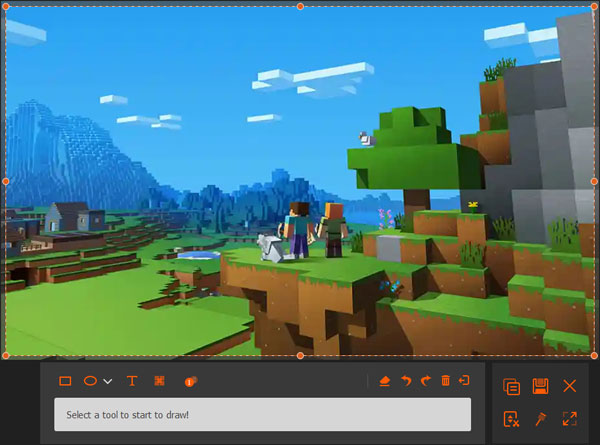
Parte 2. Screenshot di Minecraft su iPhone o dispositivo Android
1. Per gli utenti iPhone:
Su iPhone 15, 14, 13, 12, 11, XS, XR, 8, 7, 6, ecc.: tieni premuto il tasto Lato pulsante e Volume su pulsante allo stesso tempo.
Su iPhone 8 e precedenti: tieni premuto il tasto Potenza pulsante sul lato destro e fare clic su Casa pulsante allo stesso tempo.
2. Per gli utenti Android: tenere premuto il pulsante Potenza ed volume giù pulsanti.
Parte 3. Scatta una foto in Minecraft su PS4
Puoi tenere premuto il tasto CONDIVIDERE sul controller per ottenere uno screenshot. Oppure puoi scegliere di toccare il pulsante CONDIVIDI per aprire un nuovo menu in cui puoi fare uno screenshot, registrare video e condividere i tuoi screencast.

Parte 4. Cattura uno screenshot di Minecraft su Xbox One
Devi toccare due volte il pulsante Xbox sulla tua console. Quindi premere Y per acquisire uno screenshot in Minecraft o X per registrare un video clip.

Parte 5. Domande frequenti sull'acquisizione di schermate in Minecraft
C'è un modo per fare screenshot in Minecraft su PS3 o Xbox 360?
Sfortunatamente, non esiste una funzione di creazione di screenshot incorporata per PS3 e Xbox 360.
Posso registrare in Minecraft su PS3?
Sfortunatamente, non esiste uno strumento di screenshot integrato. Puoi fare una ricerca e scoprire se esiste un'applicazione di terze parti come Apeaksoft Screen Recorder che può fare uno screenshot di Minecraft su PlayStation 3. Oppure puoi controllare questo articolo per trovare modi più praticabili: Come registrare il gameplay PS3 con / senza Capture Card
Come trovare gli screenshot di Minecraft sul computer?
Su Windows, gli screenshot vengono salvati in .minecraft \ screenshots all'interno della cartella AppData \ Roaming. Questa cartella può essere ottenuta digitando% appdata% \. Minecraft \ screenshots nella barra degli indirizzi di Esplora file.
Per la versione Windows 11 di Bedrock Edition, la cartella di salvataggio degli screenshot predefinita è C: \ Users \
Su macOS, gli screenshot sono archiviati in ~ / Library / Application Support / minecraft / screenshots.
Conclusione
In generale, questo tutorial spiega come acquisire schermate in Minecraft su dispositivi quasi popolari. Ora sei un professionista dello screenshot pronto a catturare immagini di Minecraft su qualsiasi dispositivo. Per memorizzare i bei tempi in Minecraft, puoi anche registra Minecraft su PC Windows, Mac, iPhone o Android.