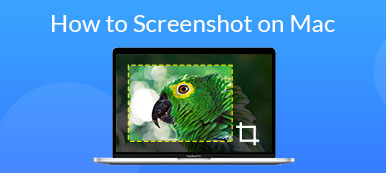Oggi è abbastanza facile acquisire schermate per schermo intero, regione personalizzata o una finestra specifica con le utilità integrate su PC e Mac. Tuttavia, ci sono ancora molte persone chieste dove vanno gli screenshot. Ha senso se si considera che Windows e Mac salvano gli screenshot in una particolare cartella o appunti a seconda della tua attività. Questa guida ti spiegherà come trovare i tuoi screenshot su Windows e Mac in varie situazioni.
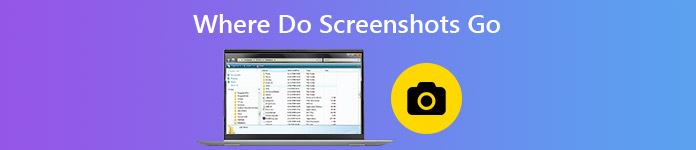
- Parte 1: dove vanno gli screenshot su PC / Mac per impostazione predefinita
- Parte 2: il modo migliore per fare screenshot su PC e Mac
- Parte 3: domande frequenti su dove va lo screenshot su PC / Mac
Parte 1: dove vanno gli screenshot su PC / Mac per impostazione predefinita
Dove vanno gli screenshot su PC

Se premi semplicemente il tuo Print screen chiave, il tuo screenshot verrà salvato negli appunti. Devi incollarlo in un'altra applicazione, come MS Paint, Word e altro, e salvarlo sul tuo disco rigido.
Dove vanno gli screenshot su PC se premi la scorciatoia di Windows + Print screen? La risposta è la cartella Screenshot predefinita. Il percorso è C: \ Users \ [il tuo nome] \ Pictures \ Screenshots. Sostituisci [il tuo nome] con il tuo account utente.
Puoi anche accedere ai tuoi screenshot tramite l'app Foto. Quando apri Foto app, trova Album, Quindi fare clic Screenshots per avere un controllo.
A proposito, vorremmo ricordare che puoi modificare il percorso predefinito per il salvataggio degli screenshot se lo desideri.
Dove vengono salvati gli screenshot su Mac

Quando si tratta di macOS Mojave o versioni successive, è facile trovare dove vengono salvati gli screenshot. Puoi acquisire schermate per lo schermo intero o una parte dello schermo con il collegamento di Shift + Comando + 3 or Shift +Comando + 4. Per impostazione predefinita, gli screenshot vengono visualizzati sul desktop come file PNG.
Parte 2: il modo migliore per fare screenshot su PC e Mac
Le utilità di screenshot predefinite sono solo semplici modi da utilizzare su PC e Mac, ma non sono l'opzione migliore. Ad esempio, funzionano in modo totalmente diverso sulle due piattaforme. Ciò rende le cose complesse. Se desideri ottenere un'esperienza coerente e funzionalità più utili, Apeaksoft Screen Recorder vale la pena provare.

4,000,000+ Download
Acquisisci screenshot per lo schermo intero, una finestra o una regione personalizzata.
Usa il tuo mouse o tasti di scelta rapida personalizzabili per lo screenshot.
Offri ampie opzioni personalizzate, come decidere dove salvare gli screenshot.
Completamente gratuito da usare senza necessità di registrazione.
Inutile dire che è l'opzione migliore per acquisire schermate per qualsiasi regione dello schermo su PC e Mac. Puoi anche utilizzarlo per screenshot su Lenovo, registra FaceTime Call e più.
Come acquisire schermate su Windows 10
Passo 1 Imposta Screen Recorder
Esistono due versioni della migliore utilità di screenshot, una per Windows 10/8/7 e l'altra per macOS. Puoi scaricare e installare la versione giusta in base al tuo sistema. Quindi avvialo e vai al Preferenze finestra di dialogo dal Menu opzione. Vai al Uscita scheda dalla barra laterale sinistra e puoi vedere dove vanno gli screenshot nel file Posizione dei file di screenshot scatola. Per modificarlo, fare clic su cartella pulsante e selezionare una nuova cartella. Inoltre, puoi modificare il formato dello screenshot, i tasti di scelta rapida e altre opzioni nella finestra di dialogo Preferenze.

Passo 2 Fai uno screenshot e modificalo
Accedi alla schermata che desideri acquisire, ad esempio una finestra, un fotogramma video e altro, e fai clic Screen Capture nell'interfaccia home. Ora, il tuo cursore si trasformerà in una croce. Fare clic e trascinare il mouse per coprire la regione desiderata. Una volta rilasciato il mouse, lo screenshot ha esito positivo e ti verrà presentata la barra degli strumenti.

Dopo lo screenshot, puoi modificare e decidere dove deve essere posizionato lo screenshot:
Aggiungi bordo, linea, freccia e altro: scegli la forma che ti serve sulla barra degli strumenti, seleziona la dimensione e il colore e posizionala nella posizione corretta. È un buon modo per evidenziare qualcosa sullo screenshot.
Aggiungi testo: scegli il grande T pulsante sul pannello, personalizza il colore, il carattere, la dimensione e altre opzioni. Fare clic sulla posizione desiderata per aggiungere un bordo di testo e inserire alcuni testi desiderati nello screenshot.
Disegna sullo screenshot: scegli il file Penna pulsante, seleziona la dimensione e il colore e aggiungi dipinti gratuiti sullo screenshot.
Sfoca un soggetto: per proteggere la privacy, puoi scegliere il file Blur pulsante , regolare il grado e l'intervallo e selezionare l'area di destinazione per sfocarla.
Annulla modifica: se non sei soddisfatto della modifica, utilizza il file gomma pulsante per rimuoverlo facilmente.

Passo 3 Modifica e salva screenshot
Al termine della modifica, individua il pannello di destra sulla barra degli strumenti e decidi dove salvare lo screenshot. Innanzitutto, potresti voler visualizzare in anteprima il risultato premendo il Ingrandire pulsante. Se desideri utilizzare lo screenshot in un'altra applicazione, ad esempio, fai clic su appunti pulsante e incollarlo nel software di destinazione. Per salvare lo screenshot sul tuo disco rigido, fai clic su Disco pulsante. Lo strumento screenshot ti consente anche di appuntare sullo schermo premendo il pulsante Pin pulsante.

Forse interessa anche a te prendere screenshot in Windows Media Player.
Parte 3: domande frequenti su dove va lo screenshot su PC / Mac
Perché i miei screenshot non vengono salvati?
In primo luogo, se premi semplicemente Print screen chiave, lo screenshot andrà negli Appunti ma non verrà salvato nel disco rigido. Puoi incollarlo su qualsiasi altro programma, come MS Paint. Per salvare i tuoi screenshot, premi Windows + Print screen insieme. In secondo luogo, controlla la cartella degli screenshot se l'hai modificata. In terzo luogo, esegui lo strumento DISM integrato per correggere l'errore di corruzione.
Come si fanno gli screenshot sui laptop?
Il tasto Print Screen è il modo più semplice per acquisire screenshot sui laptop. Ad esempio, puoi fai uno screenshot di Google Maps premendo direttamente il tasto Print Screen. Tuttavia, potrebbe essere etichettato come PrtScn, PRTSC, Ps/SR o altre varianti.
Qual è la chiave PrtScn?
Il tasto PrtScn viene utilizzato per acquisire rapidamente screenshot sul tuo computer o laptop. Inoltre, funziona con altri tasti per gli screenshot in vari casi. Il Windows + PrtScn combinazione farà uno screenshot e salverà come immagine. altro + PrtScn catturerà la finestra attiva corrente e la invierà agli appunti. Windows + altro + PrtScn farà uno screenshot della finestra attiva come immagine.
Conclusione
Ora hai imparato dove trovare i tuoi screenshot su Windows e Mac. Non si può negare che le utilità e le scorciatoie integrate sono modi semplici per catturare lo schermo, sebbene sia un po 'complesso trovare i risultati. Apeaksoft Screen Recorder, d'altra parte, ti consente di decidere facilmente dove memorizzare i tuoi screenshot. Se hai ancora altri problemi con lo screenshot, non esitare a lasciare il tuo messaggio qui sotto.