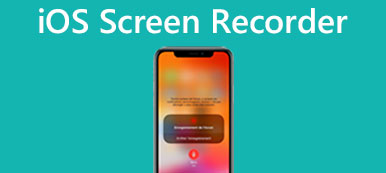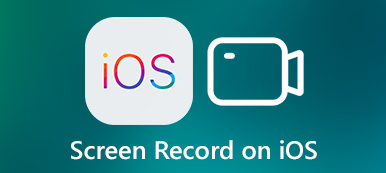Se vuoi salvare e condividere momenti importanti sullo schermo del tuo iPhone, fare uno screenshot sarebbe il modo perfetto. Sebbene Apple abbia recentemente aggiornato la versione per iPhone per comodità, i pulsanti del telefono e il tocco assistito integrato per gli screenshot variano ancora tra i dispositivi. Pertanto, abbiamo organizzato istruzioni dettagliate per Schermate iPhone di tutti i modelli. Inoltre, puoi scoprire il modo migliore per fare screenshot sul tuo iPhone senza impostazioni ripetute prima di finire questo post.
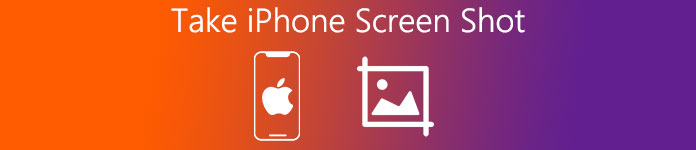
- Parte 1: come acquisire direttamente gli screenshot dell'iPhone
- Parte 2: come acquisire schermate dell'iPhone con il tocco assistito locale
- Parte 3: Apeaksoft Phone Mirror - Il modo migliore per eseguire lo screenshot dell'iPhone (tutte le versioni supportate)
- Parte 4: Domande frequenti sull'acquisizione di schermate di iPhone
Parte 1: come acquisire direttamente gli screenshot dell'iPhone
Infatti, ogni utente di iPhone può utilizzare i pulsanti del dispositivo per acquisire schermate di iPhone direttamente e facilmente. Puoi acquisire qualsiasi screenshot di iPhone solo con due pressioni. E può essere il modo più comune che ogni utente di iPhone dovrebbe sapere. Se ancora non lo sai chiaramente, puoi leggere i prossimi suggerimenti.
1. Per iPhone 8 e versioni precedenti
Se vuoi acquisire direttamente lo screenshot dell'iPhone, devi tenere premuto il pulsante Top or Lato pulsante. Quindi fare clic immediatamente su Casa pulsante e rilasciare i due pulsanti. E lo screenshot che acquisisci verrà salvato nel tuo Foto.
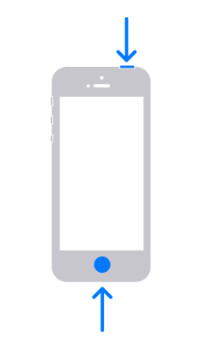
2. Per iPhone 11/SE/12/13/14/15
Se utilizzi iPhone X e versioni successive, quando vuoi acquisire direttamente uno screenshot dell'iPhone, devi tenere premuto il Lato pulsante sul lato destro del tuo iPhone. Quindi fare clic immediatamente su Volume su pulsante sul lato sinistro, quindi rilasciare entrambi i pulsanti. Puoi quindi controllare gli screenshot e scegliere un percorso preferito per salvarlo.
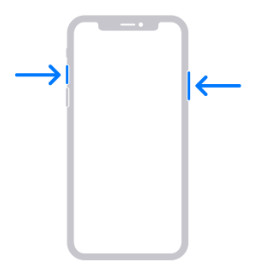
Inoltre, in iOS 11 e versioni successive, nell'angolo in basso a sinistra del dispositivo viene visualizzata una miniatura dello screenshot. Quindi puoi toccare la miniatura per aggiungere disegni e testo con Markup come desideri.
Puoi anche tenere premuta la miniatura per condividere questo screenshot con altri. Se vuoi chiuderlo, scorri verso sinistra sulla miniatura per chiuderlo.

Parte 2: come acquisire schermate dell'iPhone con il tocco assistito locale
Se uno dei Casa pulsante o Lato pulsante sul tuo iPhone non funziona, non puoi acquisire schermate di iPhone direttamente con il primo metodo. Tuttavia, puoi adottare la funzione nativa Assistive Touch per iPhone per acquisire schermate attraverso le impostazioni.
Metodo 1. Acquisisci uno screenshot dell'iPhone tramite Assistive Touch
Passo 1 Apri Impostazioni profilo sul tuo iPhone e tocca Accessibilità (Oppure entra Generale > Accessibilità in base al tuo dispositivo).
Passo 2 Spostarsi Generale e fare clic sul Scorciatoia accessibilità. Abilita il tocco Assistive nella finestra seguente. Quindi puoi fare triplo clic su Lato pulsante in qualsiasi interfaccia e attivare la funzione per acquisire schermate.
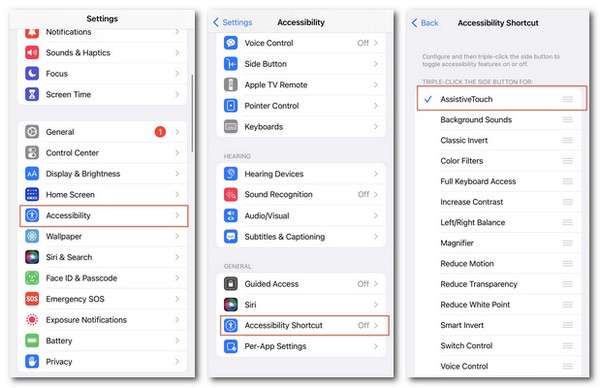
Per gli iPhone meno recenti, puoi abilitare il tocco Assistive nella pagina Accessibilità. E poi entra Personalizza il menu di primo livello e fare clic sul + pulsante con Immagine dello schermo.
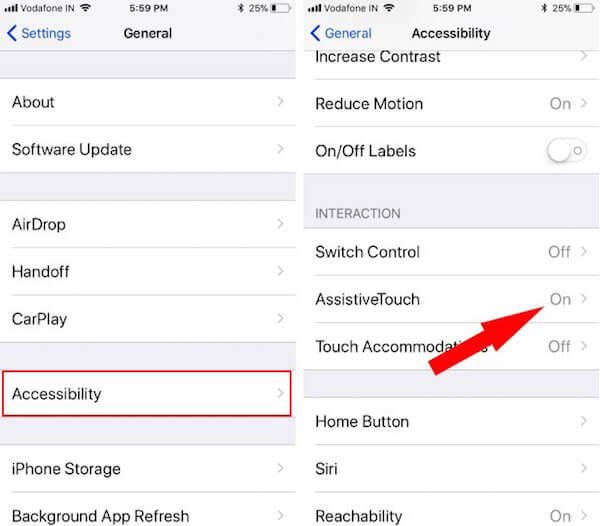
Passo 3 Cattura l'interfaccia desiderata con la funzione Assistive Touch. Quindi passa a Dispositivo> Più > Immagine dello schermo per abilitare l'acquisizione dello screenshot.
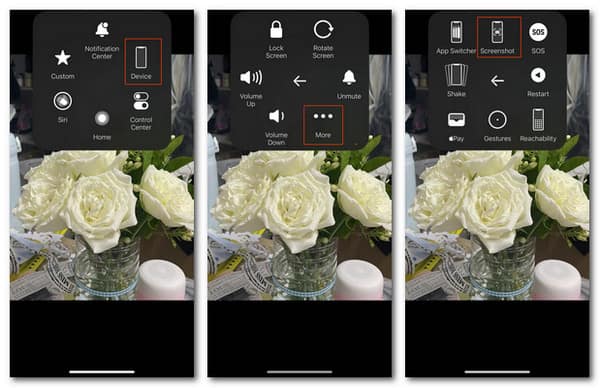
Metodo 2: acquisisci schermate di iPhone più velocemente con il menu di primo livello personalizzato
Se non vuoi eseguire le azioni tattili indesiderate in Assistive Touch, ecco un'istruzione ottimizzata per acquisire schermate di iPhone.
Passo 1 Apri Impostazioni profilo sul tuo iPhone e tocca tattile > tocco Assistive (Oppure entra Generale > Accessibilità per iPhone meno recenti)
Passo 2 Assicurati di aver abilitato tocco Assistive. Quindi fare clic su Personalizza il menu di primo livello sezione. Quindi puoi aggiungere la funzione desiderata con il pulsante +.
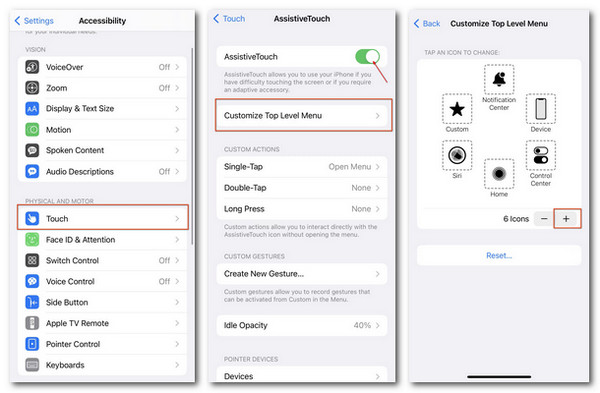
Passo 3 Trovare Immagine dello schermo e fare clic sul Fatto pulsante. Ora puoi tornare alla schermata di destinazione e premere con forza il tocco assistito per entrare Immagine dello schermo direttamente.
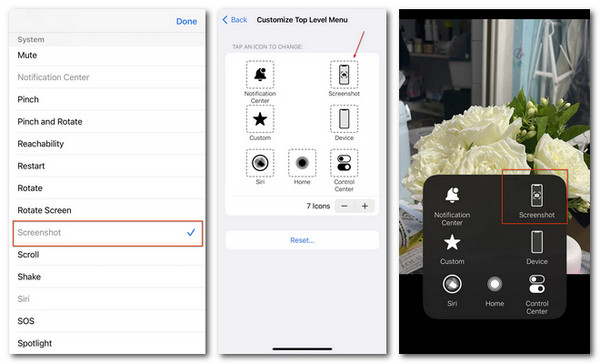
Le impostazioni del menu di primo livello possono variare su dispositivi diversi. Per alcuni utenti di iPhone, puoi abilitare il Immagine dello schermo pulsante attraverso il Azione tattile 3D nella finestra Personalizza menu di primo livello e continua a catturare schermate liberamente.
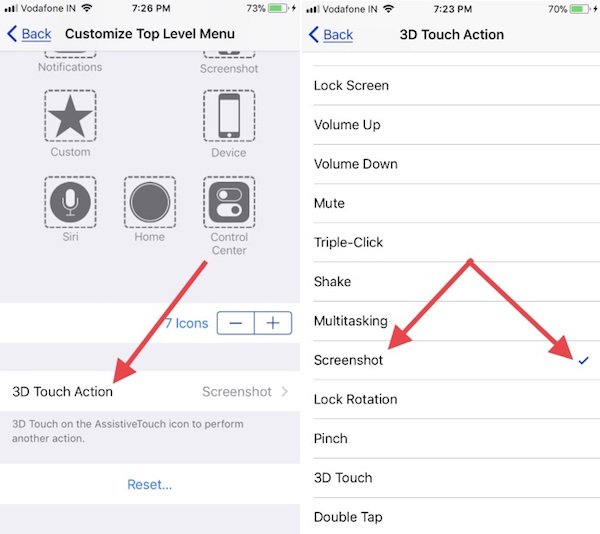
Parte 3: Apeaksoft Phone Mirror - Il modo migliore per eseguire lo screenshot dell'iPhone (tutte le versioni supportate)
Trovi il costante aggiornamento e le impostazioni per gli screenshot di iPhone un po' dispendiosi in termini di tempo? Vuoi un'altra soluzione efficiente e salvaspazio per fare uno screenshot per iPhone? Bene, puoi trovare le risposte in Specchio del telefono Apeaksoft, che è compatibile con tutti i modelli di iPhone.

4,000,000+ Download
Acquisisci screenshot di iPhone/Android su uno schermo più grande per un'esperienza migliore.
Abbina l'ultimo iPhone 15 senza ritardi e rallentamenti.
Salva direttamente le istantanee e le registrazioni dello schermo sul tuo PC per liberare spazio di archiviazione sul tuo iPhone.
Amichevole per i principianti e tutti gli utenti di iPhone.
Registra le attività sullo schermo con video e audio di alta qualità.
Bonus: come acquisire schermate di iPhone tramite Apeaksoft Phone Mirror
Passo 1 Scarica ed esegui Apeaksoft Phone Mirror sul tuo PC. Scegliere Specchio iOS per entrare.
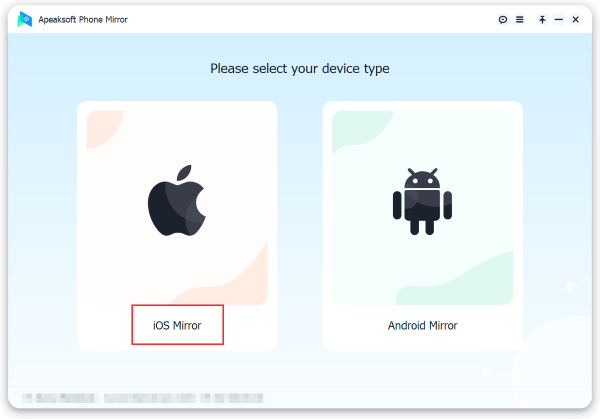
Passo 2 Collega il tuo iPhone a questo PC tramite la connessione WiFi o la connessione USB. Segui le istruzioni e attendi fino a quando non ottieni una connessione riuscita.

Passo 3 Clicca il Record pulsante e personalizzare le impostazioni per la tua istantanea. Successivamente, puoi fare clic su Istantanea pulsante sotto lo schermo specchiato e acquisisci screenshot quando e dove vuoi.
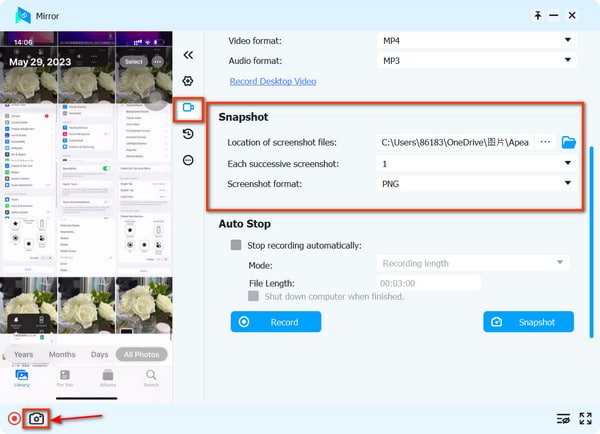
Parte 4: Domande frequenti sull'acquisizione di schermate di iPhone
Come si fa uno screenshot su iPhone senza premere i pulsanti?
Puoi chiedere a Siri di scattare un'istantanea sul tuo iPhone senza premere alcun pulsante sul dispositivo.
Perché il mio iPhone non acquisisce uno screenshot?
Possibili ragioni possono essere spazio di archiviazione insufficiente, pulsanti del dispositivo rotti, durata della batteria scarica e impostazioni errate sul pannello di controllo. Puoi provare a riavviare il tuo iPhone o utilizzare Specchio del telefono Apeaksoft per fare screenshot per il tuo iPhone.
Come abilito gli screenshot nelle impostazioni?
Per gli utenti di iPhone, puoi premere a lungo il Lato pulsante e Volume su pulsante (o Casa pulsante) per acquisire direttamente gli screenshot. Per gli utenti Android, puoi visitare Impostazioni profilo > Assistenza e input vocale per accendere Usa gli screenshot.
Conclusione
Dopo aver letto questo articolo, devi saperlo come fare screenshot dell'iPhone in diversi modi. Con o senza pulsanti, puoi acquisire facilmente i momenti dello schermo dell'iPhone, seguendo la guida passo-passo. Spero che tu possa ottenere qualcosa di utile qui.