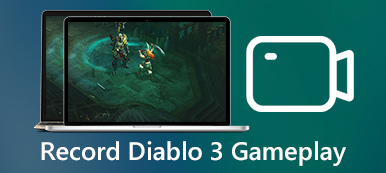"Devo fare uno screenshot su un'app, ma la schermata di stampa non può acquisire l'intera finestra poiché è più lunga dello schermo, qualche suggerimento?" Di solito accade che devi fare uno screenshot su qualcosa di più grande del tuo display. Si chiama scroll screenshot. A differenza del normale screenshot, prendendo uno screenshot di scorrimento può catturare una finestra a scorrimento, come una pagina web, un lungo documento e altro oltre lo schermo. Questa guida ti mostrerà i modi migliori per svolgere il lavoro in varie situazioni.
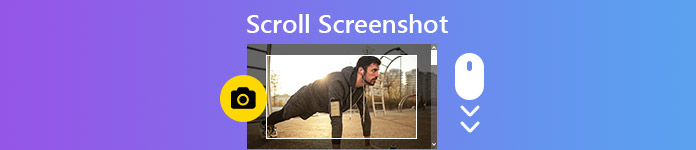
- Parte 1: come acquisire screenshot di scorrimento su PC
- Parte 2: come creare screenshot di scorrimento su Mac
- Parte 3: come eseguire lo screenshot dell'intera pagina Web
- Parte 4: domande frequenti sullo screenshot di scorrimento
Parte 1: come acquisire screenshot di scorrimento su PC
Sebbene esistano diversi modi per acquisire schermate su PC senza software aggiuntivo, non è possibile creare schermate a scorrimento. In alternativa, devi cercare uno strumento adeguato, come ShareX. È un progetto open source con molte funzionalità inclusa l'acquisizione a scorrimento. Inoltre, è ancora gratuito da usare fino ad ora.
Passo 1 Installa l'utility di scorrimento screenshot e segui le istruzioni sullo schermo per configurarla sul tuo PC.
Passo 2 Quando desideri acquisire una finestra o una pagina Web più lunga dello schermo, apri ShareX. Fare clic ed espandere il file Catturare menu nella colonna di sinistra e scegli Acquisizione a scorrimento.

Passo 3 Fare clic sulla pagina Web o sulla finestra di destinazione per aprire la finestra delle opzioni. Quindi fare clic su Seleziona la finestra o il controllo per passeggiare pulsante in alto a sinistra.

Passo 4 Per impostazione predefinita, l'utilità acquisirà l'intera pagina Web o finestra. Se vuoi farlo manualmente, fai clic su Inizia a scorrere l'acquisizione pulsante in basso, seleziona l'area di cattura e scorri verso il basso.
Passo 5 Quando raggiungi la fine della pagina web o della finestra, il file Uscita verrà visualizzata la finestra di dialogo. Scegliere Carica / salva in base alle impostazioni dopo l'acquisizione opzione sul lato destro e chiudere il file Uscita dialogo.

Passo 6 Quindi ti verrà presentata l'interfaccia principale e il percorso in cui va lo screenshot di scorrimento. Sfortunatamente, non puoi ottenere alcuna funzionalità di modifica delle immagini in ShareX.
Qui ti potrebbe piacere: Come registrare video su PC
Parte 2: come creare screenshot di scorrimento su Mac
Sfortunatamente, ShareX è disponibile solo per Windows 10 o versioni precedenti. Gli utenti Mac devono cercare un altro strumento per acquisire lo screenshot di scorrimento. Capto, ad esempio, è un modo semplice per eseguire lo screenshot dell'intera pagina web. Costa almeno $ 29.99 con una prova gratuita di 7 giorni.
Passo 1 Esegui lo strumento screenshot di scorrimento sul tuo Mac quando vuoi catturare uno screenshot di una lunga pagina web.
Passo 2 Clicchi Web nella barra dei menu in alto e scegli un'opzione appropriata. Se hai aperto la pagina web in Safari, ad esempio, seleziona Scatta l'URL corrente in Capto.

Passo 3 Quindi la pagina web verrà aperta nel browser integrato. Clicca il Telecamere pulsante e premi uscita pulsante. Ti verranno presentati tutti gli screenshot.

Passo 4 Seleziona l'ultima immagine e aprila nella finestra dell'editor integrato. Visualizza l'anteprima dello screenshot di scorrimento. Quindi individua la casella degli strumenti a sinistra, scegli il file raccolto strumento e ritaglia lo screenshot della pagina web.
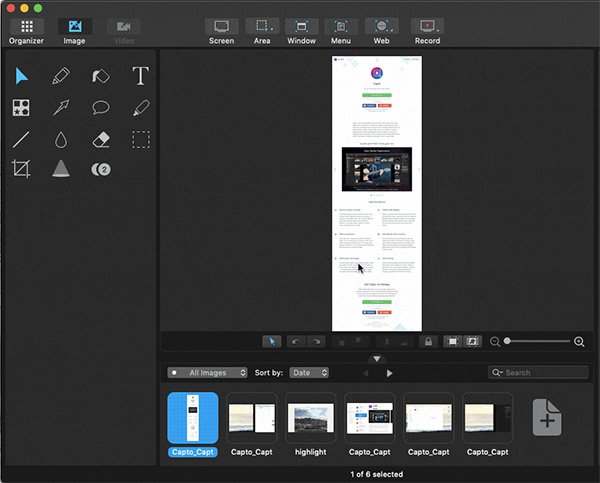
Passo 5 Dopo la modifica, puoi salvare lo screenshot di scorrimento sul tuo disco rigido su Mac.
Qui ti potrebbe piacere: 2 Metodi utili per registrare video e audio su Mac
Parte 3: come eseguire lo screenshot dell'intera pagina Web
Se si desidera solo eseguire lo screenshot dell'intera pagina Web, non è necessario installare alcun software. Esistono dozzine di estensioni per Chrome o Firefox che hanno la capacità di acquisire schermate di scorrimento per le pagine web. Google ha persino introdotto il comando per aiutarti a farlo senza estensioni
Passo 1 Apri il browser Chrome e visita la pagina web di cui desideri eseguire lo screenshot a grandezza originale.
Passo 2 Clicca su Menu pulsante, scegli Altri strumenti e poi Strumenti di sviluppo nella lista del menu contestuale.

Passo 3 Ora ti verrà presentato il pannello di comando sul lato destro. Fai clic sul pulsante con tre punti nell'angolo in alto a destra del pannello e seleziona Eseguire il comando.
Passo 4 Quindi, digita screenshot nella barra di ricerca dei comandi e scegli Cattura screenshot a grandezza naturale.

Passo 5 Dopo aver eseguito correttamente lo screenshot, verrà visualizzata la finestra di dialogo Salva con nome. Passa a una cartella specifica per salvare l'immagine e fai clic Risparmi pulsante.
Nota: Secondo la nostra ricerca, questo comando funziona bene su pagine web basate su testo. Se non è disponibile, alcune estensioni, come awesome e GoFullPage, sono un'opzione alternativa.
Consiglia: Miglior Screen Recorder - Apeaksoft Screen Recorder
È utile un'app potente per la registrazione dello schermo. Apeaksoft Screen Recorder, ad esempio, è una soluzione all-in-one per acquisire schermate, registrazioni dello schermo, realizzare video di gioco e altro ancora. E la cosa più importante è che può aiutarti a catturare schermate della finestra di scorrimento a tuo agio.

4,000,000+ Download
Acquisisci gratuitamente screenshot per lo schermo intero e la regione personalizzata.
Registra lo schermo in video di alta qualità.
Fornire funzionalità di editing di immagini e video.
Offri ampie opzioni personalizzate e tasti di scelta rapida personalizzabili.
Passo 1 Dopo aver scaricato e installato questo registratore dello schermo sul tuo computer, puoi aprire il programma quando devi fare uno screenshot.

Passo 2 Una volta entrati nell'interfaccia principale, dovresti vedere molte opzioni di registrazione. Si prega di trovare il Istantanea opzione a destra. Ma per favore non cliccarci direttamente. Devi colpire il Una riga pulsante invece. Quindi scegli Finestra a scorrimento dall'elenco a discesa.

Passo 3 Successivamente, è necessario aprire la finestra che si desidera acquisire e impostare l'area di acquisizione. Quindi fare clic con il pulsante sinistro del mouse per iniziare a scorrere la finestra corrente. Oppure puoi premere il lo spazio tasto sulla tastiera. Se vuoi interrompere lo scorrimento, premi semplicemente Esc sulla tua tastiera. Il processo di scorrimento verrà terminato immediatamente. È quindi possibile modificare l'istantanea con semplici widget. Non dimenticare di salvarlo sul tuo computer dopo.

Le persone chiedono anche
La guida definitiva su come acquisire screenshot a scorrimento con Snagit
Parte 4: domande frequenti sullo screenshot di scorrimento
Puoi fare uno screenshot di scorrimento su iPhone?
Usa la combinazione di pulsanti per acquisire uno screenshot per la pagina web e tocca Pagina intera per salvare l'intera pagina; scarica l'app Scorciatoie, rilasciata dall'app, e utilizza il collegamento Schermata a scorrimento web in Safari per salvare l'intera pagina web come PDF; oppure utilizza un'app di terze parti per acquisire screenshot di scorrimento su iPhone.
Come faccio a fare uno screenshot a scorrimento su Android 12?
Android 12 e versioni successive supportano l'acquisizione di schermate a scorrimento per impostazione predefinita. Ma puoi usarlo solo su alcune app. Ad esempio, Google Chrome supporta gli screenshot a scorrimento di Android 12. Devi solo tenere premuti contemporaneamente i pulsanti di accensione e riduzione del volume. Scegli l'opzione Cattura di più in basso. Seleziona l'area dello screenshot come desideri e salvala sul telefono.
Come si acquisisce uno screenshot lungo utilizzando lo Strumento di cattura?
Lo strumento di cattura ti consente di acquisire uno screenshot normale per lo schermo intero, una finestra specifica o una regione libera. Tuttavia, non è possibile acquisire uno screenshot lungo. È necessario acquisire diversi screenshot normali e unirli insieme o utilizzare software di terze parti per acquisire schermate di scorrimento su PC.
Come si fanno gli screenshot su Windows 10?
Ci sono più utilità integrate per acquisire schermate su Windows 10, come il tasto Print Screen, lo strumento di cattura, la barra dei giochi e la nuova utilità Snip & Sketch. Puoi sceglierne uno qualsiasi e catturare lo schermo in immagini fisse.
Conclusione
Questa guida ti ha spiegato tre modi per acquisire schermate di scorrimento su Windows e Mac. Per PC, sei fortunato poiché ShareX è gratuito e in grado di produrre screenshot di scorrimento per software e pagine web. Capto può eseguire lo screenshot dell'intera pagina Web nel browser integrato. Se hai Chrome sul tuo computer, puoi utilizzare il comando sviluppatore per acquisire facilmente l'intera pagina. Se hai bisogno di un registratore dello schermo versatile, vale la pena usare Apeaksoft Screen Recorder. Altre domande? Per favore scrivili.