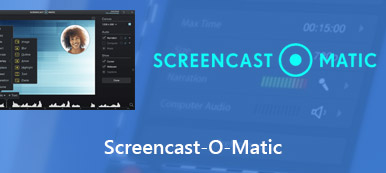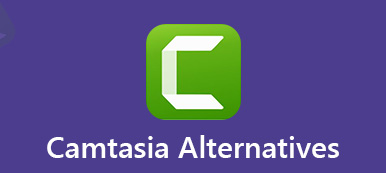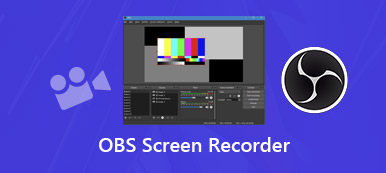Snagit, come programma di acquisizione e registrazione dello schermo di TechSmith, ottiene la reputazione di Intel, Amazon, Microsoft, IBM e altri. Puoi usarlo per catturare il processo e aggiungere la tua spiegazione per creare un'istruzione visiva.
Terresti Snagit?
Questa è una domanda, perché il costo di $ 49.95 in questo software non è una piccola somma.
Questo post è la recensione di Snagit software di acquisizione dello schermo.
Puoi prendere una decisione saggia dopo aver superato la revisione.

- Parte 1: Introduzione a Snagit Screen Capture
- Parte 2: Come utilizzare Snagit Screen Capture
- Parte 3. Revisione di Snagit Screen Capture
- Parte 4. Alternativa a Snagit Screen Capture
Parte 1: Introduzione a Snagit Screen Capture
Snagit è il software di acquisizione di immagini e video all-in-one per utenti Windows e Mac. Può acquisire schermate scorrevoli e registrazioni di schermate, quindi contrassegnare l'acquisizione per creare guide pratiche, esercitazioni e video più rapidi. Ti fornisce le annotazioni per realizzare presentazioni dall'aspetto professionale.
Inoltre, offre anche lo strumento di spostamento intelligente, la sostituzione del testo, semplifica i timbri degli strumenti e altri strumenti per creare presentazioni visive.
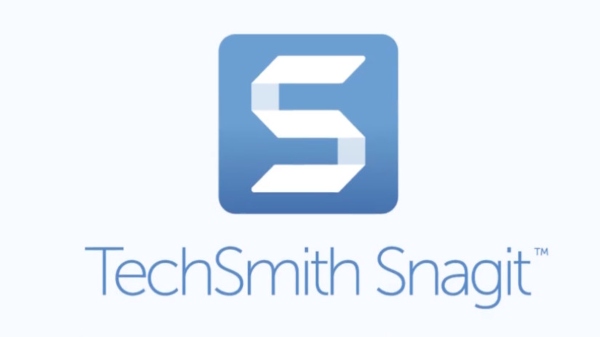
Parte 2: Come utilizzare Snagit Screen Capture
Questo software è facile da usare? Come usare questo registratore dello schermo sul computer?
Questo è ciò di cui parleremo in questa parte.
Passo 1 Scarica Snagit Screen Capture sul computer
Questo software di registrazione dello schermo è compatibile con computer Windows e Mac. Puoi scaricare la versione di prova gratuita dalla sua pagina ufficiale. Attualmente, questo software è stato aggiornato a Snagit 2020 dal 2019, 2018, 2017, 2012, ecc.
Eseguirlo dopo l'installazione corretta. Dalla finestra di acquisizione, vedrai 3 schede, Immagine, Videoe All-in-One.
L'interfaccia è semplice e scegli il tipo che ti serve.
Per iniziare la tua acquisizione, fai clic sul rosso Catturare pulsante.

Passo 2 Seleziona l'area di registrazione
Prendi il mirino per selezionare la regione che vuoi catturare. Puoi passare il mouse sopra la finestra o la regione per selezionare automaticamente l'area di registrazione. In alternativa, è possibile fare clic e trascinare in una regione per effettuare una selezione a rettangolo a mano libera.
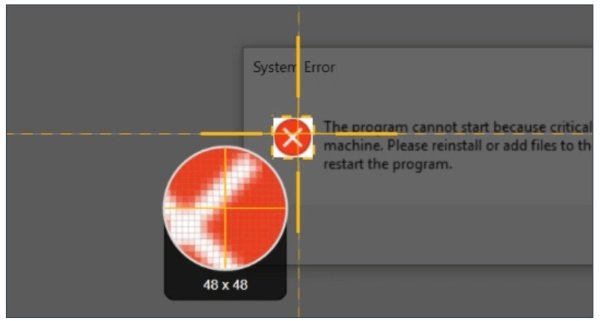
Passo 3 Inizia a catturare
Dopo aver rilasciato il mirino e puoi visualizzare in anteprima la regione di registrazione selezionata. Vuoi cambiare la regione? Basta usare le maniglie ai bordi per effettuare le regolazioni.
Quindi fai clic sullo strumento di registrazione da un'immagine, un video o un'acquisizione panoramica dalla barra degli strumenti in basso.
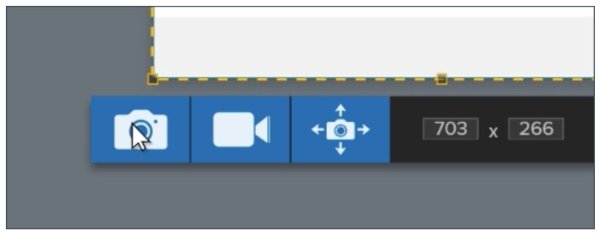
Passo 4 Modifica e salva la registrazione dello schermo
Al termine dell'acquisizione dello schermo, l'acquisizione verrà portata in Editor snagit automaticamente, dove puoi aggiungere didascalie, frecce e molto altro.
Quando tutti gli effetti di modifica sono completi, basta aprire il Condividi menu e scegliere una destinazione per salvare la registrazione.
Puoi anche inviare la registrazione a screenast.com e condividere la registrazione inviando l'URL.
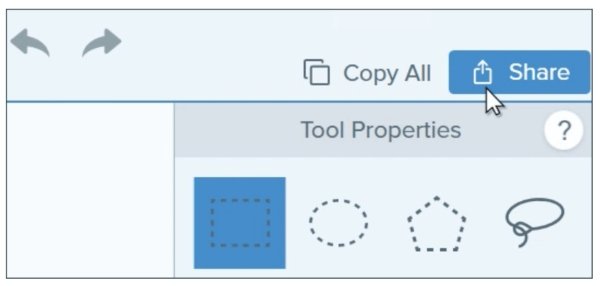
L'intero processo è fluido e senza interruzioni.
L'unica cosa che devi dedicare più tempo è la modifica della cattura dello schermo.
Parte 3: Recensione di Snagit Screen Capture
Sebbene sia un uso, che ne pensi delle altre funzionalità di questo software?
Ora, controlliamo la recensione di Snagit Screen Capture.
Flusso di lavoro di Snagit

- PROS
- Semplice da avviare la cattura dello schermo.
- L'interfaccia è intuitiva.
- CONS
- Mancanza di impostazioni o barra degli strumenti nell'interfaccia.
Il flusso di lavoro di Snagit è molto intuitivo. L'intera interfaccia è molto semplice e di facile accesso. L'interfaccia è intuitiva e ti consente di acquisire da video a immagine e di passare senza problemi. Inoltre, puoi cambiare idea sulla modalità di registrazione dopo aver selezionato l'area.
Inoltre, la modalità di registrazione all-in-one consente di effettuare tutte le preimpostazioni per evitare problemi durante la registrazione.
Videoregistratore di Snagit
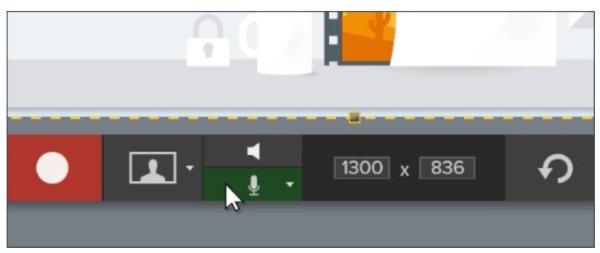
- PROS
- Facile iniziare a catturare un video.
- Registra video e audio.
- CONS
- Mancanza di strumenti di editing video.
- Il processo di registrazione è lento di tanto in tanto.
Snagit ti offre un modo semplice per registrare un video. Ti consente di selezionare l'area personalizzata o la finestra o la regione specifica passando il mouse sopra. Può anche consentire di catturare la videochiamata o il gioco Picture-in-Picture supportando la registrazione della webcam. Inoltre, ti consente di scegliere l'audio per la registrazione.
Acquisizione dello schermo dell'immagine di Snagit
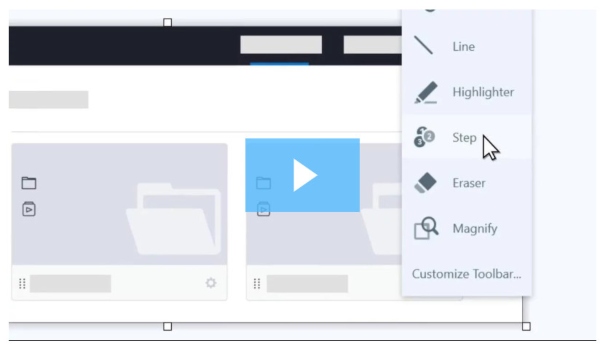
- PROS
- Cattura uno screenshot a scorrimento.
- Modifica gli screenshot con più strumenti.
- CONS
- Gli strumenti di modifica sono lenti.
La cattura dello schermo dell'immagine è una delle parti migliori di questo software. Può funzionare come strumento di cattura per acquisire gli screenshot, anche l'acquisizione a scorrimento orizzontale e ampia sul computer. Quando vuoi fare una presentazione di immagini, gli strumenti di modifica di Snagit possono soddisfare quasi tutte le tue esigenze.
L'editor Snagit può contrassegnare e modificare le immagini con frecce, testo, didascalie e altro. Lo strumento Step consente di identificare chiaramente le parti. Puoi anche personalizzare le annotazioni in modo da eliminare hadow, forma, spessore della linea e molto altro. Puoi usare lo strumento Effetti per migliorare immagini come bordi, effetto bordo strappato, ecc.
In una parola, Snagit Screen Capture è un bel software di cattura dello schermo quando si desidera realizzare una presentazione di immagini. Per quanto riguarda il creatore di video tutorial, potrebbe essere necessario pensarci due volte.
Parte 4: Alternativa a Snagit Screen Capture
Per ottenere una migliore alternativa a Snagit, Apeaksoft Screen Recorder sarà la risposta migliore.
È il videoregistratore tutto in uno, il software di acquisizione delle immagini e di registrazione audio per utenti Windows e Mac.
Screen Recorder: la migliore alternativa a Snagit
- Cattura qualsiasi schermata da desktop, browser e webcam per presentazioni tutorial video.
- Registra qualsiasi audio dal sistema informatico e dal microfono per creare la tua narrazione.
- Fai uno screenshot con vari strumenti di modifica per l'immagine.
- Modifica il video durante la registrazione dello schermo, come testo, didascalia, forma, spray, ecc.
- Il registratore avanzato può registrare la finestra specifica e rimuovere le parti indesiderate.
Avvia questo software dalla finestra di acquisizione, che contiene tre schede: Cattura schermo, Videoregistratore, Registratore audio e Altro.
Screen Capture - Strumento gratuito per screenshot come Snagit
dopo aver fatto clic Screen Capture, il mouse diventerà il mirino. Passa il mouse sopra le finestre per catturare la finestra. Oppure fai clic con il mouse per disegnare la regione nel rettangolo. Rilascia il mirino per visualizzare l'anteprima dello screenshot acquisito, in cui puoi utilizzare la forma, la freccia, lo spray, il testo, la gomma, il puntina sullo schermo e altre opzioni per gestire lo screenshot.


Videoregistratore - Cattura qualsiasi schermata
Fai clic su Videoregistratore e verrai indirizzato alla finestra di registrazione video. Qui è possibile selezionare la regione di registrazione per intero o personalizzato (regione fissa e regione a mano libera). L'opzione Webcam può creare la registrazione immagine nell'immagine. Inoltre, il microfono e l'audio del sistema sono opzionali registrare video e audio.
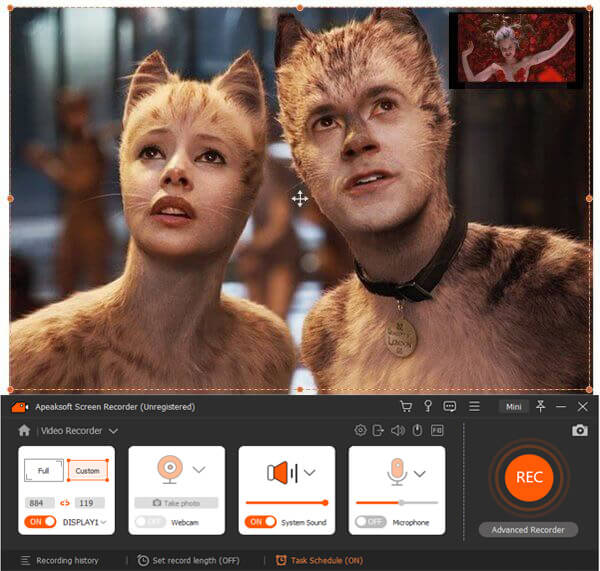

Registratore avanzato: esclude o include la registrazione della finestra
Sotto Videoregistratore, troverai il Registratore avanzato sotto il pulsante REC, dove puoi selezionare Intorno al mouse, Segui il mouse, Blocca e registra la finestra ed Escludi finestra e registra. Puoi facilmente registrare qualsiasi finestra, anche la registrazione in background è supportata mentre fai altre operazioni.
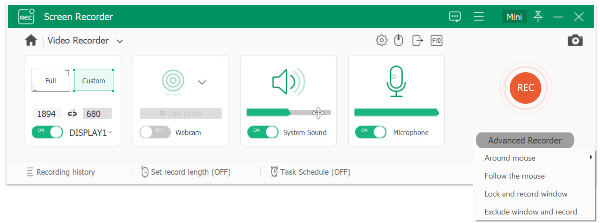

Editor video - Modifica registrazione video
Inferiore a Snagit, Apeaksoft Screen Recorder può modificare il file video durante la registrazione. Puoi disegnare la linea, la forma, aggiungere la freccia, inserire la didascalia, aggiungere il passaggio, spruzzare il colore o annullare l'opzione con la gomma per modificare la registrazione video. Durante l'anteprima della registrazione, è anche possibile utilizzare la funzione di clip per dividere il file di registrazione video.


Registrazione programma attività
Impegnato e non hai tempo per registrare? Prova a Pianificare le attività. È possibile creare qualsiasi attività impostando l'ora, la durata della registrazione e l'operazione al termine della registrazione. Senza sedersi davanti al computer e puoi facilmente catturare facilmente l'attività di registrazione.


In una parola, può essere il miglior sostituto di Snagit Screen Capture per catturare un video o fare uno screenshot.
Conclusione
Snagit Screen Capture è lo strumento che può rendere le presentazioni video visive. Tuttavia, il prezzo e il problema della cattura di immagini a scorrimento Snagit inducono alcuni di voi a rinunciare a questo software. Apeaksoft Screen Recorder sarà la migliore alternativa a Snagit per acquisire immagini e video su computer Windows e Mac.
Hai qualche suggerimento?
Non esitate a lasciare i vostri commenti qui sotto.