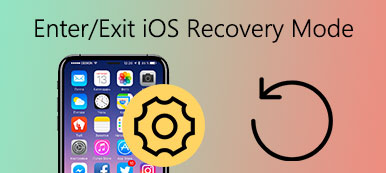Come tutti sappiamo, il computer Apple Mac è un dispositivo affidabile e facile da usare. Ma ciò non significa che il tuo Mac non si metterà mai nei guai e dovrai reinstallare l'intero sistema. Fortunatamente, per evitare le condizioni di cui sopra, MacOS è dotato di un sistema di riparazione di emergenza, che si applica a Mac con OS X 10.7 o successivo. Questo sistema di riparazione di emergenza è denominato Modalità di ripristino di OS X. Una volta che il tuo Mac entra in modalità di ripristino, può facilmente ripristinare OS X senza alcun disco installato. In questo tutorial imparerai come accedere alla modalità di ripristino del Mac all'avvio e sfruttare appieno le funzioni di ripristino integrate per raggiungere il tuo Mac in perfette condizioni di lavoro.

- Parte 1. Che cos'è la modalità di recupero su Mac
- Parte 2. Opzioni per la modalità di ripristino Mac
- Parte 3. Come accedere alla modalità di ripristino su Mac
- Parte 4. Come risolvere la modalità di recupero non funziona
- Parte 5. Come recuperare i dati persi su Mac
Parte 1. Che cos'è la modalità di recupero su Mac
La modalità di ripristino su Mac è un tipo speciale di modelli. C'è una partizione speciale che salva un'immagine di ripristino insieme a una copia del programma di installazione di OS X. Da questa speciale partizione del disco, la modalità di ripristino può caricare gli strumenti di ripristino integrati di OS X. Se il tuo Mac non può essere ripristinato in nessun altro modo, puoi avviare dalla modalità di ripristino del Mac e utilizzare le sue utilità per riparare il problema del disco, ripristinare da Time Machine, reinstallare MacOS e ottenere assistenza online sul Mac.
Parte 2. Opzioni per la modalità di ripristino Mac
Reinstallare MacOS
Scarica e reinstalla un sistema operativo di Mac. A seconda della combinazione di tasti utilizzata durante il lancio del Mac, la funzione Reinstalla MacOS installerà diverse versioni di MacOS.
Ripristino da un backup di Time Machine
Questa funzione mira a recupero del Mac da una memoria esterna o Time Capsule che salva un backup Time Machine del tuo Mac.
Richiedi assistenza online
Ti aiuta a navigare nella pagina web usando Safari quando il tuo Mac è in modalità di ripristino, incluso il sito web di supporto di Apple e ottieni assistenza per il tuo Mac. Ma non sei autorizzato a utilizzare plug-in ed estensioni del browser.
Utility disco
Utility Disco è progettato specificamente per riparare l'errore del disco o cancellare il disco di avvio quando il Mac non può avviarsi in modo normale e caricare il desktop.

Parte 3. Come accedere alla modalità di ripristino su Mac
Come accedere alla modalità di ripristino su Mac - Ottieni aiuto in linea
step 1. Scegli Riavvia nel menu Apple o accendi il Mac per riavviare il computer in anticipo, che è quello di preparare i passaggi successivi.
step 2. Tenere premuta la combinazione di Comando e R rapidamente non appena viene riprodotta la musica di avvio. Aspetta finché non vedi il logo Apple. Se viene visualizzata la finestra di accesso di OS X, significa che si tengono premute le tastiere troppo tardi. Quindi devi riavviare nuovamente il Mac.
Si suggerisce agli utenti di notebook Mac di tenere premuti i tasti incorporati invece della combinazione di tasti Comando e R per evitare la situazione in cui le combinazioni di tasti di avvio non possono essere registrate su una tastiera esterna.
step 3. Scegli la Guida online e fai clic sul pulsante Continua. Quindi collega il tuo Mac con Internet via Ethernet e ora il tuo Mac può utilizzare Safari in modalità di ripristino.
Una cosa da illustrare, la versione di Safari inclusa con OS X Recovery non consente l'aggiunta di plug-in ed estensioni. E non sei supportato per riprodurre video su Internet o utilizzare una modalità di navigazione privata in modalità di ripristino.
Come accedere alla modalità di ripristino su Mac - Reinstalla MacOS
step 1. Fare clic sul pulsante Riavvia nel menu Apple. Tieni premuti i tasti Comando e R dopo aver sentito il suono di avvio di Apple al riavvio del Mac. Non rilasciare questi due tasti finché non viene visualizzata l'icona Apple. Questo passaggio è lo stesso di "Come accedere alla modalità di ripristino su Mac - Ottieni aiuto in linea", puoi fare riferimento ad esso se hai qualche domanda.

step 2. Seleziona Utility Disco e premi il pulsante Continua. Quindi scegliere il nome del volume desiderato sulla sinistra e fare clic su Cancella. Se vuoi vedere i dischi in più, basta toccare la scheda Mostra TUTTE le unità.
step 3. Seleziona MacOS Extended da una finestra pop-up. Autorizza i tuoi dischi e fai clic su Cancella. Quindi tutti i tuoi dati nel disco verranno eliminati, comprese le tue informazioni personali. Oppure puoi scegliere di cancellare il disco in sicurezza facendo clic su Opzioni di sicurezza.

step 4Esci dall'utilità disco. Quindi selezionare Reinstalla OS X e fai clic su Continua. E seleziona l'ultima partizione formattata sul pannello. Il tuo ID Apple potrebbe essere autorizzato al Mac. questo è tutto su come accedere alla modalità di ripristino su Mac e reinstallare MacOS. Qui potresti anche voler sapere come eliminare app su Mac.
Come accedere alla modalità di ripristino su Mac - Ripristina da un backup di Time Machine
step 1. Assicurati di aver acceso preventivamente il backup di Time Machine. Connetti Time Machine a un Wi-Fi. Quindi riavvia il Mac scegliendo l'alimentazione sulla tastiera o facendo clic su Riavvia tocco sul menu principale.
step 2. Premi contemporaneamente i tasti Comando e R una volta che senti il suono di avvio. Quando viene visualizzato il logo Apple bianco, rilascia la tastiera. È simile al passaggio 1 di "Ottieni assistenza in linea".
step 3. Scegli il pulsante Ripristina da Time Machine Backup e premi Continua. Quindi ti verrà chiesto di scegliere tra il ripristino del tuo Mac da un disco di backup esterno, un Time Capsule o un disco di backup di rete. Scegli un'opzione e segui i seguenti passi:
Da un disco di backup esterno: selezionare il disco esterno e fare clic su Continua.
Da Time Capsule: collega Time Capsule al Wi-Fi e scegli Connetti a disco remoto.
Da un disco di backup di rete: scegli il tuo dispositivo e fai clic su Connetti a disco remoto.
step 4. Scegli la data del backup e gestisci seguendo le istruzioni. Potrebbe volerci del tempo per ripristinare l'intero sistema. Ora hai ripristinato il tuo Mac in modalità di recupero con successo.
Come accedere alla modalità di ripristino su Mac - Utility Disco
step 1. Come sempre, scegli il pulsante di accensione sulla tastiera o fai clic su Riavvia tocca il menu Apple per riavviare il Mac.
step 2. Quando viene riprodotto il suono di avvio, premi contemporaneamente i tasti Comando e R fino a quando l'icona Apple non compare. Per informazioni più dettagliate su questo passaggio, consultare la prima guida.
step 3. Scegli Utility Disco e tocca il pulsante Continua. E seleziona il volume che vuoi ripristinare nella sezione della barra laterale. Quindi premi il pulsante First Aid e poi fai clic su Repair Disk. In generale, questa app ti informerà che questo disco è stato riparato.

step 4. Ma può succedere che qualcosa non vada ed è necessario fare quanto segue: Se l'errore è "allocazione estensione sovrapposta": controllare ogni file elencato per primo, confermare se può essere sostituito o ricreato. Se la risposta non è, apri il file e controlla i dati, quindi scegli di eliminarlo o meno.
Se l'errore è "L'attività sottostante ha riportato un errore": avvia Utility Disco per la seconda volta e ripristina il disco o la partizione danneggiati quando non funziona, esegui il backup dei dati su Mac, quindi riformatta il disco e reinstalla MacOS. Se il disco del tuo Mac è rotto, potrebbe essere necessario cambiarne uno nuovo.
Parte 4. Come risolvere la modalità di recupero non funziona
Ripristino da un backup di Time Machine
step 1. Non appena senti il rintocco di avvio, riavvia il tuo Mac e fai clic sull'opzione.
step 2. Allega l'unità Time Machine. Questo processo potrebbe richiedere del tempo e attendere pazientemente.
step 3. Potresti vedere uscire le uscite delle unità Time Machine collegate.
step 4. Quindi puoi scegliere l'unità di ripristino per avviare il tuo Mac.

Richiedi assistenza online
step 1. Quando viene riprodotta la musica di avvio, riavvia il Mac il prima possibile e tocca Opzione> "Comando + R".
step 2. Tieni premuta la combinazione dei tasti Comando e R fino a quando appare una foto a globo e una barra di avanzamento.
step 3. Scegli un Wi-Fi corretto per connettere il tuo Mac con Internet.
step 4. Fai una pausa e poi finisci i progressi nell'avviare il recupero di Internet.

Utility disco
step 1. Riavvia il Mac quando ascolti la musica di avvio, quindi tocca Opzione.
step 2. Collega l'unità di installazione avviabile al tuo Mac e selezionala in una finestra pop-up.
step 3. Quindi puoi vedere il riavvio del Mac stesso, il che significa che l'hai risolto correttamente.

Reinstallare MacOS
Se gli altri funzionano ancora, ma questa funzione non funziona, assicurati di aver già eseguito il backup dei dati importanti, quindi reinstalla macOS 11.

Parte 5. Come recuperare i dati persi su Mac
Cosa succede se dimentichi di eseguire il backup dei tuoi preziosi file prima di reinstallare macOS? Non preoccuparti! Apeaksoft Data Recovery può aiutarti a riaverli senza problemi. Questo strumento di recupero è in grado di recuperare i dati cancellati / persi da Mac, Windows, cestino, disco rigido, unità flash, scheda di memoria, telefoni cellulari, ecc.

4,000,000+ Download
Recupera i tuoi dati importanti dopo aver reinstallato il sistema del computer.
Recupera i file persi come documenti, e-mail, immagini, video, audio, ecc.Su Mac.
Garantire la sicurezza della privacy durante l'intero processo di ripristino.
Supporta Mac OS X 10.6 o versioni successive e Windows 10 / 8.1 / 8/7 / Vista / XP.
step 1. Clicca il Scarica gratis pulsante in alto per scaricare Apeaksoft Data Recovery per Mac. Quindi apri il software dopo l'installazione.

step 2. Scegli il tipo di file che desideri ripristinare e seleziona l'unità disco rigido che desideri analizzare. Quindi avviare la scansione facendo clic su Scannerizzare pulsante nell'angolo inferiore destro.

step 3. In pochi minuti, l'impostazione predefinita Quick Scan dovrebbe essere fatto. Ma se non riesci a trovare il file che ti serve, dovresti provare il file Scansione profonda anziché.

step 4. Dopo aver trovato il file desiderato, fare clic su Recuperare pulsante per recuperare i file sul tuo Mac.

Conclusione
È importante leggere le guide di ogni opzione di avvio Mac, per accertarsi di aver compreso come accedere e utilizzare la Modalità di ripristino su Mac. Tuttavia, una volta che è possibile gestire queste opzioni in modo efficace, è possibile creare una guida pratica per evitare di dimenticare le chiavi specifiche necessarie per ciascuna opzione. Speriamo che questo passaggio possa aiutarti in una certa misura.