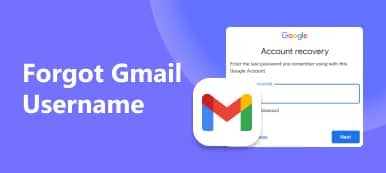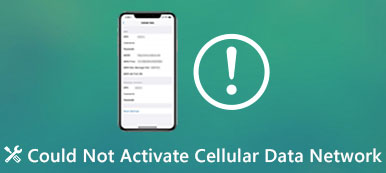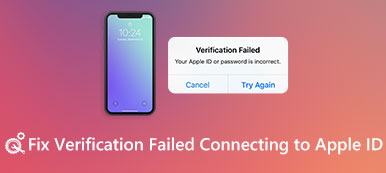- "Ciao, continuo a ricevere il messaggio" Bootmgr mancante "dopo aver provato a" riparare il computer "con USB su Windows 7. Come posso riparare Bootmgr mancante sul prompt dei comandi di Windows 7?"
Molte persone segnalano che manca ancora il messaggio Bootmgr anche se hanno riavviato il computer. Fortunatamente, puoi leggere questo articolo per apprenderne le cause, le definizioni e le soluzioni in dettaglio. Di conseguenza, la prossima volta ottieni l'informazione Bootmgr manca l'errore su Windows 10 e altri computer, puoi risolvere questo problema senza troppi sforzi da solo. Basta leggere e seguire.

- Parte 1: cos'è Bootmgr
- Parte 2: Cause di Bootmgr sono errori mancanti
- Parte 3: Come risolvere Bootmgr in Windows 7 / 8 / 10
Parte 1. Cos'è Bootmgr
Bootmgr è l'abbreviazione di Boot Manager di Windows. È il software molto piccolo che si trova nel tuo volume di avvio. Ogni volta che avvii il tuo computer, Bootmgr può eseguire winload.exe e caricare automaticamente il sistema operativo dal tuo disco rigido. Di conseguenza, non è possibile avviare Windows 7 / 8 / 10 quando si riceve l'errore di Bootmgr mancante.
Bootmgr manca il messaggio viene visualizzato su una schermata nera prima di accedere al sistema operativo Windows. Gli errori comuni di Bootmgr sono "Bootmgr mancante. Premere Ctrl, Alt, Canc per riavviare", "Bootmgr mancante. Premere un tasto qualsiasi per riavviare", "Impossibile trovare Bootmgr" e altri. Prima di riparare, devi prima sapere qual è la vera causa dell'errore mancante di Bootmgr. Quindi dovresti passare alla sezione successiva per capirlo.
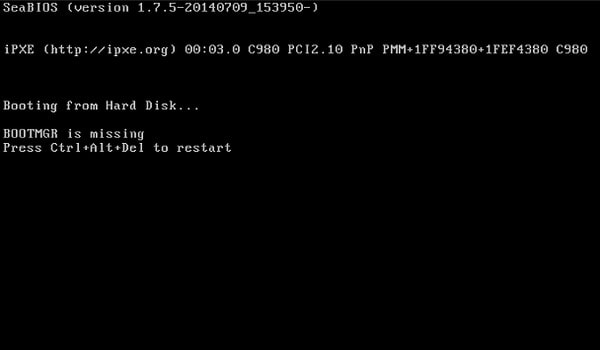
Parte 2. Cause di Bootmgr è errore mancante
Per avviare correttamente il tuo computer Windows, ci sono molte sezioni che devi coprire tra cui BIOS, MBR, DPT, PBR, Bootmgr, BCD, Winload.exe e Windows NT. Quindi, se c'è qualcosa di sbagliato prima di Bootmgr, è possibile ottenere la notifica di Bootmgr mancante.
• Elimina i file Bootmgr essenziali per errore
Alcune persone eliminano i file Bootmgr perché vogliono liberare più spazio sul PC. Quindi, PC segnala che Bootmgr non ha problemi a causa di questa cancellazione erronea.
• Attacco di virus o settori danneggiati
La partizione di sistema potrebbe essere danneggiata a causa dell'inflessione del virus, dei settori danneggiati e di molti altri motivi. Tuttavia, il tuo computer Windows non sarà avviabile e ti invierà il messaggio di Bootmgr mancante.
• Ordine BIOS errato
Alcune persone si lamentano della mancanza di errori di Bootmgr dopo aver inserito un disco rimovibile o una seconda unità disco fisso. Bene, questo potrebbe spiegare perché Bootmgr manchi Windows XP e altri computer.
• Il BIOS non è aggiornato o l'MBR è danneggiato
BIOS obsoleto o MBR corrotto può causare un sistema non avviabile e compare il messaggio di Bootmgr mancante.
• Il disco rigido è fisicamente danneggiato o allentato
Bootmgr si trova nella partizione di sistema del tuo disco rigido. Una volta che il tuo disco rigido non funziona normalmente, potrebbe causare anche l'errore di Bootmgr.
• Impostare la partizione attiva sbagliata
Per molti utenti Windows, la partizione di sistema predefinita è l'unità C. Se si imposta un'altra partizione senza che sia installato alcun sistema, ciò comporterebbe la mancanza di Bootmgr.
Parte 3. Come risolvere Bootmgr in Windows 7 / 8 / 10
Bootmgr manca errore può essere causato da molti diversi motivi. Quindi puoi scegliere la soluzione specifica qui sotto dopo aver trovato la vera causa dell'errore di Bootmgr mancante.
soluzione 1: Il riavvio del computer per correggere Bootmgr è mancante
Una volta che Windows richiede Bootmgr è mancante, è possibile seguire la sua guida per riavviare il PC. Per essere più specifici, puoi premere contemporaneamente i tasti Ctrl, Alt e Canc riavvia il tuo computeroppure puoi anche toccare qualsiasi tasto proprio come manca l'errore Bootmgr suggerito. Pertanto, è possibile correggere bootmgr mancante premere Ctrl + Alt + Canc per riavviare Windows 7 senza CD.

soluzione 2: Rimuovi tutti i supporti connessi per riparare Bootmgr è mancante
Se durante il riavvio sono presenti supporti esterni non avviabili connessi al desktop o al laptop, il computer Windows potrebbe avviarsi da questi dispositivi. Rimuovendo tutto il supporto di archiviazione esterno, è possibile eseguire un riavvio per correggere gli errori di Bootmgr. Dopodiché, è possibile utilizzare Bootmgr mancante della correzione di Windows 7 senza CD.

soluzione 3: Modifica ordine di avvio nelle impostazioni del BIOS per correggere Bootmgr
Se non riesci a riavviare il PC per diverse volte, dovresti controllare il suo ordine di avvio. L'errato ordine del BIOS può causare il problema di Bootmgr. Pertanto, è necessario modificare l'ordine di avvio nelle impostazioni del BIOS per avviare manualmente dal volume di avvio.
step 1. Premere il tasto F1, F2 o Del per immettere il BIOS all'avvio
step 2. Scegli "Advanced BIOS Features"
step 3. Utilizzare i tasti freccia per impostare il primo dispositivo di avvio come disco rigido con il sistema Windows installato
step 4. Toccare "Sì" nella finestra "Conferma installazione" per modificare l'ordine di avvio
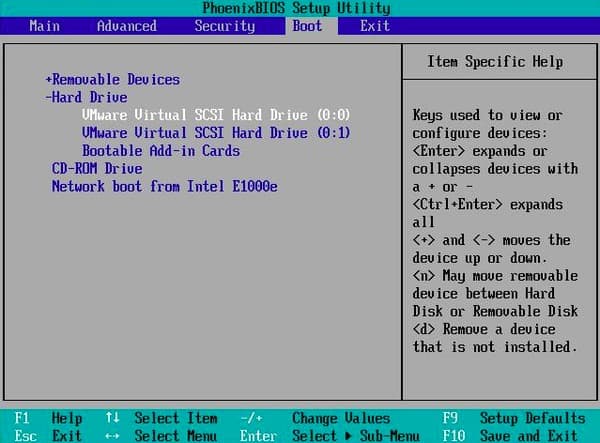
soluzione 4: Esegui la riparazione di avvio con l'unità CD / DVD per riparare l'errore mancante di Bootmgr
Se hai il disco di installazione di Windows, puoi eseguirlo Riparazione di avvio da Ambiente ripristino Windows per correggere Bootmgr danneggiato o mancante.
step 1. Avvio da unità CD / DVD
Inserisci il disco di installazione di Windows nell'unità disco, quindi riavvia il computer. È possibile scegliere la lingua preferita, la valuta temporale e la tastiera nella schermata aperta. Successivamente, premi il pulsante "Ripara il computer" nell'angolo in basso a sinistra.
step 2. Esegui la riparazione di avvio con il disco di installazione di Windows
Seleziona l'unità della tua installazione di Windows nelle Opzioni di ripristino del sistema, quindi tocca "Avanti" per andare avanti. Fare clic su "Ripara il computer" per scegliere il sistema operativo da riparare, quindi selezionare "Avanti". Premere "Ripristino all'avvio" per iniziare a correggere l'errore mancante di Bootmgr.
step 3. Fix Bootmgr è mancante su Windows 7 / 8 / 10
È possibile visualizzare un messaggio "La riparazione all'avvio sta verificando la presenza di problemi nel sistema ...". Al termine del processo, riavvia il computer ed espelli il DVD di installazione di Windows. Successivamente, il tuo computer Windows può funzionare normalmente. Bene, è anche un buon modo per riparare Bootmgr manca Linux.
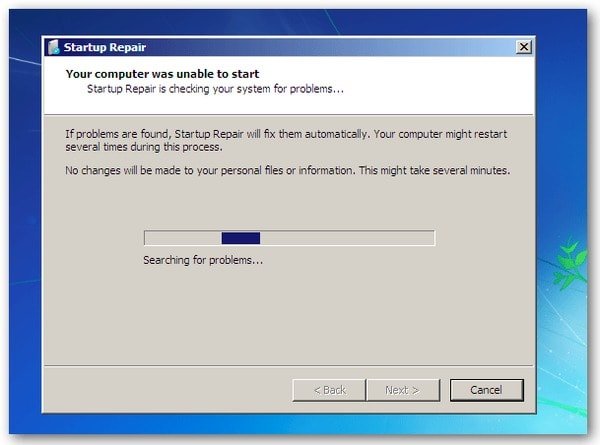
soluzione 5: Operare Ripristino configurazione di sistema dall'ambiente di ripristino di Windows quando Bootmgr è mancante
Devi essere sicuro ripristino configurazione di sistema è abilitato sul tuo computer in anticipo. Inoltre, è necessario preparare anche il CD di installazione di Windows o bootmgr manca un'unità USB per ripristinare il sistema.
step 1. Avvia il tuo computer usando il CD di installazione di Windows
Inserisci il disco di installazione di Windows e quindi apri il computer. Segui la guida su schermo per selezionare una lingua, un'ora e una valuta e una tastiera o un metodo di immissione. Fare clic su "Avanti" per continuare.
step 2. Utilizzare Ripristino configurazione di sistema per correggere Bootmgr mancante
Scegli "Ripara il tuo computer". Imposta l'unità della tua installazione di Windows nel file Ripristino del sistema Finestra delle opzioni. Toccare "Avanti" e quindi selezionare "Ripristino configurazione di sistema". È necessario seguire la guida della procedura guidata di ripristino del sistema e selezionare il punto di ripristino corretto. Infine, premere "Fine" per salvare tutte le modifiche e ripristinare il sistema operativo.
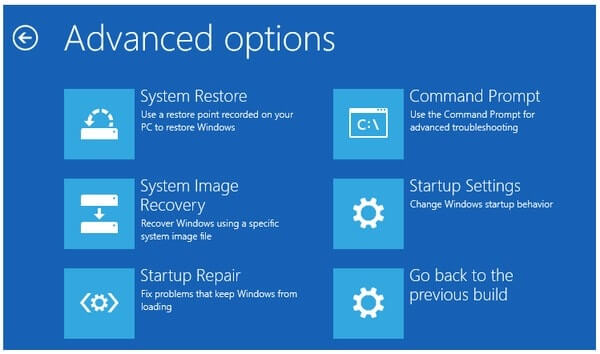
Inoltre, puoi ricostruire i dati di configurazione di avvio da Ambiente ripristino Windows con operazioni simili. Basta inserire il CD di installazione di Windows o l'unità flash per avviare il computer. Successivamente, puoi scegliere "Prompt dei comandi" per correggere l'errore mancante di Bootmgr. Questo è tutto per i metodi comuni che puoi adottare per gestire Bootmgr mancano. Non esitate a contattarci in caso di problemi con Bootmgr.