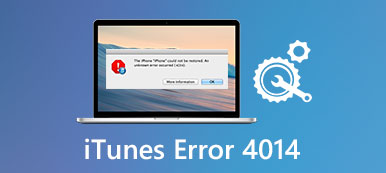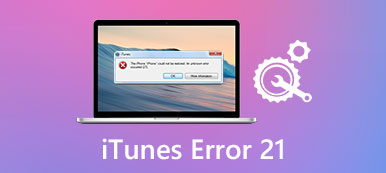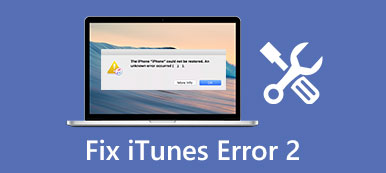"Quando provo ad accedere ad iCloud.com, ricevo un messaggio che dice che" Errore di connessione. ICloud ha riscontrato un errore durante il tentativo di connessione al server ". Cosa sta succedendo?"
"Dopo aver aggiornato il mio Mac a macOS Mojave, questo Mac non può connettersi a iCloud perché un errore sconosciuto continua a comparire dicendo che la verifica dell'ID Apple non è riuscita."
Quando non riesci ad accedere a iCloud su Mac o iPhone con il messaggio di errore di iCloud, devi prima capirne il significato.
È importante conoscere i motivi per cui non è stato possibile connettersi a iCloud o accedere a iCloud su Mac o iPhone.
Risolvere si è verificato (sconosciuto) errori iCloud ad esempio, verifica iCloud non riuscita, problemi di accesso, connessione iCloud, ecc. Dovresti leggere questo articolo e seguire facilmente 5 semplici soluzioni di seguito.

Parte 1. Perché appare un errore di iCloud
Ecco alcuni motivi comuni per spiegare perché si è verificato un errore sconosciuto durante la creazione di ID Apple e altri oggetti.
- Problema di connessione Internet
- Il server iCloud di Apple non funziona.
- La versione iOS obsoleta non è compatibile con l'ultima versione di iCloud.
- Account iCloud non verificato.
- Il problema con l'account iCloud, come l'account o la password, non è corretto.
- Problema del pannello di controllo di iTunes o iCloud.
- La modifica dei termini e della politica di iTunes.
- iCloud è bloccato.
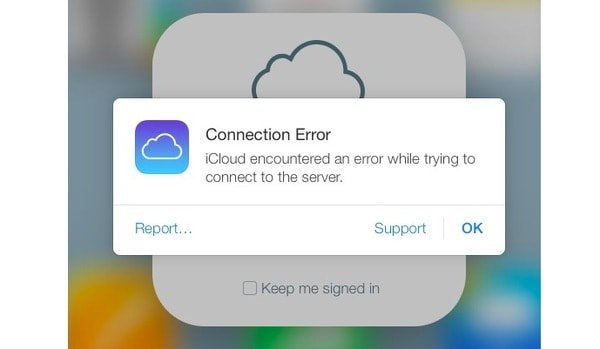
Pertanto, è necessario verificare i casi di cui sopra quando non è possibile connettersi a iCloud su iPhone 6 / 7 / 8 / X / XR / XS, Mac e altri dispositivi iOS. In un'altra parola, puoi correggere l'errore di connessione di iCloud secondo le indicazioni sopra.
Parte 2. 5 Soluzioni comuni per correggere l'errore iCloud
Puoi vedere molte domande di errore su iCloud. Ad esempio, qualcuno segnala che si è verificato un errore durante la connessione al server ID Apple. E puoi anche vedere gli altri lamentarsi di un errore durante la connessione al nuovo telefono iCloud. Per risolvere questi problemi, puoi provare le seguenti soluzioni per correggere l'errore di connessione a iCloud da solo.
- Soluzione 1: controlla se i server Apple sono inattivi
- Soluzione 2: verifica il tuo account iCloud
- Soluzione 3: disconnettiti e torna in iCloud
- Soluzione 4: Soluzione errore iCloud 4: Ripristina impostazioni di rete
- Soluzione 5: Correggi l'errore di connessione iCloud con iOS System Recovery (Universal Way)
Soluzione 1: controlla se i server Apple sono inattivi
La prima cosa che devi fare è controllare se il server iCloud non funziona. Se iCloud non funziona, devi attendere che ritorni per correggere l'errore di connessione di iCloud.
Passaggio 1. Aprire la pagina di stato del sistema in Apple.
Passo 2. Verifica se iCloud è inattivo o meno.
Se c'è una macchia arancione o rossa sul lato sinistro del servizio iCloud, indica che c'è qualcosa di sbagliato in iCloud. Quando vedi una macchia verde, il server iCloud è disponibile.

Soluzione 2: verifica il tuo account iCloud
Se trovi il problema che si è verificato un errore durante la connessione al server iCloud, dovresti verificare il tuo account iCloud. Quando ricevi la notifica che i Termini e condizioni di iTunes sono cambiati, puoi fare clic su "OK" per confermare. Successivamente, puoi accettare i nuovi termini con i seguenti passaggi.
Passo 1. Accedi all'account iCloud
Apri l'app "Impostazioni" sul tuo dispositivo iOS. Individua le impostazioni di iCloud e accedi con il tuo ID Apple e la password. Quindi fai clic su "Accedi" per connetterti a iCloud su iPhone o iPad.
Passo 2. Conferma nuovi articoli e condizioni
Scegli "OK" quando ti viene comunicato che i termini e le condizioni di iTunes sono cambiati. Scegli "Accetto" per confermare Termini e condizioni. Nel momento in cui sei d'accordo con i nuovi elementi, il messaggio di errore di iCloud dovrebbe smettere di apparire.
Potresti aver bisogno: Verifica ID Apple fallita?.
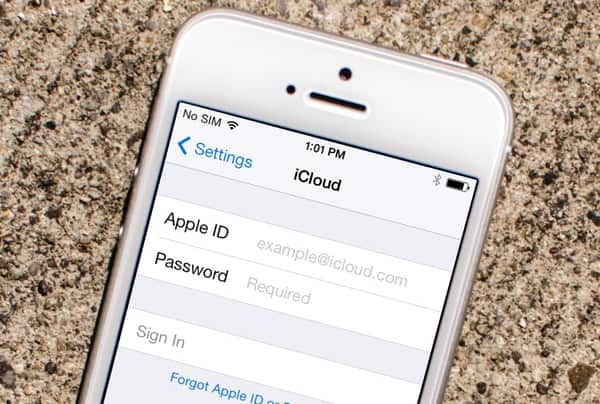
Soluzione 3: disconnettiti e torna in iCloud
È un buon modo per accedere nuovamente a iCloud per correggere l'errore di connessione di iCloud. In realtà, puoi anche riavviare il tuo dispositivo Apple per correggere automaticamente piccoli errori.
Passo 1. Esci da iCloud
Trova il menu Apple e apri Preferenze di Sistema. Fai clic su "iCloud" e scegli l'opzione "Esci" per disconnetterti dal tuo account iCloud.
Passo 2. Accedi a iCloud per correggere l'errore sconosciuto di iCloud verificato
Riavvia il tuo Mac. Torna al pannello delle preferenze di iCloud per accedere nuovamente all'account iCloud. Bene, puoi seguire le operazioni simili per accedere di nuovo ad iCloud anche sul tuo iPhone e iPad.
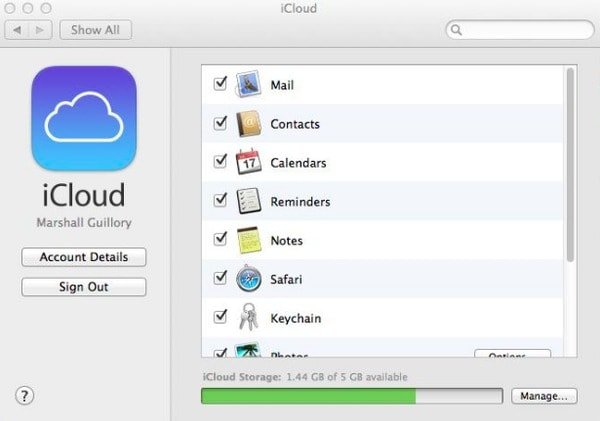
Soluzione 4: Ripristina le impostazioni di rete
Forse l'errore di iCloud è causato dalla tua scarsa condizione Wi-Fi, quindi puoi farlo ripristinare le impostazioni di rete fare un tentativo È anche adatto per i dettagli dell'account che non possono essere aperti a causa di un errore durante la connessione ai problemi di iCloud.
Passo 1. Individua l'app Impostazioni sul tuo iPhone o iPad.
Passaggio 2. Scegliere "Generale" e quindi fare clic su "Ripristina".
Passaggio 3. Selezionare "Ripristina impostazioni di rete" per confermare l'eliminazione di tutte le impostazioni di rete.

Soluzione 5: Correggi l'errore di connessione iCloud con iOS System Recovery (Universal Way)
Ci sono ancora molte domande sull'errore di iCloud che devono essere risolte. Ad esempio, qualcuno non è riuscito a creare un account e si è verificato un errore sconosciuto. Se non riesci a correggere l'errore di connessione di iCloud utilizzando le soluzioni di cui sopra, allora puoi rivolgerti ad Apeaksoft Ripristino del sistema iOS per un aiuto. Può correggere tutti gli errori di sistema senza perdita di dati, incluso l'errore di connessione iCloud.
- Ripristina il sistema iOS da vari scenari fino al suo stato normale.
- Correggere gli errori di sistema di iPhone, iPad e iPod con tutti i file ben organizzati originariamente.
- Supporta vari modelli iOS tra cui iPhone 15/14/13/12/11/XS/XR/X e altri.
- Compatibile con l'ultimo iOS 17.
Passo 1. Collega l'iPhone al computer
Scarica gratuitamente il software di correzione degli errori iCloud sul tuo computer. Scegli "Ripristino del sistema iOS" e collega iPhone a Windows o Mac utilizzando un cavo USB.

Passo 2. Entra in modalità DFU
Fai clic su "Start" e segui le istruzioni sullo schermo per inserire l'iPhone o l'iPad Modalità DFU. Indipendentemente dalla versione di iOS che utilizzi, puoi trovare l'operazione di dettaglio qui.

Passo 3. Controlla le informazioni sull'iPhone rilevate
Devi controllare e correggere se c'è qualcosa di impareggiabile con il tuo dispositivo iOS. In caso contrario, il dispositivo Apple potrebbe essere danneggiato durante il processo di riparazione degli errori di iCloud.

Passo 4. Correggi l'errore di connessione di iCloud
Scegli "Ripara" per avviare il download del firmware e riparare l'errore di iCloud. Devi solo attendere alcuni minuti fino al termine del processo di correzione degli errori di iCloud.

Tutto sommato, se incontri problemi simili di iCloud e iTunes, puoi seguire i metodi sopra descritti per risolvere il problema con facilità.
Lascia i seguenti messaggi se hai problemi durante il processo di correzione degli errori di iCloud. E puoi anche condividere questo post se è utile correggere l'errore di connessione di iCloud.