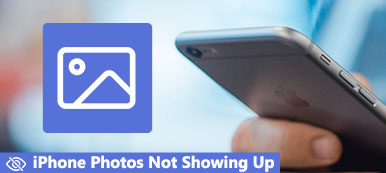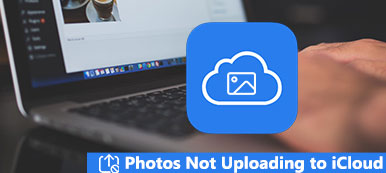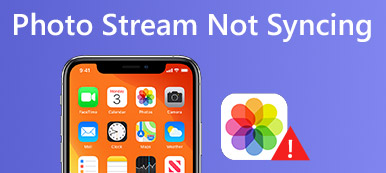Se si desidera inviare foto a gruppi di persone, è possibile condividere un album fotografico con tutte le immagini e i video contenuti direttamente. Per gli utenti iOS, Apple rilascia la funzione di condivisione foto iCloud predefinita. Tutti gli abbonati possono visualizzare e aggiungere commenti all'album condiviso. È inoltre supportato per pubblicare nuove foto nell'album fotografico condiviso.
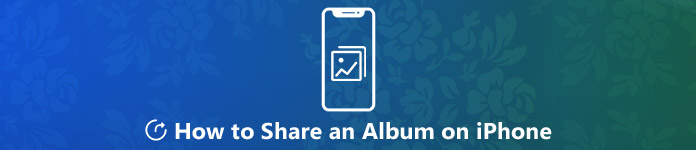
L'album collaborativo memorizza i preziosi ricordi e i momenti importanti di tutti i partecipanti. Suona abbastanza bene, vero? Ecco il tutorial completo per condividere un album su iPhone 15. Pertanto, puoi condividere facilmente foto con familiari e amici tramite dispositivi iOS 17.
Parte 1: come condividere un album su iPhone
La funzione di condivisione foto iCloud può essere abilitata su iPhone, iPad, Mac e PC. Per le persone che vogliono condividere un album su iPhone con qualcun altro, puoi fare come dicono i paragrafi seguenti. Per cominciare, devi aggiornare iPhone all'ultimo iOS. Accedi a iCloud con l'ID Apple che desideri condividere gli album iPhone.
Sezione 1: Crea album fotografici condivisi
Passo 1 Avvia l'app "Impostazioni" su iPhone.
Passo 2 Tocca il tuo nome seguito da "iCloud" e "Foto" nell'elenco.
Passo 3 Attiva "Album condivisi" per configurare Condivisione foto di iCloud.
Passo 4 Successivamente, puoi ottenere maggiori dettagli su crea un album su iPhone con l'app Foto.
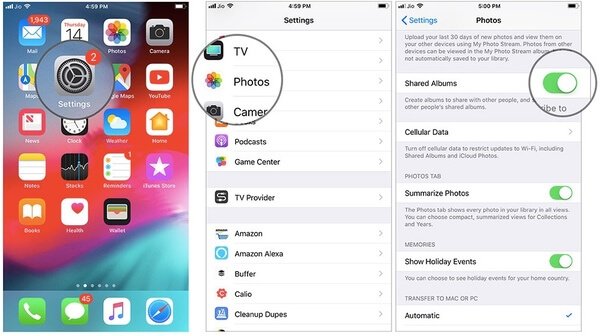
Sezione 2: condividi un album su iPhone con utenti iCloud
Passo 1 Apri l'app "Foto". Nella sezione "Album", tocca "Visualizza tutto" accanto a "Album condivisi" per visualizzare gli album condivisi su iPhone.
Passo 2 Tocca "Modifica" seguito da "+" per creare un nuovo album condiviso.
Passo 3 Imposta un nome per il tuo album condiviso. Tocca "Avanti" per andare avanti.
Passo 4 Inserisci gli indirizzi email (associati all'account iCloud) degli invitati nella sezione "A". Puoi invitare fino a 100 persone a iscriversi all'album fotografico condiviso.
Passo 5 Tocca "Crea" e "Fine" per condividere un album su iPhone nel 2019.
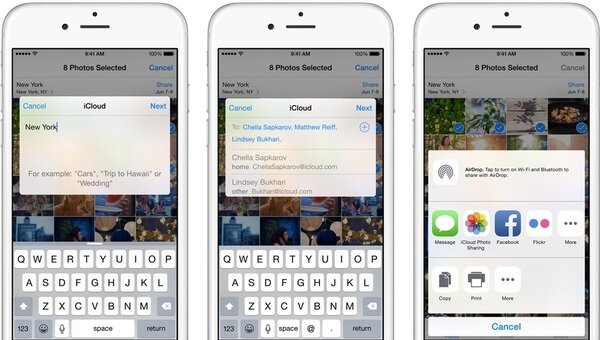
Sezione 3: condividi un album su iPhone con utenti non iCloud
Passo 1 Crea un album condiviso su iPhone senza inviti. Puoi anche cambia il nome dell'album dopo averlo creato.
Passo 2 Apri questo album condiviso su iPhone. Tocca "Persone" in basso.
Passo 3 Attiva "Sito Web pubblico" per ottenere un collegamento all'album condiviso del tuo iPhone.
Passo 4 Tocca "Condividi link" per inviare il link di condivisione a chiunque. Pertanto, puoi persino condividere l'album dell'iPhone con Android tramite il link.
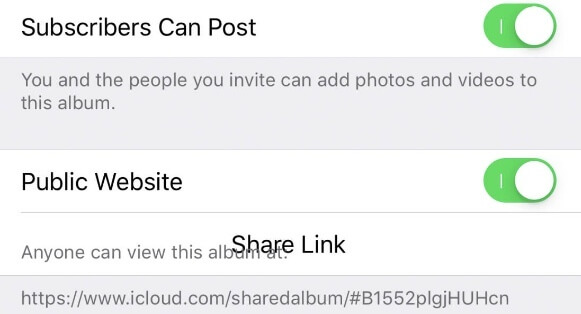
Sezione 4: cosa puoi fare con un album condiviso
Puoi condividere una libreria di foto iCloud all'interno della famiglia o qualsiasi utente invitato con i passaggi precedenti. Quando altri accettano l'invito all'album condiviso su iPhone, il tuo album condiviso può essere immediatamente visibile.
Inoltre, puoi attivare "Gli abbonati possono pubblicare" e "Notifiche" per sbloccare più funzioni. Gli abbonati possono anche aggiungere foto all'album fotografico condiviso. A proposito, puoi ricevere una notifica quando un iscritto fa Mi piace, commenta o aggiunge foto o video a questo album condiviso.
Parte 2: come condividere un album esistente su iPhone
È facile aggiungere foto all'album condiviso esistente. Che ne dici di condividere un album esistente su iPhone? Non è supportato condividere l'album fotografico esistente su iPhone con iCloud Photo Sharing. Durante questo periodo, è necessario condividere foto e album tramite gli strumenti di trasferimento telefonico.
Way 1: il modo migliore per condividere album da iPhone a iPhone / Mac / PC / iTunes
Trasferimento iPhone di Apeaksoft è in grado di trasferire dati da iPhone / iPad / iPod a PC / Mac / iTunes / un altro dispositivo iOS senza perdita di dati. Puoi trasferire migliaia di foto da iPhone in modo selettivo con velocità ultraveloce. Il gestore di foto integrato consente agli utenti di gestire e trasferire facilmente qualsiasi foto di iPhone. In una parola, puoi ottenere una soluzione completa per trasferire album esistenti da iPhone ad altri dispositivi.
- Trasferisci album fotografici, immagini, video, musica, contatti, messaggi da iPhone in modo flessibile.
- Crea, rinomina, elimina, visualizza in anteprima e modifica qualsiasi album o foto all'interno del gestore foto integrato.
- Pienamente compatibile con iPhone 15/14/13/12/11/XS/XR/X/8/7, ecc.
- Non causare perdita di dati durante il trasferimento di dati iOS.
- Organizza le foto su iPhone in un album come spostare, eliminare, ecc.
Passo 1 Scarica, installa e avvia gratuitamente Trasferimento iPhone. Collega il tuo iPhone al computer con un cavo USB. Se vuoi condividere un album da iPhone a un altro iPhone o iPad, devi collegare anche iDevice al PC.

Passo 2 Scansiona gli album di iPhone
Sblocca il tuo iPhone e fidati del computer. Fai clic su "Foto" nel riquadro di sinistra. Successivamente, iPhone Transfer può estrarre tutte le foto e gli album memorizzati sul tuo iPhone. Fare clic con il tasto destro su qualsiasi immagine per visualizzare in anteprima i dettagli.

Passo 3 Apri un album nella categoria "Foto". Fare clic su "Cartella" nella barra degli strumenti in alto. Puoi creare un nuovo album, aggiungere foto all'album, rinominare l'album e persino eliminare un album liberamente. Inoltre, puoi ottenere le informazioni sulla foto in dettaglio.

Passo 4 Condividi un album fotografico esistente su iPhone
Seleziona l'intero album esistente o l'album appena creato che desideri spostare. Fare clic su "Esporta" per impostare il dispositivo di output. Puoi condividere gli album da iPhone a iPhone e computer liberamente.
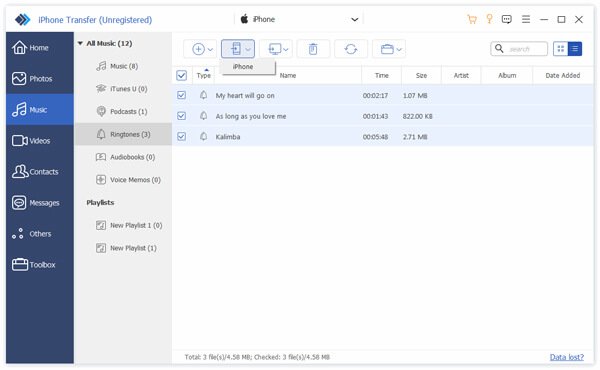
Way 2: condividi un album fotografico su iPhone via e-mail
Se non ci sono più di 5 immagini nel tuo album fotografico esistente, puoi condividere anche gli album via e-mail. Naturalmente, puoi anche caricare più immagini come allegati di posta elettronica. Successivamente, puoi condividere un album fotografico esistente con utenti non Apple in diversi provider di posta elettronica.
Passo 1 Esegui l'app "Foto".
Passo 2 Apri un album o una raccolta. Tocca "Seleziona" per scegliere le foto che desideri condividere.
Passo 3 Tocca "Condividi" e seleziona "E-mail" nell'elenco.
Passo 4 Completa le informazioni richieste per condividere un album iPhone via e-mail.
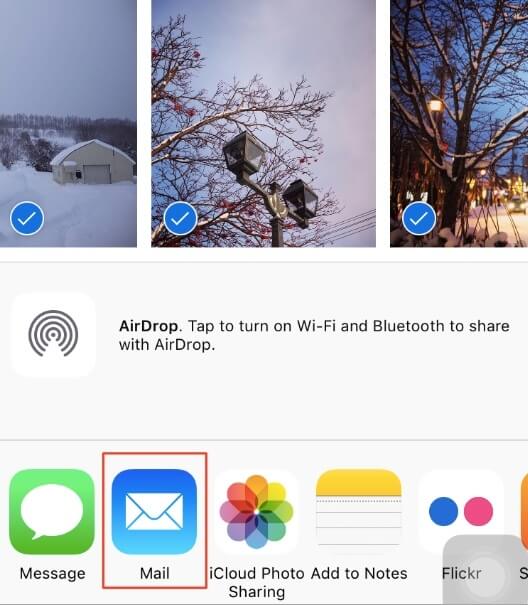
Way 3: condividi un album fotografico su iPhone con AirDrop
AirDrop è una buona applicazione in grado di condividere foto e album da un iPhone a un altro iPhone in modalità wireless. Puoi AirDrop un album su iPhone con foto a piena risoluzione. In realtà, puoi condividere fino a 100 foto all'interno di un album su iPhone tramite AirDrop. Assicurati che la persona che desideri condividere sia nelle vicinanze e nel raggio di azione Bluetooth e Wi-Fi.
Passo 1 Apri l'app "Foto". Sfoglia l'album dell'iPhone che desideri condividere.
Passo 2 Tocca "Condividi" e seleziona "AirDrop" per la condivisione delle foto.
Passo 3 Tocca "Tutto" per selezionare tutte le foto in un album. Puoi selezionare una serie di foto o anche foto diverse.
Passo 4 Seleziona il nome del dispositivo che desideri condividere.
Passo 5 Tocca "Accetta" nel dispositivo ricevente per condividere le foto su iPhone.
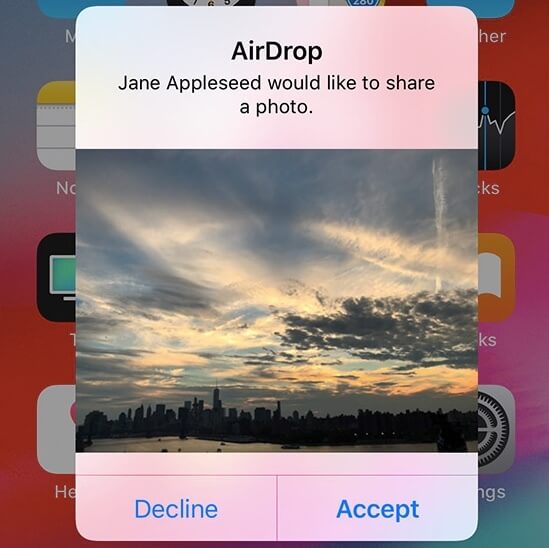
Questi sono modi comprovati per condividere un album su iPhone XR e altri dispositivi iOS. In realtà, puoi condividere un album da iPhone su WhatsApp e anche su altre app. Se la tua condizione Wi-Fi è scadente o gli album condivisi non sono disponibili per questo dispositivo, puoi eseguire Apeaksoft iPhone Transfer per condividere album in file di grandi dimensioni. Il software di trasferimento foto per iPhone ha la velocità di trasferimento file superveloce e output di alta qualità. Quindi puoi farlo trasferire i dati da iPhone a iPhone o altri dispositivi tramite iPhone Transfer senza perdita e in modo rapido.