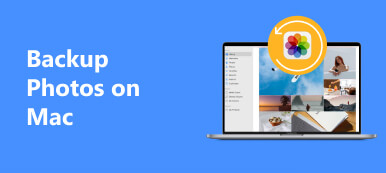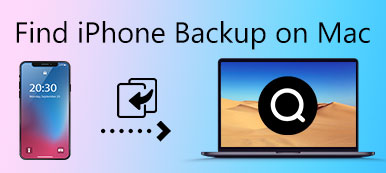- "Qualcuno mi ha detto che avrei fatto meglio a fare il backup dell'iPhone prima di aggiornare a iOS 17. Possiedo un MacBook ma non ho idea di come eseguire il backup dell'iPhone sul mio computer Mac."
Anche se alcune persone possono ritenere che il backup di iPhone sia un lavoro che fa perdere tempo, il backup di iPhone su Mac è una buona idea per garantire la sicurezza delle impostazioni del tuo iPhone, perché puoi ripristinare i dati iOS cancellati o persi. E puoi anche trasferire file da un vecchio iPhone a uno nuovo senza perdita di dati.
L'unico problema che devi capire è quale programma può eseguire il backup dell'iPhone su Mac in modo sicuro.
Leggi questo articolo e ottieni semplici modi per farlo backup iPhone su Mac utilizzando iTunes, iCloud e Apeaksoft iOS Data Backup & Restore.

- Parte 1: come eseguire il backup di iPhone su Mac con iTunes
- Parte 2: come eseguire il backup di iPhone su Mac con iCloud
- Parte 3: come eseguire il backup di iPhone su Mac senza iTunes e iCloud
Parte 1. Come eseguire il backup di iPhone su Mac con iTunes
Puoi eseguire il backup di un iPhone con iTunes su un computer Mac e, se necessario, eseguire un backup crittografato. In realtà, iTunes offre due possibilità agli utenti di eseguire il backup dell'iPhone su Mac in modalità wireless o tramite un cavo USB. Leggi e scegli una soluzione adatta per fare una copia del tuo iPhone, iPad o iPod.
Nota: controlla se hai aggiornato iTunes alla versione più recente prima di eseguire il backup di iPhone tramite iTunes.
Come eseguire il backup di iPhone su Mac in modalità wireless
Passo 1 Assicurati che iCloud sia spento
Puoi aprire l'app "Impostazioni" sul tuo iPhone con iOS 11 o versioni successive. Scegli il tuo nome e tocca "iCloud". Fai scorrere l'opzione di attivazione/disattivazione "Backup iCloud" per disattivarlo. Per le persone che utilizzano iOS 10.2 o versioni precedenti, individuare "Impostazioni" e scegliere "iCloud" per disattivare anche l'opzione "iCloud".

Passo 2 Attiva la sincronizzazione Wi-Fi di iTunes sul tuo iPhone
Collega iPhone e MacBook Pro / Air alla stessa rete Wi-Fi. Torna a "Impostazioni". Scegli "Generale" e scorri verso il basso per fare clic su "iTunes Wi-Fi Sync". Ti chiederà di collegare il tuo iPhone a un computer.
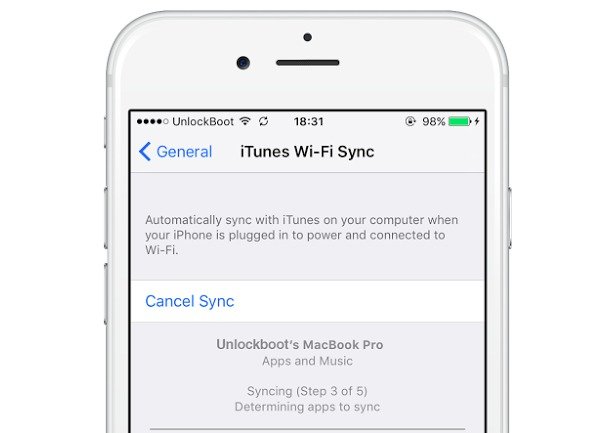
Passo 3 Esegui il backup da iPhone a computer Mac in modalità wireless
Accedi all'account iTunes con il tuo ID Apple e la password. Successivamente, fai clic sull'icona che rappresenta il tuo dispositivo iPhone. Scegli "Riepilogo" e scorri verso il basso fino alla sezione "Opzioni". Seleziona "Sincronizza con questo iPhone tramite Wi-Fi" e tocca "Applica" per salvare le impostazioni di iTunes. Scollega iPhone dal computer Mac, quindi sarai in grado di gestire i file di backup di iTunes via etere.
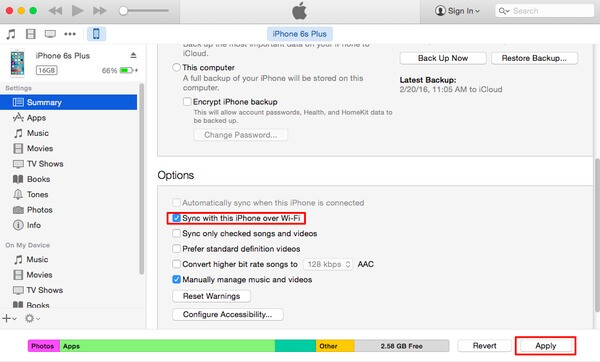
Come eseguire il backup di iPhone su Mac utilizzando un cavo USB
Passo 1 Aspetta che iTunes rilevi il tuo iPhone su Mac
Utilizzare un cavo USB per collegare iPhone a un Mac. Avvia iTunes e trova l'icona del tuo iPhone in alto. Se usi un computer diverso, ti verrà richiesto di inserire la password del tuo iPhone e fidarti di questo computer. Quindi iTunes rileverà automaticamente il tuo iPhone. (iPhone non si connetterà a iTunes?)

Passo 2 Esegui il backup di un iPhone su un Mac utilizzando iTunes
Individua il menu "Riepilogo" e seleziona gli elementi di cui desideri eseguire il backup. Ci sono molte categorie nel pannello di sinistra tra cui musica, film, programmi TV, podcast, libri e foto. Ad esempio, puoi selezionare "Intera libreria musicale" o "Playlist, artisti, album e generi selezionati" se desideri eseguire il backup della musica di iPhone su Mac con iTunes. Premi "Applica" per confermare ed eseguire il backup dei contenuti iPhone selezionati su un computer Mac.
Dopo ciò, puoi ripristinare iPhone dal backup di iTunes se avete bisogno.
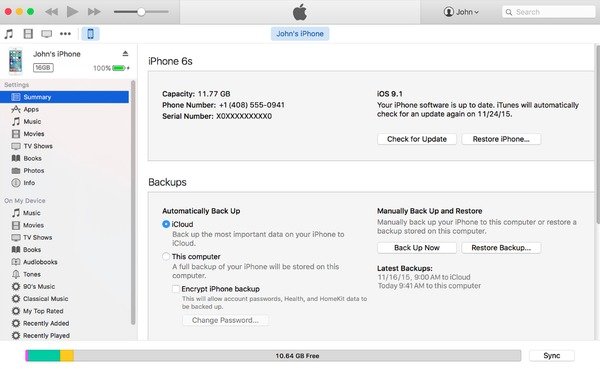
Svantaggi
1. Esegui il backup di tutti i dati senza l'opzione selettiva su Mac.
2. Cancellerà tutti i dati esistenti su iPhone durante il ripristino.
Nota: iTunes è stato sostituito su macOS Catalina e lo farai trova iPhone nel Finder su Mac.
Parte 2. Come eseguire il backup di iPhone su Mac con iCloud
Se vuoi fare il backup dell'iPhone su Mac senza iTunes, allora iCloud è il tuo programma alternativo. Apple iCloud consente agli utenti di eseguire il backup di iPhone su iCloud automaticamente o manualmente. E puoi ottenere l'archiviazione cloud 5G gratuita da gestire. Quindi, non dimenticare di controllare se c'è abbastanza spazio per fare una copia.
Passo 1 Individua le impostazioni di iCloud
Collega il tuo iPhone a una rete. Se utilizzi iOS 11 o versioni successive, puoi aprire "Impostazioni", scegliere il tuo nome e toccare "iCloud" per accedere al tuo account iCloud. Per gli utenti iOS 10.2 e versioni precedenti, fai clic su "Impostazioni" e premi invece "iCloud".
Passo 2 Esegui il backup di iPhone su Mac con iCloud
Attiva "Backup iCloud" e fallo scorrere allo stato verde. Indica che una volta che il tuo iPhone è connesso a una rete Wi-Fi, iCloud eseguirà automaticamente il backup del tuo iPhone su Mac. Premi il pulsante "Esegui backup adesso" per avviare il backup di un iPhone via etere.
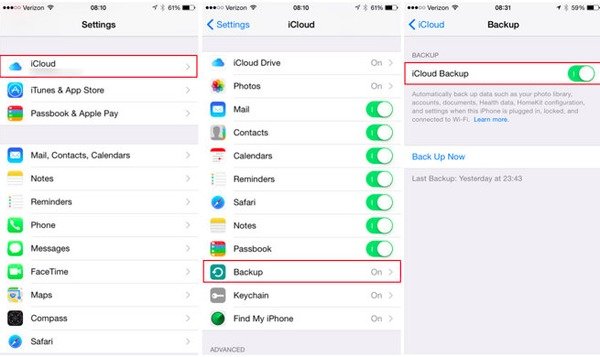
Quindi quello che devi fare è scaricare iCloud sul tuo Mac, accedere all'account iCloud e scarica il backup iCloud al tuo Mac.
Svantaggi
2. Il processo di backup è molto lungo. (Perché e come il backup di iCloud è così lungo?)
1. Cancellerà tutti i dati esistenti su iPhone durante il ripristino.
Parte 3: come eseguire il backup di iPhone su Mac senza iTunes e iCloud
Il modo migliore per eseguire il backup dell'iPhone su Mac in modo intelligente e professionale è l'utilizzo di Apeaksoft Backup e ripristino dati iOS. È un programma di backup completo per iPhone che consente agli utenti di eseguire il backup e il ripristino dell'iPhone con un clic. Diversamente dagli strumenti di backup ufficiali di iTunes e iCloud di Apple, puoi visualizzare l'anteprima dei dati dopo l'aggiornamento o prima del ripristino.
Il nuovo file di backup di iPhone non sovrascriverà quello vecchio. In una parola, non dovresti perdere il backup e il ripristino dei dati iOS e il backup di iPhone su Mac senza iTunes o iCloud.

4,000,000+ Download
Un clic per eseguire il backup di iPhone su Windows / Mac PC
Anteprima dei dati di backup di iPhone senza problemi.
Ripristina iPhone dai dati di backup in modo selettivo e sicuro.
Altamente compatibile con le ultime serie iPhone (iPhone 15 incluso) e iPad.
Passo 1 Seleziona l'opzione di backup dei dati iOS
Avvia Apeaksoft iOS Data Backup & Restore. Usa un cavo USB per collegare l'iPhone al computer. Quindi puoi fare clic sull'opzione "Backup dati iOS".

Passo 2 Scegli la modalità di backup standard o crittografata
È possibile scegliere la modalità predefinita "Backup standard" dopo aver rilevato l'iPhone. Altrimenti, puoi anche individuare "Backup crittografato" per archiviare contenuti iPhone privati. Toccare il pulsante "Start" per andare avanti.

Passo 3 Scegli i tipi di file
Spunta prima di ogni tipo di dati di cui vuoi eseguire il backup. Pertanto non è necessario eseguire il backup completo dei dati di iPhone su Mac.

Passo 4 Esegui il backup di iPhone su computer Mac
Premere il pulsante "Avanti" e confermare una cartella di output. E poi iOS Data Backup eseguirà il backup di iPhone su Mac senza problemi.

Svantaggi
La versione di prova gratuita ha tempi e numeri limitati per il backup dei dati.
Le persone leggono anche:
- Come sincronizzare i contatti iPhone con Mac
- Come eseguire il backup dei contatti iPhone su Gmail
- Come eseguire il backup di iMessage
Conclusione
Tutto sommato, Apeaksoft iOS Data Backup & Restore è la scelta migliore per eseguire il backup di iPhone su computer Mac senza iTunes o iCloud. Allora perché non scaricarlo e provare? Puoi eseguire il backup o il ripristino dei dati di iPhone con una velocità fulminea che non hai mai sperimentato.