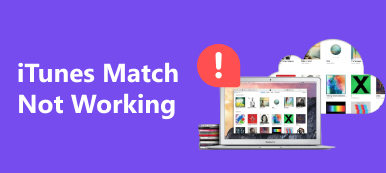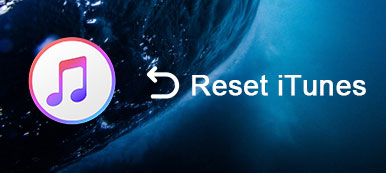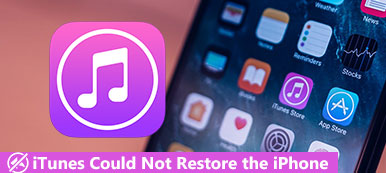iTunes è un servizio utile per i possessori di iPhone con funzionalità estese. Ad esempio, consente di gestire i dati dell'iPhone sul computer, trasferire musica e altri file dal computer all'iPhone, acquistare contenuti multimediali, effettuare il backup per iPhone o eseguire la risoluzione dei problemi. Inoltre, Apple continua a introdurre nuove funzionalità in iTunes, come la funzione di sincronizzazione Wi-Fi.
Tuttavia, ci sono alcune domande relative a Sincronizzazione Wi-Fi di iTunes funzionalità. Sai come impostare o come utilizzare questa funzione? Non preoccuparti! Puoi ottenere tutto ciò che dovresti sapere su questa funzione in questo tutorial.
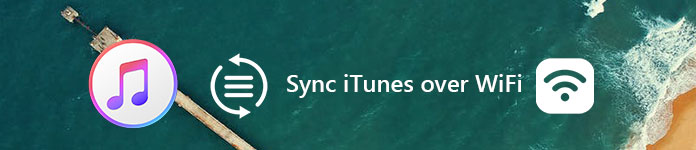
Parte 1. Come sincronizzare l'iPhone con iTunes Wi-Fi Sync
Come nuova funzionalità, la sincronizzazione Wi-Fi è disponibile in iTunes 10.6 o versioni successive. Quindi, faresti meglio ad aggiornare il tuo iTunes all'ultima versione. Altri requisiti per sincronizzare iPhone con iTunes tramite Wi-Fi includono:
- Il tuo iPhone, iPad o iPod Touch dovrebbe eseguire iOS 5 o versioni successive.
- Il tuo dispositivo iOS e il tuo computer devono connettersi alla stessa rete Wi-Fi.
Configura la sincronizzazione Wi-Fi di iTunes
Hai ancora bisogno di un filo per la prima volta per sincronizzare l'iPhone in modalità wireless utilizzando iTunes. Questo perché devi configurare iTunes Wi-Fi sync tramite una connessione via cavo.
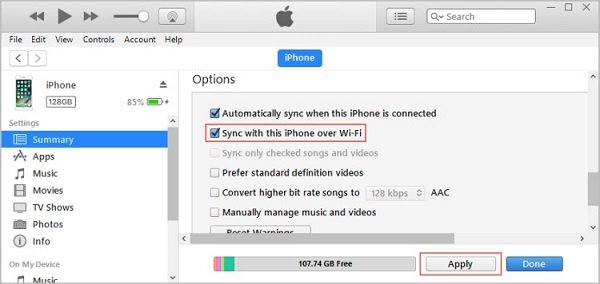
Passo 1 . Collega il tuo dispositivo iOS al tuo computer utilizzando il cavo Lightning fornito con il tuo telefono.
Passo 2 . Apri l'ultima versione di iTunes e attendi che rilevi il tuo dispositivo iOS. Quindi fare clic su Dispositivo pulsante nell'angolo in alto a sinistra.
Passo 3 . Vai al Sommario scheda dalla colonna di sinistra e individuare il Opzioni sezione sul pannello di destra.
Passo 4 . Seleziona la casella accanto a Sincronizza con questo iPhone tramite Wi-Fi opzione. Quindi fare clic sul pulsante Applica per confermare la modifica.
Passo 5 . Next, click the up-facing arrow next to the Device button at the left side to eject your iOS device. Now, you can disconnect your iPhone from your computer.
Come sincronizzare l'iPhone con iTunes tramite Wi-Fi
Dopo aver configurato la funzione di sincronizzazione Wi-Fi di iTunes, le tue impostazioni verranno memorizzate. Ogni volta che devi sincronizzare il tuo iPhone, procedi nel seguente modo.
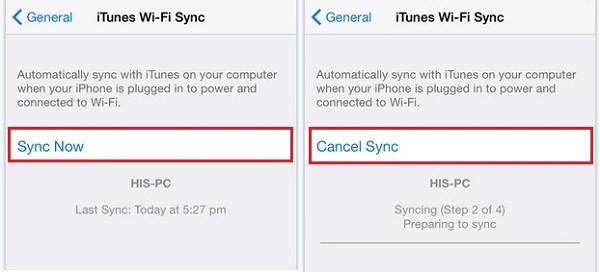
Passo 1 . Collega il tuo iPhone e il computer alla stessa rete Wi-Fi. (Se stai utilizzando un computer Mac, potresti aver bisogno di questo post: Come riparare il Mac non si connette al Wi-Fi?)
Passo 2 . Accendi il tuo iPhone, apri il Impostazioni profilo app e tocca il tuo nome.
Passo 3 . Vai a Generale > iTunes Wi-Fi Sync e tocca il tuo computer sulla lista.
Passo 4 . Clicca il Sincronizza ora per iniziare a sincronizzare iPhone utilizzando iTunes tramite Wi-Fi. Quando la sincronizzazione è completa, riceverai il messaggio.
Nota: Sincronizzare l'iPhone in modalità wireless è più lento rispetto a farlo tramite il cavo Lightning. Tuttavia, la sincronizzazione wireless è più comoda in quanto viene attivata automaticamente una volta che iPhone e computer si connettono alla stessa rete.
Dopo ciò, è possibile controlla la posizione di backup di iTunes per vedere se il backup è fatto.
Cosa puoi fare quando la sincronizzazione Wi-Fi di iTunes non funziona
iTunes contiene molti bug. Ad esempio, gli utenti si sono lamentati del fatto che iTunes Wi-Fi smettesse di funzionare. Se incontri lo stesso problema, prova le correzioni:
- Riavvia il tuo iPhone. Questo potrebbe risolvere un sacco di problemi perché la sincronizzazione Wi-Fi di iTunes non funziona.
- Controlla se iPhone e computer si trovano sulla stessa rete Wi-Fi e il tuo computer non è in modalità di sospensione.
- Disabilitare software antivirus di terze parti. Inoltre, è necessario controllare il firewall e assicurarsi che consenta le connessioni sulle porte TCP 123 e 3689, nonché sulle porte UDP 123 e 5353.
- Fissare Errore di iTunes.
Parte 2. Migliore alternativa di iTunes
In effetti, la sincronizzazione Wi-Fi di iTunes non è l'unico modo per sincronizzare l'iPhone. Per esempio, Apeaksoft MobieTrans è la migliore alternativa ad iTunes, che include estese funzionalità:
- Trasferisci i dati da iPhone a computer o un altro dispositivo iOS con un clic.
- Eseguire il backup dei dati iOS da iPhone a computer con le condizioni originali.
- Visualizza in anteprima e gestisci i dati di iPhone per il trasferimento o il backup selettivo.
- Supporta un'ampia gamma di tipi di dati, come foto, musica, video, contatti, messaggi, ecc.
- Compatibile con iPhone 15/14/13/12/11/XS/XR/X/8/7/6 o precedenti, iPad e iPod Touch.
Come sincronizzare l'iPhone senza iTunes o rete Wi-Fi
Passo 1 . Connetti iPhone a MobieTrans
Scarica e installa la migliore alternativa a iTunes sul tuo computer e collega il tuo iPhone allo stesso computer. L'applicazione riconoscerà automaticamente il tuo telefono.

Passo 2 . Sincronizza iPhone senza iTunes Wi-Fi
Seleziona il tipo di dati che desideri sincronizzare dal lato sinistro, ad esempio Foto. Per sincronizzare i dati su iPhone, fai clic su Plus button and drag and drop the desired photos into the window. If you want to transfer iPhone photos to computer, select them and click the PC button at the top of the interface.
Quando la sincronizzazione è terminata, esci dall'alternativa di iTunes e rimuovi iPhone dal tuo computer.

Conclusione
Questo tutorial ha condiviso le conoscenze di base sulla funzione di sincronizzazione Wi-Fi di iTunes. Al giorno d'oggi, ci è stato comodo usare le reti wireless intorno a noi. Ha senso che Apple abbia introdotto la funzionalità di sincronizzazione Wi-Fi in iTunes. Se hai altre domande relative alla sincronizzazione Wi-Fi di iTunes, lascia i seguenti messaggi.