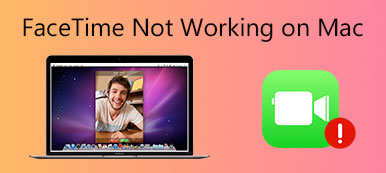Il Wi-Fi può essere il modo più conveniente per connettersi a Internet. Puoi connettere il tuo Mac al Wi-Fi in un luogo pubblico, sul posto di lavoro oa casa. Tuttavia, ci sono lamentele sul riscaldamento secondo cui la connessione Wi-Fi non è disponibile su Mac.
"Il mio MacBook Pro 16" non si connetterà al Wi-Fi, ma l'altro mio dispositivo, iPhone X "
"Il mio MacBook Air rimane connesso al Wi-Fi, ma non ha accesso a Internet"
"Il mio Mac Pro non si connette al Wi-Fi per una password non valida a casa"
“Il mio MacBook Air non può connettersi a un Wi-Fi pubblico come Starbucks, ma altri sì. Perché?"

I motivi per cui Il Mac non si connette al Wi-Fi può essere riassunto come segue:
- Si è verificato un problema con il router.
- La rete del provider di banda larga è inattiva.
- C'è qualcosa che non va nelle tue impostazioni di rete Wi-Fi vinte.
Non sei sicuro di quale motivo causi il problema?
Prova le seguenti soluzioni 12 una per una per risolvere il problema.
- 1. Controllare e chiudere la posizione del router
- 2. Riavvia Mac e router
- 3. Controlla Diagnostica wireless su Mac
- 4. Dimentica la tua rete Wi-Fi
- 5. Aggiorna Mac OS X / 11
- 6. Controlla il tuo hardware fisico
- 7. Controlla le tue impostazioni TCP / IP
- 8. Controlla le impostazioni dei proxy
- 9. Modifica le tue impostazioni DNS
- 10. Ripristina NVRAM / PRAM
- 11. Ripristina SMC
- 12. Cambia il canale del tuo router Wi-Fi
- 13. Contatta il fornitore di banda larga
- 14. Prova la velocità Wi-Fi e le informazioni correlate
1. Controllare e chiudere la posizione del router
Quando si collega il Wi-Fi al Mac, si scopre che è connesso, ma non è possibile accedere a Internet, soprattutto quando si tenta di connettere il Mac a un Wi-Fi pubblico. Il motivo potrebbe essere la posizione. Il Wi-Fi ha il limite di distanza. Maggiore è la distanza, più debole è il segnale Wi-Fi.
È necessario verificare la posizione del router e avvicinarsi ad esso.
Quindi puoi vedere se il tuo Mac si connetterà al Wi-Fi.


2. Riavvia Mac e router
Un altro modo per correggere la disconnessione Wi-Fi con Mac sta provando a riavviare il Mac e il router.
Per salvare tutti i dati su Mac e spegnere Mac. Dopo alcuni secondi, riavvia direttamente Mac.
Per il router, è sufficiente scollegarlo dalla presa e collegarlo dopo 30 secondi. Quindi collega il tuo Mac al Wi-Fi per vedere se il problema è stato risolto.


3. Controlla Diagnostica wireless su Mac
Dopo aver verificato la soluzione sopra, non riesci ancora a connettere il Mac al Wi-Fi? Controlla la diagnostica wireless di Apple.
Wireless Diagnostics è la funzionalità wireless integrata di Mac, che può analizzare l'ambiente wireless e monitorare la connessione Wi-Fi.
1. Premere e tenere premuto il tasto Opzione Tasto (Alt) e fare clic su Wi-Fi nella barra dei menu in alto.
2. Selezionare Apri Diagnostica wireless e inserisci il nome e la password dell'amministratore quando richiesto.
3. Seguire le istruzioni visualizzate per fare clic Continua per ottenere il rapporto di diagnostica Wi-Fi.
4. Se si verifica un problema intermittente, puoi scegliere di "Monitora la mia connessione Wi-Fie interromperà il monitoraggio se rileva un problema.
È possibile trovare il rapporto di diagnostica scegliendo Go > Vai alla cartella dal Finder barra dei menu, quindi entra / Var / tmp.
Salva il rapporto sul desktop su macOS X El Capitan o precedente.


4. Dimentica la tua rete Wi-Fi
Un altro consiglio che puoi provare è dimenticare la connessione Wi-Fi del Mac e riconnetterla manualmente.
1. Fare clic sul Logo Apple nell'angolo in alto a sinistra e scegli Preferenze di sistema.
2. Selezionare Wi-Fi dal lato sinistro, quindi fai clic su Tecnologia all'interno del suo pannello.
3. Scegli il Wi-Fi che non funziona e premi il pulsante meno per trascinare le reti nell'ordine che preferisci.
4. Clic OK, e poi APPLICA per dimenticare il Wi-Fi.
Successivamente, è necessario riconnettere manualmente il Wi-Fi selezionando il Wi-Fi e immetterne la password.


5. Aggiorna Mac OS X / 11
Ogni versione di macOS include nuove funzionalità e miglioramenti. Se stai ancora utilizzando un MacBook con OS X 10.11 El Capitan, non esitare a eseguire l'aggiornamento all'ultimo macOS Big Sur.
Non c'è nulla di segreto se non aggiornare subito macOS dall'App Store.
Prima di aggiornare Mac, non dimenticare di backup Mac prima.


6. Controlla il tuo hardware fisico
La connessione Wi-Fi su Mac richiede il supporto hardware. Controllare l'hardware Wi-Fi per risolvere il problema è anche una delle soluzioni.
Scollega il modem via cavo e il router wireless e attendi circa 30 secondi. Successivamente, ricollegare il modem via cavo e quindi il router wireless.
Se non riesci a verificare se l'hardware wireless è problematico, contatta AppleCare o il fornitore di servizi Apple più vicino e chiedi aiuto.


7. Controlla le tue impostazioni TCP / IP
Le impostazioni TCP / IP definiscono il modo in cui il tuo Mac comunica con altri dispositivi. Merita la tua prova gratuita per controllarli quando il Mac non si connetterà al Wi-Fi.
1. Fare clic sul Logo Apple nell'angolo in alto a sinistra e scegli Preferenze di sistema.
2. Selezionare Network NetPoulSafe e scegli Wi-Fi dal lato sinistro, quindi fai clic su Tecnologia all'interno del suo pannello.
3. Passare alla scheda TCP / IP e fare clic su Rinnova DHCP Lease.
Considerando che DHCP (Dynamic Host Configuration Protocol) è responsabile per l'assegnazione dell'indirizzo IP al tuo Mac, può far funzionare di nuovo la tua connessione Wi-Fi.


8. Controlla le impostazioni dei proxy
Le impostazioni dei proxy dovrebbero essere abilitate quando il tuo Mac è connesso a una rete che richiede un server proxy per accedere a Internet. Durante la connessione al server proxy, il router verrà disconnesso dal Mac. Pertanto, quando si collega il Wi-Fi al Mac, è necessario assicurarsi che le impostazioni dei proxy siano deselezionate.
1. Ripeti i passaggi precedenti per accedere alle impostazioni Wi-Fi in "Tecnologia".
2. Passare al Proxy scheda e assicurarsi che tutti i protocolli siano deselezionati.


9. Modifica le tue impostazioni DNS
DNS è il sistema utilizzato per abbinare i nomi di dominio del sito Web agli indirizzi IP. Quando il Mac non si connette al Wi-Fi, è possibile modificare i server DNS per connettersi al Web.
3. Ripeti nuovamente i passaggi precedenti per accedere alle impostazioni Wi-Fi in "Tecnologia".
4. Passare al DNS scheda e fare clic su più accedi sotto Server DNS.
5. Immettere l'indirizzo IP che è possibile utilizzare, ad es 8.8.8.8, per il DNS pubblico di Google.
6. Clic OK, poi APPLICA.
Ecco altri DNS pubblici che puoi usare:
Google: 8.8.8.8 e 8.8.8.4
CloudFlare: 1.1.1.1 e 1.0.0.1
OpenDNS: 208.67.220.220 e 208.67.222.222
Comodo Secure DNS: 8.26.56.26 e 8.20.247.20
Vantaggio DNS: 156.154.70.1 e 156.154.71.1


10. Ripristina NVRAM / PRAM
NVRAM (Memoria ad accesso casuale non volatile) e PRAM (Memoria ad accesso casuale a parametri) sono due componenti interni del Mac che memorizzano determinate impostazioni anche quando il Mac è spento.
Il ripristino di PRAM / NVRAM può eliminare le ragnatele virtuali e far funzionare nuovamente il Wi-Fi.
Questo viene utilizzato in luoghi come l'orologio interno del computer e il ripristino della PRAM / NVRAM può essere un modo efficace per eliminare le ragnatele virtuali e ripristinare il Wi-Fi.
I passaggi per il ripristino di NVRAM e PRAM sono gli stessi.
1. Avvia o riavvia il Mac, tieni premuto Opzione + Comando + P + R chiavi insieme immediatamente.
2. Rilascia i tasti dopo circa 20 secondi. (Per Mac che riproduce un suono di avvio, è possibile rilasciare i tasti dopo il secondo suono di avvio.)
Nota: È necessario disattivare la password del firmware, altrimenti la combinazione di tasti non fa nulla.


11. Ripristina SMC
SMC (System Management Controller) è responsabile delle funzioni a bassa leva sui computer Mac basati su Intel. Quando trovi che puoi connettere il Wi-Fi, ma Internet è troppo lento per accedere al Mac, puoi ripristinare le impostazioni SMS.
Inoltre, quando il tuo Il Mac si comporta insolitamente lentamente, anche se la sua CPU non è sottoposta a un carico eccessivamente pesante, puoi anche ripristinare l'SMC per risolverlo.
Le impostazioni di ripristino di SMC dipendono dalla batteria rimovibile.
Se la batteria non è rimovibile:
1. Spegni il Mac, premi Maiusc + Controllo + Opzione e tieni premuto il tasto energia tasto (O Touch ID su un MacBook Pro) nel frattempo per 10 secondi.
2. Rilasciare tutti i tasti e premere il tasto energia pulsante di nuovo per accendere il tuo Mac.
Se la batteria è rimovibile:
1. Spegni il Mac. Rimuovere la batteria.
2. Premere e tenere premuto il tasto energia pulsante per 5 secondi.
3. Reinstallare la batteria.
4. Premi di nuovo il pulsante di accensione per accendere il Mac.
Successivamente, puoi connettere il tuo Wi-Fi su Mac per vedere se Internet è disponibile.


12. Cambia il canale del tuo router Wi-Fi
Alcuni paesi o regioni hanno normative che influenzeranno la potenza del segnale wireless e l'uso dei canali Wi-Fi. Ad esempio, quando vai all'estero in altri paesi, assicurati che il tuo Mac abbia abilitato i servizi di localizzazione, che ti consentono di connetterti al Wi-Fi in quel paese.
1. Scegliere Apple menu> Preferenze di sistema, quindi fare clic Sicurezza e Privacy.
2. Fare clic sul segno di blocco nell'angolo in basso a sinistra della finestra, quindi inserisci la password per sbloccarla.
3. Naviga su Privacy scheda, selezionare Posizione Servizi, quindi selezionare la casella di controllo di Attivare i servizi di localizzazione.
4. Scorri fino alla fine dell'elenco di app e servizi per fare clic su Dettagli pulsante accanto a Servizi di sistema.
5. Selezionare la casella di controllo di Rete Wi-Fi e fare clic su "Fine".
Quindi dovresti connettere facilmente il Wi-Fi su Mac anche se sei all'estero


13. Contatta il fornitore di banda larga
Se nessuna delle soluzioni precedenti funziona, è necessario contattare il proprio provider di servizi Internet (ISP). Se il problema del Wi-Fi non funziona dai tuoi lati, puoi rivolgerti a loro per chiedere aiuto e chiedere loro di controllare la banda larga per te.


14. Prova la velocità Wi-Fi e le informazioni correlate
Mentre trovi che il Mac non si connetterà al Wi-Fi, ma altri dispositivi come iPhone, iPad, o la connessione Wi-Fi è connessa, ma non può accedere a Internet, dovresti controllare la velocità Wi-Fi e le sue informazioni correlate .
Come testare la sua velocità o controllare le informazioni correlate?
Apeaksoft Mac Cleaner Europe è Analizzatore Wi-Fi su Mac che può aiutarti esattamente. Anche se il suo nome, puoi considerarlo come il programma di pulizia dei dati su Mac. Tuttavia, è il gestore Mac all-in-one per monitorare il sistema Mac (CPU, memoria, disco, ecc.), Pulire i file indesiderati (vecchi, grandi, spazzatura, file duplicati) e il toolkit, incluso il controllo dello stato del Wi-Fi , distruggere i dati, disinstallare app, nascondi i file, ecc.

4,000,000+ Download
Prova la velocità di download Wi-Fi, la velocità di caricamento, il ritardo della rete, ecc.
Prova il segnale Wi-Fi, la subnet mask, i dispositivi di connessione, ecc.
Mostra l'indirizzo Mac e il gateway del Wi-Fi.
Compatibile con macOS 11, 10.15 Catalina, 10.14, 10.13 e versioni precedenti.
Scarica gratuitamente questo correttore Wi-Fi sul tuo Mac. Questo software è compatibile con iMac, iMac Pro, MacBook, MacBook Air, MacBook Pro, ecc. Puoi scaricarlo gratuitamente su qualsiasi Mac che riscontri il problema Wi-Fi.
Nell'interfaccia principale, ci sono tipi 3 di funzionalità rimaste per te, Status, Cleaner e Toolkit.

Qui selezioniamo WiFi per Kit di strumenti.

Nella finestra popup, seleziona "Analyzer"E questo software rileverà la connessione Wi-Fi su questo Mac.

Quindi, nella finestra popup, è necessario fare clic su Test e questo software inizierà a testare la connessione Wi-Fi.

Quindi puoi vedere il risultato del test Wi-Fi, come la velocità di caricamento, la velocità di download, l'indirizzo Mac, ecc.

Questo è tutto ciò che c'è da fare.
Conclusione
Il Wi-Fi è il modo più diretto per navigare in Internet su Mac. Tuttavia, quando il Mac non si connette al Wi-Fi, è possibile trovare le soluzioni tramite il router, le impostazioni Wi-Fi del Mac e la banda larga. Questo post elenca le migliori soluzioni 14 per aiutare a risolvere il problema.
Tutte le soluzioni possono essere fatte da soli senza alcuna competenza.
Se questo post è utile, non esitare a condividerlo con altri amici.
Qualsiasi domanda può essere lasciata nei commenti qui sotto.