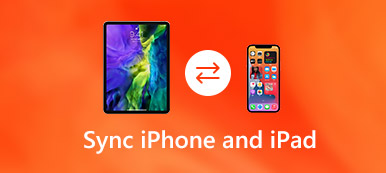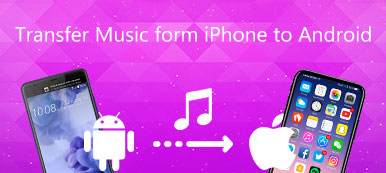Se hai più di un Mac, è importante sapere come condividere tutti i tipi di file da un Mac all'altro. Come sapete, la condivisione di file si è sviluppata per un lungo periodo, tuttavia, non esiste ancora una soluzione perfetta che possa aiutare a trasferire file tra Mac senza alcun difetto.

Ecco perché non puoi mai perdere questo passaggio. Questo tutorial discuterà 5 soluzioni per trasferire file da Mac a Mac. Puoi imparare i passaggi dettagliati su questi 5 metodi, ma anche conoscere i loro meriti e demeriti. Se sei interessato a questo argomento, leggi l'articolo e scopri maggiori dettagli.
- Parte 1: Come trasferire file da Mac a Mac tramite e-mail
- Parte 2: Come trasferire file da Mac a Mac tramite AriDrop
- Parte 3: Come trasferire file tra Mac tramite Dropbox e altri archivi cloud
- Parte 4: Come trasferire file tra Mac tramite dispositivo fisico
- Parte 5: Come trasferire file tra Mac tramite Wire Transfer
Parte 1: Come trasferire file da Mac a Mac tramite e-mail
Se la dimensione dei file che desideri trasferire da Mac a Mac è piuttosto piccola, sarà una buona idea condividerli su Mac come allegati e-mail, soprattutto quando il tuo Mac non è attualmente in esecuzione. Se i tuoi Mac si trovano in un ambiente di rete costante, segui i prossimi suggerimenti per imparare a utilizzare la posta elettronica per condividere file da un Mac a un altro:
Passo 1 : Invia email al dispositivo iOS
Dopo aver lanciato le app di posta elettronica sul tuo Mac, crea un nuovo indirizzo sul tuo Mac, aggiungi i file individuati come allegato all'e-mail e fai clic sul pulsante Invia.
Passo 2 : Trasferisci file tra Mac
Passa a un altro Mac, avvia il client di posta elettronica, apri l'e-mail inviata solo ora, quindi tocca l'allegato per scaricare i file.
Passo 3 : Apri i file scaricati
Una volta scaricato, è possibile accedere ai file trasferiti facendo doppio clic sul file. Oppure puoi trovarlo nell'opzione Download dal Finder.

Parte 2: Come trasferire file da Mac a Mac tramite AriDrop
Per condividere file da un Mac a un altro, AirDrop dovrebbe essere il modo più semplice. AirDrop ti consente di utilizzare solo Wi-Fi e Bluetooth per connettere e trasferire file tra dispositivi Apple. Sarà sorprendentemente veloce inviare piccoli file, come immagini, testi.
Tuttavia, AirDrop non funziona sempre bene. Richiede l'attivazione su entrambi i due Mac, ed è necessario attendere molto tempo quando si utilizza AirDrop per convertire alcuni file di grandi dimensioni tra Mac.
Passo 1 : Attiva AirDrop su un Mac
Vai al tuo Mac, avvia l'app Finder e puoi vedere un elenco di opzioni nella barra laterale. Basta toccare l'opzione AirDrop per avviarla sul tuo Mac.
Passo 2 : Importa file con AirDrop
E non dimenticare di attivare AirDrop su un altro Mac. Una volta collegati questi Mac 2, seleziona un file che stai per trasferire da Mac a Mac, trascinalo sull'icona Mac.
Passo 3 : Apri i file su un altro Mac
Passa a un altro Mac e puoi visualizzare un menu che offre opzioni per aprire i file e le app correlate per aprire il tipo di file.

Parte 3: Come trasferire file tra Mac tramite Dropbox e altri archivi cloud
I servizi di cloud storage sono anche una buona scelta per trasferire file da un Mac all'altro. Offre meravigliose soluzioni per condividere file all'interno di più dispositivi, backup e ripristino del dispositivo e così via.
I servizi di archiviazione cloud più popolari, come Dropbox, Google Drive, One Drive e così via, offrono uno spazio di archiviazione gratuito da 10 a 15 GB. Nella maggior parte dei casi, lo spazio di archiviazione gratuito è sufficiente per condividere file tra Mac. E puoi anche pagare $ 3-4 al mese per passare alla versione a pagamento se hai bisogno di più memoria di archiviazione.
Passo 1 : Accedi a Dropbox
Dopo aver scaricato l'app Dropbox su App Store, avvialo sui tuoi due Mac e accedi. Se sei la prima volta che usi questa app, crea un account per accedere a questa app.
Passo 2 : Condividi i file con Dropbox
Seleziona un file su un Mac che trasferirai su un altro Mac e caricalo su Dropbox.
Passo 3 : Salva i file su un altro Mac
E ottieni un altro Mac, trova i file importati e tocca il pulsante Download per salvarlo sul Mac.

Parte 4: Come trasferire file tra Mac tramite dispositivo fisico
Se è necessario accedere ai file trasferiti sempre e ovunque, è possibile prendere in considerazione dispositivi di archiviazione fisici come USB, SSD, HDD e così via. Rispetto agli archivi di servizi cloud, il dispositivo di archiviazione fisica consente di trasferire file di grandi dimensioni senza una connessione Internet.
L'unico svantaggio di utilizzare i dispositivi di archiviazione fisica per condividere file da un Mac a un altro è che è così sensibile al danno e i dati andranno persi.
Passo 1 : Importa il file sul dispositivo di archiviazione fisico
Inserisci il tuo dispositivo di archiviazione fisico in un Mac, quindi trova e individua un file che stai per trasferire su un altro Mac, trascinalo direttamente nelle cartelle USB.
Passo 2 : Esporta file su un altro Mac
Quindi esegui il polling del dispositivo di archiviazione fisico e inseriscilo in un altro Mac, apri la relativa cartella e sposta il file convertito nella posizione locale del tuo Mac.
Passo 3 : Apri e visualizza il file
Per accedere al file trasferito, puoi facilmente toccare la sua icona. E puoi anche apportare alcune modifiche ai file in seguito.
Questo metodo è utile anche quando lo desideri trasferire file da PC a PC or da PC a Mac. Ma se c'è qualche problema con il tuo Mac, devi farlo recuperare i file dal Mac prima di fare il trasferimento.
Parte 5: Come trasferire file tra Mac tramite Wire Transfer
Devi sapere che i tuoi Mac sono dotati di porte Thunderbolt che offrono una folle larghezza di banda. Tuttavia, sai che può aiutarti a trasferire file da un Mac a un altro? Se stai cercando una soluzione per condividere enormi quantità di file come video di alta qualità, il bonifico sarà l'unico modo veloce e conveniente.
Una cosa da illustrare, la lunghezza del filo Thunderbolt che collega i Mac 2 è piuttosto limitata, assicurati che i tuoi Mac 2 siano vicini l'uno all'altro fisicamente. Sarà frustrante trasferire file tra Mac se queste macchine 2 si trovano in due posti diversi.
Passo 1 : Collega i Mac 2
Collega entrambi i tuoi Mac con il cavo Thunderbolt, che può essere acquistato su Amazon per circa $ 20.
Passo 2 : Avvia la modalità disco di destinazione
Tocca Preferenze di sistema sul tuo Mac, scegli Disco di avvio, quindi tocca Modalità disco di destinazione per avviarlo.
Passo 3 : Trasferisci file tra Mac
Quindi lo schermo del tuo Mac diventerà nero e verrà visualizzata un'icona Thunderbolt. E poi puoi vedere l'hard disk del tour target Mac appare sotto l'opzione Device nel Finder.

Conclusione
Quando è necessario trasferire file tra computer Mac, è possibile trovare le soluzioni 5 per trasferire i file con facilità. Se hai qualche domanda su queste soluzioni, puoi condividere informazioni più dettagliate nei commenti ora.