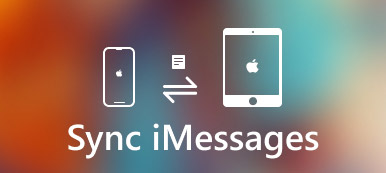Se l'iPad ha esaurito lo spazio di archiviazione, è possibile trasferire file di grandi dimensioni da un iPad al PC per il backup. Più tardi, puoi liberare spazio su iPad senza perdita di dati. Trasferire i file iPad su PC sembra essere una domanda facile. Ma conosci davvero il metodo più semplice e sicuro?
Quando sei stanco dei dati di iTunes sovrascritti, errori di iTunes e altre limitazioni di iTunes, forse puoi ottenere la soluzione migliore qui.
Leggiamo e seguiamo come trasferire file da iPad a PC senza iTunes gratis.

- Parte 1: Perché non trasferire file da iPad a PC con iTunes
- Parte 2: metodi 4 per trasferire file da iPad a PC senza iTunes
Parte 1: Perché non trasferire file da iPad a PC con iTunes
Non è possibile trascinare direttamente i file iPad sul PC tramite un cavo USB. iPad non è un dispositivo semplice che funziona con un'unità flash. Pertanto, se si desidera trasferire file da iPad a PC tramite USB, è necessario eseguire iTunes insieme.
Sebbene iTunes sia un buon gestore di file, molte persone preferiscono trasferire file da iPad a PC senza iTunes. Qui ci sono i limiti comuni del trasferimento di iTunes.
- 1. Devi aggiornare iTunes alla versione più recente prima di trasferire i file iPad.
- 2. Dovresti eseguire iTunes su un computer fidato. (iTunes non autorizza più di computer 5.)
- 3. Non è supportato per trasferire i file iPad che hai già sincronizzato con iTunes.
- 4. iTunes funziona lentamente.
- 5. inaspettato errori di iTunes.
- 6. Cancella i dati esistenti durante la sincronizzazione con il dispositivo iOS dal PC con iTunes.
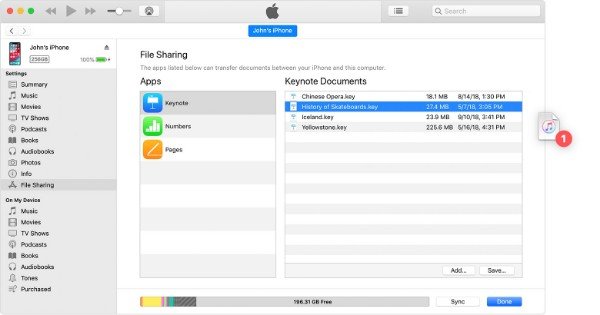
Fortunatamente, puoi ignorare le restrizioni di iTunes qui. Questo articolo ti mostrerà i passaggi dettagliati per il trasferimento dei file da iPad a PC senza iTunes, così come il tuo iPhone.
Parte 2: Metodi 4 per trasferire file da iPad a PC senza iTunes
Metodo 1: trasferisce pochi file da iPad a PC tramite e-mail
Puoi inviarti un'email con i file iPad che desideri trasferire. Basta impostare l'immagine, il documento o il video come allegato. Non c'è bisogno di scrivere un argomento. Assicurati di inserire l'indirizzo corretto per trasferire i file da iPad a PC.
Passo 1 . Apri l'app Mail.
Passo 2 . Scrivi un'e-mail.
Passo 3 . Aggiungi i file iPad come allegati.
Passo 4 . Invia l'e-mail dal tuo dispositivo iOS.
Passo 5 . Scarica i file iPad trasferiti su PC dall'e-mail.
Svantaggi:- 1. Non funziona per il trasferimento di file iPad di grandi dimensioni su PC Windows.
- 2. La rete povera può rallentare il trasferimento del file iPad pesantemente.
- 3. Email si verifica errore a volte.
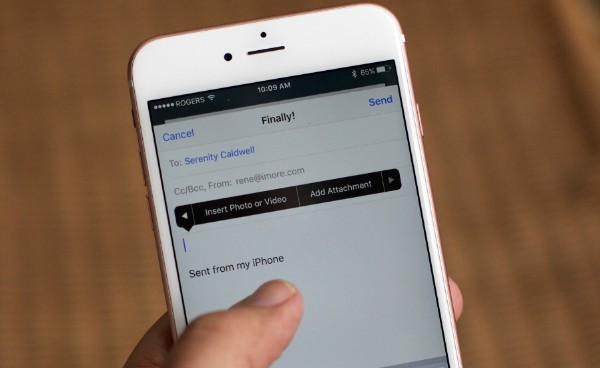
Metodo 2: trasferisci i file iPad sul PC con iCloud Drive
iCloud Drive ti offre lo spazio di archiviazione gratuito 5GB per salvare i file su cloud. Non trasferisce solo i file iOS tradizionali, ma memorizza anche tutti i file caricati nel cloud. Utilizzando lo stesso account iCloud, è possibile scaricare i file iCloud su qualsiasi dispositivo digitale. Bene, puoi trasferire file da iPad a PC in modalità wireless con iCloud Drive.
Passo 1 . Cerca e scarica iCloud Drive dal suo sito ufficiale.
Passo 2 . Accedi al tuo ID Apple e password dopo l'installazione.
Passo 3 . Sposta i file da iPad a iCloud Drive.
Passo 4 . Imposta la funzionalità di iCloud che desideri mantenere aggiornata, quindi scegli "Applica" per salvare.
Passo 5 . Carica file da iPad a iCloud Drive.
Passo 6 . Apri la cartella iCloud sul PC. Ora puoi scaricare foto, video e altri file da iCloud Drive.
Svantaggi:- 1. iCloud Drive richiede una forte connessione Wi-Fi. (Wi-Fi non funziona su iPhone?)
- 2. È necessario prestare attenzione alla sua limitazione di archiviazione.
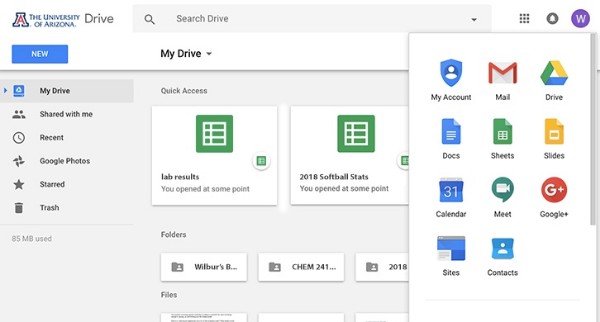
Metodo 3: trasferisce i file da iPad a PC tramite Google Drive
Nonostante iCloud Drive, puoi utilizzare altri servizi cloud, come Google Drive, Dropbox e altro ancora. Non è necessario installare alcuna app di terze parti sul tuo computer. Puoi aprire Google Chrome e visitare Google Drive per accedere ai file iPad.
Passo 1 . Apri l'app Google Drive sul tuo iPad o iPhone.
Passo 2 . Scegli "+" seguito da "Carica".
Passo 3 . Seleziona i file che desideri caricare su Google Drive.
Passo 4 . Vai a drive.google.com su PC.
Passo 5 . Scarica i file iPad trasferiti in "Il mio Drive".
Svantaggi:- 1. Non è possibile trasferire file da iPad a PC senza Internet tramite Google Drive.
- 2. Potrebbe essere necessario molto tempo per trasferire video e altri file di grandi dimensioni.
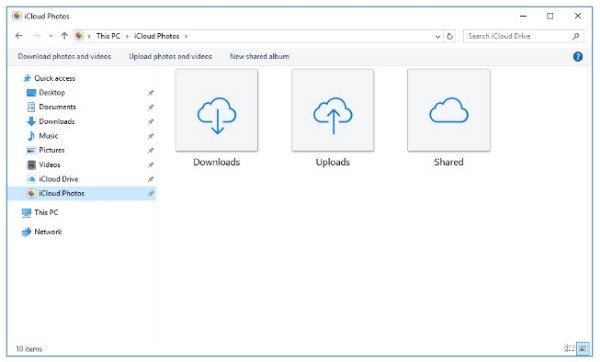
Metodo 4: trasferisce tutti i file da iPad a PC in modo flessibile
È possibile utilizzare i metodi sopra riportati per trasferire video, brani, documenti e altri file comuni da iPad a PC. Tuttavia, cosa succede se hai bisogno di trasferire contatti, messaggi di testo, video e altri dati iOS?
Fortunatamente, puoi usare Apeaksoft MobieTrans per sbarazzarsi dei limiti di iTunes, nonché delle restrizioni su Internet e archiviazione. In generale, è possibile trasferire i file da iPad a PC in modo selettivo e in modalità non in linea.
- Sposta i file da computer o dispositivi iOS sul tuo iPhone / iPad / iPod in modo flessibile.
- Converti musica e video in formati compatibili con iPad automaticamente.
- Importa, esporta, modifica o deduplica i contatti.
- Funziona con iPhone 15/14/13/12/11/XS/XR/X/8/7/6, iPad Pro/Air/mini, ecc.
Passo 1 . Connetti iPad al PC
Scarica gratuitamente e installa il software di trasferimento per iPad. Collega il tuo iPad al PC usando un cavo USB lampo.
Apeaksoft MobieTrans rileverà immediatamente il tuo iPad. Pertanto, puoi vedere le informazioni di base del tuo dispositivo iOS nell'interfaccia principale.

Passo 2 . Visualizza l'anteprima di qualsiasi file iPad
Nel pannello di sinistra, puoi vedere molti tipi di file visualizzati in categorie. Seleziona un tipo di dati di cui hai bisogno. Ad esempio, una volta scelto "Foto", puoi vedere tutte le immagini disponibili.
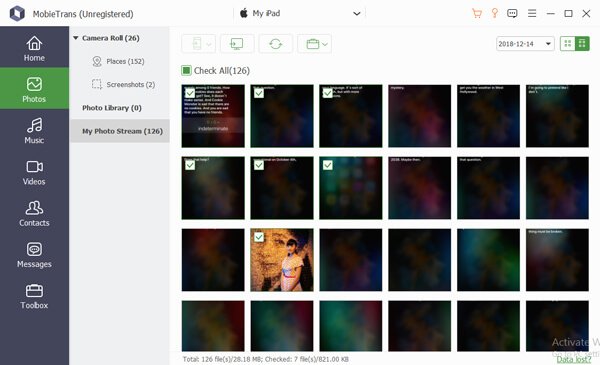
Passo 3 . Trasferisci file da iPad a PC senza iTunes
Segna prima della piccola casella del file che vuoi spostare. Non importa se scegli uno o due file di ogni tipo di dati. Ora, trova e fai clic sul pulsante del computer nella barra degli strumenti in alto. Dalla sua finestra popup, impostare il formato di output per trasferire i file iPad sul PC senza Internet.
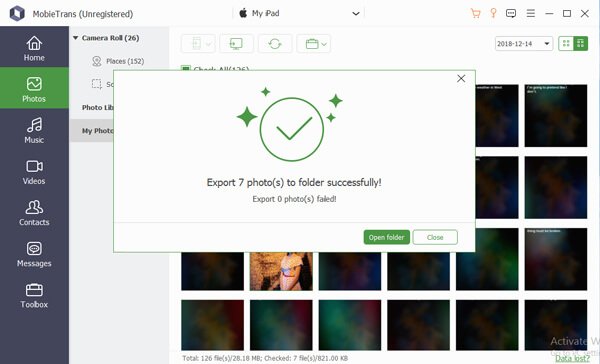
Nota: Usando Apeaksoft MobieTrans, puoi esportare il file iPad selezionato nella libreria di iTunes senza cancellare i dati esistenti. Inoltre, puoi anche eseguire il backup dei file dell'iPad sul disco rigido con questo strumento.
Conclusione
Di conseguenza, puoi trasferire file da iPad a laptop o PC senza iTunes. iCloud Drive, Google Drive e Email ottengono ovviamente i loro svantaggi.
E, ovviamente, Apeaksoft Mobietrans è la tua alternativa iTunes leggera e potente. È possibile ottenere più opzioni personalizzabili per il trasferimento di file tra iPad e PC. Indipendentemente dal numero di file che desideri spostare, MobieTrans è sempre la scelta migliore.
Per ulteriori argomenti su trasferimento iPad, visita qui.