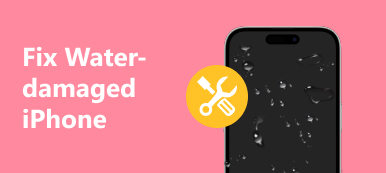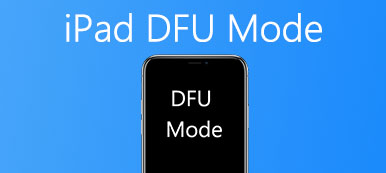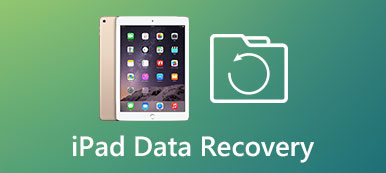Se non riesci a ricevere la posta sull'iPad dopo l'aggiornamento di 17 per iOS o per altri motivi, allora hai problemi con l'email dell'iPad. Per essere più specifici, non è possibile inviare e-mail, ricevere e-mail o ricevere la rete dati. È piuttosto frustrante non avere l'app di posta elettronica per iPad non funzionante e problemi di posta elettronica correlati.
In realtà, i problemi di posta elettronica iPad differiscono in casi specifici. Ad esempio, alcune persone si lamentano di non poter inviare e-mail da iPad ma di riceverle. Bene, anche gli utenti di iPhone hanno gli stessi problemi di posta elettronica. Pertanto, questo articolo offre soluzioni correlate per Problemi di posta elettronica per iPhone e iPad in dettaglio.

- Parte 1: iPad non può inviare e-mail
- Parte 2: iPad non può ricevere email
- Parte 3: Mail non si apre su iPhone
- Raccomandazione: Problemi generali di posta elettronica dell'iPad con il ripristino del sistema iOS
- Domande frequenti sui problemi di posta elettronica con iPad
Parte 1: iPad non può inviare e-mail
- "Non riesco a inviare e-mail da iPad. E la mia posta su iPad ha smesso di funzionare! Come posso risolvere i problemi di posta elettronica su iPad in pochi minuti?"
Soluzione 1: attivare tutti i server SMTP
Passo 1 . Apri l'app "Impostazioni" sul tuo iPad
Passo 2 . Fai clic sull'opzione "Posta, calendari, contatti"
Passo 3 . Scegli il tuo account di posta elettronica in "Account"
Passo 4 . Scorri verso il basso per toccare "Server in uscita" e attiva SMTP

Soluzione 2: configura il tuo account e-mail su iPad
Passo 1 . Collega l'iPad a iTunes tramite un cavo USB
Passo 2 . Non sincronizzare i messaggi con iTunes
Fare clic sul pulsante iPad e selezionare "Informazioni". Deseleziona "Sincronizza account di posta" e tocca "Applica" per salvare la modifica. Quindi disconnetti l'iPad dal computer al termine del processo.
Passo 3 . Configura il tuo account e-mail per inviare e-mail
Apri Impostazioni iPad per scegliere "Posta, calendari, contatti". Tocca il pulsante "Aggiungi account" per accedere al tuo indirizzo email e alla tua password. Successivamente, puoi inviare una nuova e-mail per verificare se hai risolto i problemi di posta elettronica di iPad relativi all'invio di e-mail.

Soluzione 3: controlla la posta in uscita per e-mail non inviate su iPad
Passo 1 . Apri le Mailbox sul tuo iPad
Quando ricevi un messaggio che ti informa che non puoi inviare e-mail da iPad, dovresti dare un'occhiata alle tue Posta in uscita. Apri l'app Mail e fai clic su "Cassette postali" nell'angolo in alto a sinistra.
Passo 2 . Inviata la tua email su iPad
Se non vedi una Posta in uscita, la tua email iPad è già stata inviata. Altrimenti, apri la Posta in uscita dell'iPad e tocca il pulsante "Invia". Assicurati che l'indirizzo email del destinatario sia corretto.
Assicurati che gli allegati non siano grandi, perché le e-mail hanno i loro limiti per inviare gli allegati. (Impara qui a inviare foto di grandi dimensioni, PDF, video, musica, ecc., tramite e-mail.)

Parte 2: iPad non può ricevere email
- "La mia app di posta non può ricevere nuove email dopo l'aggiornamento di iOS 17 ..."
Dopo aver confermato lo spazio sufficiente del tuo account di posta elettronica (le e-mail sono piene? rimuovere le email ora.), potresti anche seguire le soluzioni qui sotto per risolverlo.
Soluzione 1: assicurati che l'iPad possa connettersi al Wi-Fi
Passo 1 . Apri "Impostazioni" e scegli "Wi-Fi"
Passo 2 . Assicurati che il Wi-Fi sia attivo
Passo 3 . Attiva "Chiedi di entrare nelle reti" di seguito
Passo 4 . Unisciti a una rete wireless e inserisci il suo passcode
Passo 5 . Apri una pagina o un video per testare la sua velocità Wi-Fi

Soluzione 2: verifica il tuo account e-mail e la password
Passo 1 . Apri le impostazioni dell'iPad e seleziona "Posta, contatti e calendari"
Passo 2 . Tocca l'account e-mail specifico e controlla i campi email e password
Passo 3 . Reinserire l'indirizzo e-mail e la password corretti per la risoluzione dei problemi relativi all'e-mail dell'iPad
Nota: contatta il tuo provider di posta elettronica o l'amministratore di sistema se hai ancora errori di nome utente o password dell'email di iPad.

Soluzione 3: controlla le impostazioni avanzate quando iPad non può ricevere e-mail
Passo 1 . Tocca il tuo account email in "Posta, contatti, calendari"
Passo 2 . Scegli "Account" e poi le opzioni "Avanzate"
Passo 3 . Risolvi i problemi relativi all'account email dell'iPad
Quando vedi che l'opzione "Usa SSL" è disattivata, attivala manualmente. Altrimenti, è necessario disattivare "Usa SSL" se è attivato. Tocca "Autenticazione" e impostalo come password. Quindi è necessario controllare il numero digitale accanto a "Porta server". Bene, assicurati che l'opzione "S / MIME" sia disattivata. Quindi tocca "Fine" e torna alla tua app di posta per recuperare una nuova email su iPad.

Parte 3: Mail Not Opening su iPhone
- "Ho il problema dell'e-mail di iPhone che non si aggiorna ..."
- "Nel momento in cui apro l'app Mail, vedo solo una schermata vuota ..."
- "Non posso inviare e-mail da iPhone ma posso riceverle."
Soluzione 1: chiudi e riavvia la tua app di posta su iPhone
Passo 1 . Fare doppio clic sul pulsante Home
Passo 2 . Individua la finestra di posta scorrendo
Passo 3 . Scorri verso l'alto la finestra di posta per chiudere l'app di posta
Passo 4 . Premi l'app Mail per riaprire l'app per iPhone Mail

Soluzione 2: ripristina le impostazioni di rete dell'iPhone
Passo 1 . Scegli "Impostazioni" e poi "Generali" su iPhone
Passo 2 . Tocca "Ripristina" e premi "Ripristina impostazioni di rete"
Passo 3 . Inserisci la password del tuo iPhone se richiesta
Passo 4 . Conferma a ripristinare le impostazioni di rete e ricongiungersi a una rete Wi-Fi

Soluzione 3: riavvia il tuo iPhone quando la posta non si apre
Passo 1 . Tieni premuto il pulsante di accensione finché non viene visualizzato "Scorri per spegnere"
Passo 2 . Trascina il cursore per spegnere l'iPhone
Passo 3 . Premi di nuovo il pulsante di accensione per riaccenderlo
Nota: per gli utenti di iPhone X / 8 Plus / 8, è necessario premere rapidamente Volume su e Volume giù in ordine, quindi tenere premuto e premere il pulsante di accensione per riavvia iPhone e risolvere i problemi di posta elettronica dell'iPhone.

Consigli: Problemi generali di posta elettronica relativi all'iPad con recupero del sistema iOS
Se le soluzioni di cui sopra sono inutili, puoi provare Apeaksoft Ripristino del sistema iOS per risolvere facilmente problemi di posta elettronica su iPhone e iPad. Quindi, puoi ripristinare e correggere un disabilitato /iPad congelato tornare allo stato normale senza perdita di dati.
- Correggi iPhone / iPad / iPod dalla modalità DFU, dalla modalità di ripristino, dal logo Apple, ecc. Torna allo stato normale su Mac o PC.
- Supporta iOS 17 e tutti i modelli di iPad, comprese le generazioni di iPad Pro/Air/Mini.
- Offri un'interfaccia semplice e pulita per consentire agli utenti di risolvere i problemi di posta elettronica di iPhone e iPad in modo semplice e sicuro.
Passo 1 . Avvia iOS System Recovery
Scarica gratuitamente questo programma e aprilo. Quindi seleziona "Ripristino del sistema iOS" per accedere alla sua interfaccia principale.

Passo 2 . Collega iPad a iOS System Recovery
Utilizzare un cavo USB lampo per collegare iPhone al computer.

Passo 3 . Entra in modalità DFU
Premi "Start" e metti iPad in modalità DFU seguendo le istruzioni sullo schermo.

Passo 4 . Controlla le informazioni sull'iPad rilevate
Correggi manualmente le informazioni errate sull'iPad se necessario, in modo che tu possa ottenere il download esatto del firmware da Apple.

Passo 5 . Scarica il firmware e correggi gli errori di sistema dell'iPad
Tocca il pulsante "Ripara" e attendi qualche istante per completare l'iPad ripristino del sistema e aggiusta automaticamente i problemi di posta elettronica dell'iPad.

Domande frequenti sui problemi di posta elettronica con iPad
1. Come abilitare le notifiche per la posta?
Su iPhone o iPad, apri Impostazioni e tocca Notifiche per trovare l'opzione Mail. Quindi, attiva Consenti notifiche.
2. Come aggiornare Yahoo Mail su iPad?
Tocca il pulsante Aggiorna accanto a Yahoo Mail per aggiornarlo. Se non è presente alcun pulsante Aggiorna, l'app è aggiornata.
3. Come inviare e-mail dall'app Mail per iPhone e iPad?
Avvia l'app Mail sul tuo iPhone o iPad. Tocca il pulsante di composizione nell'angolo in basso a destra dello schermo, quindi inserisci l'indirizzo e-mail o il nome della persona a cui desideri inviare un messaggio. Quindi, aggiungi l'oggetto e digita il messaggio. Alla fine, tocca Invia nell'angolo in alto a destra dello schermo.
4. Come imposto la mia posta elettronica sul mio iPad?
Tocca l'app Impostazioni, quindi Password e account. Tocca Aggiungi account, quindi seleziona il tuo provider di posta elettronica come iCloud, Google o Yahoo. Quindi, inserisci il tuo indirizzo email e la password, quindi tocca Avanti e attendi che Mail verifichi il tuo account.
Spero che questa guida possa aiutarti a risolvere i problemi di posta elettronica dell'iPad come l'app per la posta dell'iPad che non funziona e altri. Se hai altri buoni consigli, scrivi e condividi con noi.