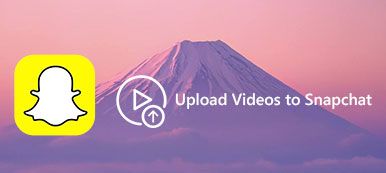iMovie è l'app sviluppata da Apple per aiutarti a creare trailer di Hollywood e film 4K. Puoi facilmente modificare i filmati su Mac o iPhone e quindi esportare il file del filmato come video. Inoltre, ti offre il modo diretto per condividere direttamente i film da iMovie a YouTube.
Questo post è la guida completa aggiornata a cui indirizzarti caricare video da iMovie su YouTube da iPhone e Mac.
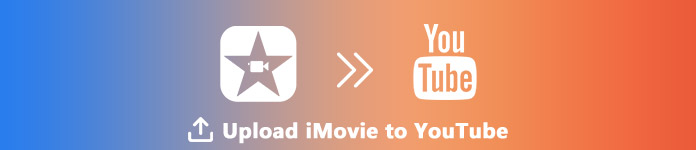
- Parte 1. Come caricare iMovie su YouTube su Mac
- Parte 2. Come caricare iMovie su YouTube su iPhone
- Parte 3. Impossibile caricare iMovie su YouTube? Qui ci sono correzioni
Parte 1. Come caricare iMovie su YouTube su Mac
Per caricare iMovie su YouTube su Mac, puoi farlo facilmente.
1Esporta iMovie Project su YouTube direttamente su Mac
Se desideri solo esportare direttamente la clip iMovie modificata su YouTube, i passaggi sono facili.
Condividi il progetto iMovie con YouTube
Naviga nel clip filmato in iMovie, fai clic su "Compila il "Nella barra degli strumenti, seleziona"Condividi"Nell'elenco a discesa e fai clic su"YouTube".
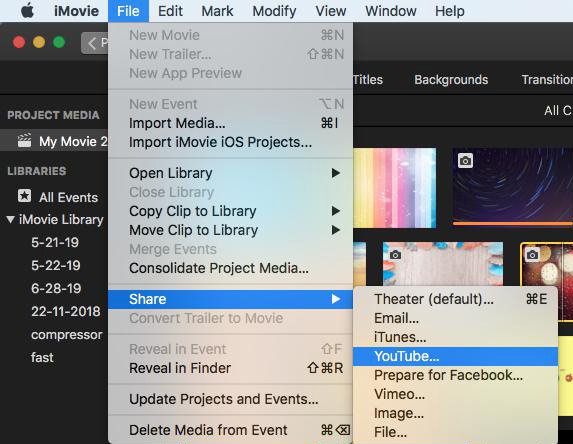
Inserisci le informazioni di YouTube
Nella finestra di dialogo popup, è necessario impostare il Titolo, Descrizione, tag, Risoluzione, Categoria ed Privacy per il tuo video iMovie che sta caricando su YouTube.
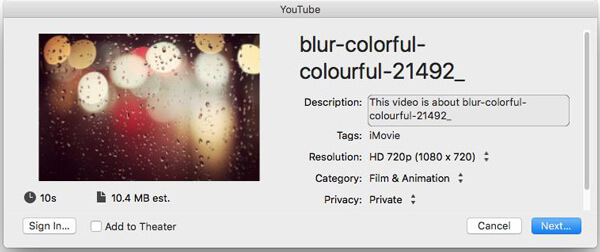
Quindi, fai clic su "Avanti"E ti viene richiesto di accedere al tuo account YouTube.
Dopo aver inserito tutte le informazioni, fare clic su "Avanti"E segui le istruzioni sullo schermo per iniziare a caricare i video di iMovie su YouTube.
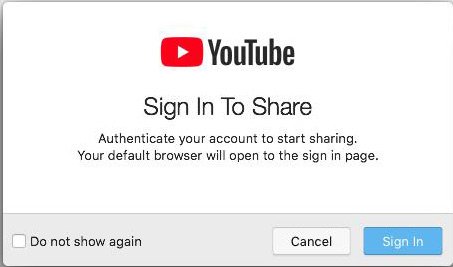
L'indicatore di avanzamento apparirà sul lato destro della barra degli strumenti, che può mostrare l'avanzamento del caricamento. Una volta completato il caricamento, fai clic sulla notifica "Condividi con successo" per vedere il tuo film su YouTube.
2Carica i file video esportati da iMovie su YouTube su Mac tramite YouTube Online
Se hai esportato i video iMovie come file video sul tuo Mac, anche i passaggi per caricare i video iMovie su YouTube sono facili.
Apri YouTube online con il tuo browser su Mac, accedi al tuo account YouTube.
Fare clic sul pulsante "Crea un video o un post" nell'immagine di una telecamera e selezionare "Carica video". Fai clic su "Seleziona i file da caricare" nella finestra di dialogo che si apre e imposta la privacy per raccogliere uno o più video su Mac.
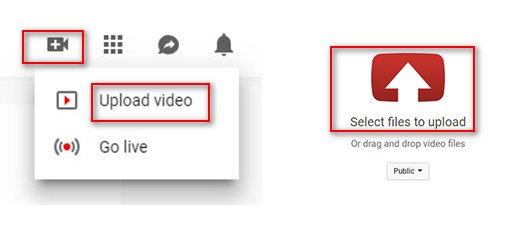
Puoi controllare l'avanzamento nella pagina di caricamento, dove puoi inserire le informazioni sul video come Informazioni di base, Traduzioni e Impostazioni avanzate.
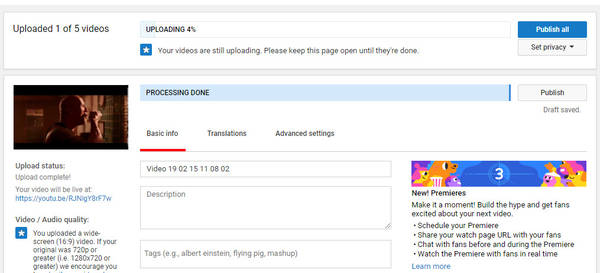
Parte 2. Come caricare iMovie su YouTube su iPhone
iMovie non è l'app per utenti Mac, ha anche una versione iOS, che può aiutarti a creare un semplice video su iPhone. Di conseguenza, potresti anche trovare modi di condividere video da iMovie a YouTube.
1Condividi direttamente iMovie Project su YouTube su iPhone
Sul tuo iPhone, apri il progetto iMovie> Dopo modifica del video, tocca il pulsante di condivisione in basso> Seleziona "YouTube"> Inserisci le informazioni di Titolo, Descrizione, tag, Taglia, Privacy ed Dove (opzionale)> Accedi al tuo account YouTube per completare il processo di caricamento.
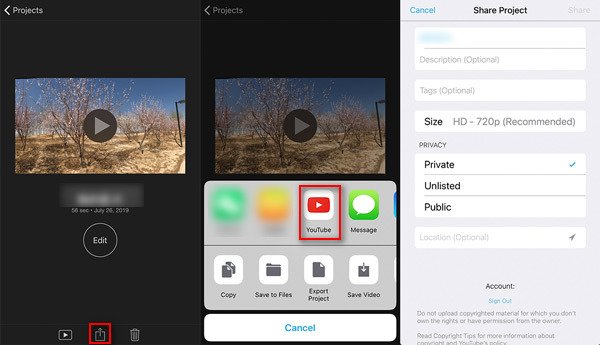
2Carica i file iMovie salvati da iPhone su YouTube con l'app YouTube
Se hai esportato il tuo progetto iMovie e salvato i video nella tua Libreria di foto su iPhone, devi caricare i video di iMovie su YouTube con l'app YouTube per iOS.
Accedi alla tua app YouTube sul tuo iPhone o iPad> tocca la fotocamera nella parte superiore della home page> seleziona il video dalla libreria foto del tuo iPhone> regola il titolo, la descrizione, i tag, le dimensioni e la privacy del video> fai clic su "Carica" per iniziare a caricare il video da iMovie su iPhone su YouTube.
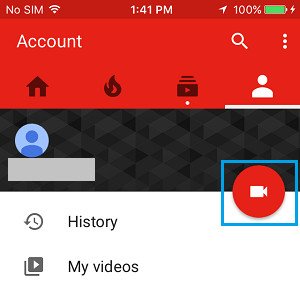
Non hai un'app YouTube su iPhone o iPad? Appena trasferire video iMovie da iPhone iPad a computer per il caricamento su YouTube.
Parte 3. Impossibile caricare iMovie su YouTube? Qui ci sono correzioni
Sebbene i passaggi per caricare i video di iMovie su YouTube siano facili, alcuni utenti si lamentano del fatto che non caricheranno iMovie su YouTube o che non avranno avuto successo. Ecco alcuni suggerimenti da tenere a mente per correggere l'errore di caricamento da iMovie a YouTube.
1Il video di iMovie non dovrebbe durare più di 15 minuti.
Per impostazione predefinita, puoi caricare video che durano fino a 15 minuti su YouTube. Se il tuo video iMovie è più lungo di 15 minuti, dovresti verificare il tuo account Google.
2La dimensione massima del file è 128GB o 12 ore.
YouTube ha modificato i limiti in passato e attualmente è possibile caricare solo il file video con la dimensione massima del file di 128 GB o 12 ore.
Se il tuo file video è più grande di così, troppo a lungo, prova a comprimerlo o ritagliarlo in parti.
Apeaksoft Video Converter Ultimate è il software di compressione e taglio video. Ti consente di convertire i video di iMovie in formati di file supportati da YouTube e di tagliare un lungo filmato in parti per un caricamento uniforme su YouTube.
Innanzitutto, è necessario scaricare questo software facendo clic sul collegamento per il download sopra, installarlo ed eseguirlo immediatamente. Ha la versione per Windows e Mac, e qui prendiamo la versione per Mac come esempio.
Fare clic su "Aggiungi file" e selezionare i file o la cartella in questo software.
In alternativa, puoi trascinare uno o più video di iMovie in questo programma. Inoltre, se i file iMovies sono sul tuo iPhone, dovresti esportare film da iMovie a Mac o prima il computer Windows.
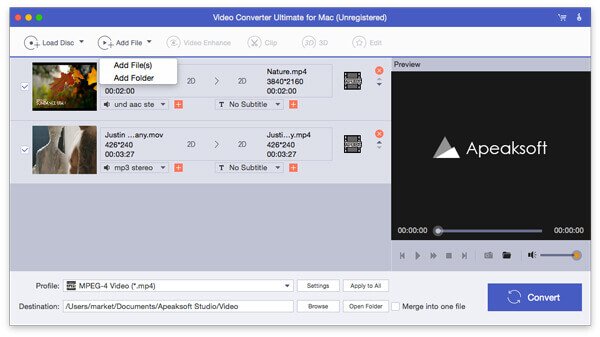
Fare clic sul pulsante "Clip" nell'interfaccia principale. Quindi puoi iniziare a ritagliare i tuoi file video in 3 modi, creare nuovi clip, dividere clip e conservare solo i clip.
Devi solo spostare il puntatore di avanzamento per confermare il punto di clip e tagliare un lungo file iMovie in parti.
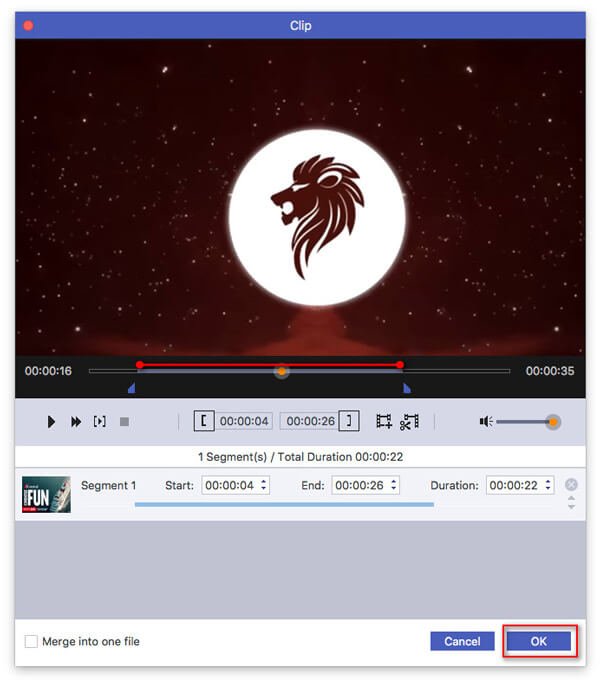
Dopo che il clip è terminato, torna all'interfaccia principale, devi selezionare i formati supportati "YouTube" dall'elenco a discesa di "Profilo".
Quindi fai clic su "Impostazioni" accanto a "YouTube" per accedere a "Impostazioni profilo", dove puoi regolare le impostazioni video e audio, come codificatore, risoluzione, frequenza fotogrammi, rapporto, ecc. Questi sono i fattori che comprime le dimensioni del file iMovie.
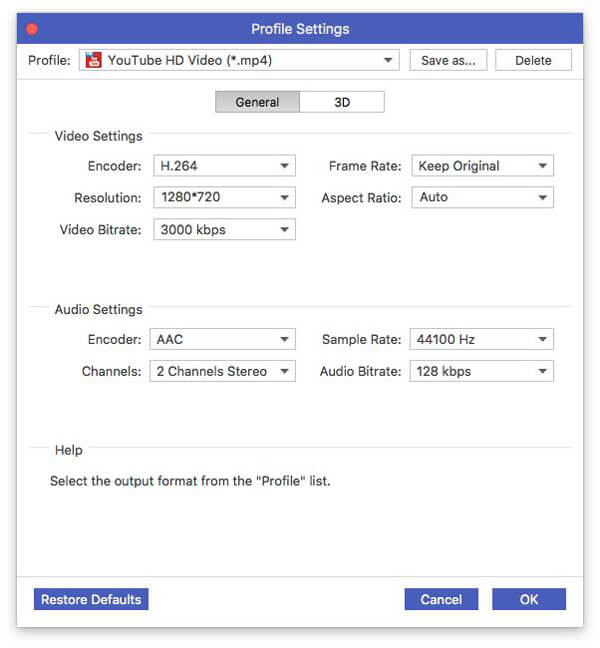
Successivamente, fai clic sul pulsante "Converti" per applicare tutti gli effetti che hai creato.
3Assicurati una connessione di rete stabile
L'attività di caricamento dipende tutto dalla connessione Internet. Quindi dovresti garantire il tuo iPhone o Mac in una connessione Internet stabile. (La connessione Internet non funziona? Prova a ripristinare le impostazioni di rete.)
4Assicurati che il tuo browser sia aggiornato
Assicurati di aver aggiornato il tuo browser alla versione più recente. I browser meno recenti possono spesso causare problemi.
Conclusione
Ecco la guida definitiva per il caricamento di video da iMovie su YouTube. Sei in grado di condividere il progetto iMovie su YouTube direttamente su Mac o iPhone. In alternativa, puoi caricare i file video esportati da iMovie su YouTube tramite l'app YouTube o online. Tuttavia, non dimenticare di seguire le regole di YouTube (dimensioni del file, durata, ecc.).
Hai ancora domande sul caricamento dei video di iMovies su YouTube?
Fammi sapere lasciando i tuoi commenti.