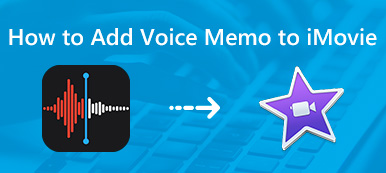Alcuni siti di condivisione di video come Instagram richiedono che tutti i video debbano avere determinate dimensioni e lunghezze. Quindi puoi farlo ritaglia parti di un video in iMovie per rendere più piccolo il tuo video. È anche un buon modo per ingrandire un video in iMovie su Mac o iPhone. È possibile ritagliare la parte non necessaria e focalizzare il punto speciale.
Ecco il tutorial per ritagliare un video in iMovie su Mac e iOS. A proposito, puoi ottenere software alternativo iMovie per tagliare un video su Windows e Mac con semplici passaggi. Basta leggere e controllare.

- Parte 1: come ritagliare un video in iMovie su Mac
- Parte 2: Come ritagliare un video in iMovie per Windows Alternativa
- Parte 3: come ritagliare un video in iMovie su iPhone e iPad
- Parte 4: modo rapido per ritagliare un video con Video Converter Ultimate
Parte 1: come ritagliare un video in iMovie su Mac
iMovie consente agli utenti di ritagliare foto e videoclip per eliminare le aree indesiderate. La clip ritagliata può adattarsi perfettamente all'intero video. Questa sezione ti mostrerà il tutorial per ritagliare un video in iMovie 11 su Mac.
Passo 1 Aggiungi il tuo file video alla timeline di iMovie.
Passo 2 Scegli il video clip che desideri ritagliare. Puoi elimina i video da iMovie se è così.
Passo 3 Fare clic sull'opzione "Ritaglia" nella barra degli strumenti superiore della finestra di anteprima.
Passo 4 Fare clic su "Ritaglia per riempire" per ottenere una cornice regolabile.
Passo 5 Ridimensiona questa cornice per ritagliare un video in iMovie su Mac con le proporzioni originali per impostazione predefinita.
Passo 6 Applicare il ritaglio e fare clic su "Riproduci" e visualizzare in anteprima il file video ritagliato. Dopodiché, puoi facilmente esportare il video ritagliato su YouTube o disco rigido su Mac per la visione.

Parte 2: Come ritagliare un video in iMovie per Windows Alternativa
iMovie è un programma di editing video sviluppato per dispositivi Apple iOS e macOS. Non esiste una versione ufficiale di iMovie per Windows. Se desideri ottenere le funzionalità di iMovie simili per creare un film narrativo su Windows 10, Apeaksoft slideshow Maker può essere il tuo miglior software alternativo iMovie.
Puoi ottenere dozzine di temi e filtri personalizzabili per creare facilmente il tuo film. È facile realizzare video eleganti in diverse occasioni. Ovviamente, puoi ritagliare, ridimensionare, ruotare e applicare effetti di modifica di base al tuo file.
- Inserisci i tuoi materiali da video, audio e immagini.
- Realizza un video di presentazione per matrimoni, viaggi, feste, Natale e altro ancora.
- Ottieni centinaia di elementi per personalizzare il tema fornito o creare nuovi temi.
- Ritaglia un video in proporzione o liberamente all'interno del controller video e degli strumenti di editing video.
Passo 1 Avvia l'alternativa a iMovie per il software Windows. Fare clic su "Aggiungi file" per aggiungere la foto, il video e il file audio. Puoi anche aggiungere musica di sottofondo con qualsiasi canzone che ti piace.

Passo 2 Scegli il file video di destinazione. Fare clic su "Modifica" per accedere ai filtri di editing video. Nella nuova finestra che si apre, ti troverai nella sezione predefinita "Modifica".

Passo 3 Passa alla sezione "Ritaglia". Specificare l'area di ritaglio tramite parametri o trascina e rilascia. Va bene se vuoi cambiare le proporzioni. Basta contrassegnare prima di "Manualmente". Ora puoi ritagliare un video senza proporzioni. Quindi fare clic su "OK" per salvare le modifiche.

Passo 4 Scegli il tema fornito o fai da te un tema con "Testo", "Transizioni", "Filtri" ed "Elementi" nel riquadro di destra. Infine, fai clic su "Esporta" per scegliere il formato di output e la risoluzione per il video della presentazione.

Parte 3: come ritagliare un video in iMovie su iPhone e iPad
L'app Foto predefinita non consente agli utenti iOS di ritagliare direttamente un video. Fortunatamente, puoi usare iMovie per ingrandire un video su iPhone e iPad. Le proporzioni del video non verranno modificate.
Passo 1 Apri l'app iMovie. Tocca "Progetti"> "+"> "Film" per aggiungere il tuo video a iMovie.
Passo 2 Passa al video che desideri ritagliare.
Passo 3 Tocca "Crea film" nella parte inferiore dello schermo del tuo iPhone o iPad.
Passo 4 Scegli la piccola icona della lente di ingrandimento nell'angolo in alto a destra. Quindi usa il pollice e l'indice per ingrandire il video con l'app iMovie.
Passo 5 Tocca "Fine" per ritagliare parte di un video in iMovie su iPhone. Vai al Rullino fotografico per ottenere il tuo video iPhone ritagliato.

Parte 4: modo rapido per ritagliare un video con Video Converter Ultimate
Se hai terminato il video editing, puoi usarlo Apeaksoft Video Converter Ultimate per ritagliare liberamente un video su Windows e Mac. Esistono molte funzionalità di ritaglio video. Puoi ritagliare parte di un video in iMovie solo con le dimensioni fisse del video. Ma qui puoi ritagliare un video per quadrare in alternativa a iMovie senza sforzo. Nel frattempo, puoi migliorare la qualità del video e applicare altri effetti video con un clic
![]() Video Converter Ultimate
Video Converter Ultimate
Passo 1 Avvia Video Converter Ultimate. Fare clic su "Aggiungi file" per importare il video.
Passo 2 Fare clic su "Modifica" per andare al suo editor video. Scegli "Ritaglia" in alto.

Passo 3 Puoi deselezionare "Mantieni proporzioni" per modificare le proporzioni del video. Successivamente, disegna l'area di ritaglio sullo schermo. È possibile ingrandire un video con 4 modalità di zoom, tra cui "Pan & Scan", "Letterbox", "Medium" e "Full". Fare clic su "Applica" per andare avanti.

Passo 4 Impostare il formato video di output dall'elenco "Profilo". Se desideri ritagliare le dimensioni di un video, puoi anche regolare le impostazioni video e audio. Infine, fai clic su "Converti" per esportare il video ritagliato.

Questo è il tutorial completo per ritagliare un video in iMovie su Mac e iOS. Puoi ritagliare il tuo video in qualsiasi forma tu voglia. In realtà, ci sono anche altri semplici modi per ingrandire un determinato aspetto o liberamente, puoi scaricare gratuitamente Slideshow Maker o Video Converter Ultimate per modificare e ritagliare i video.