La relazione proporzionale tra la larghezza e la lunghezza di un video è il suo rapporto di aspetto. Le giuste proporzioni possono mostrarti l'aspetto del video durante la riproduzione con lettori video comuni. Se modifichi le proporzioni del display in modo casuale, il tuo video sarà distorto. Ma a volte è necessario utilizzare iMovie per modificare le proporzioni per ottenere determinati effetti visivi. Da questo articolo, puoi ottenere modi praticabili per modificare le proporzioni in iMovie su dispositivi Mac e iOS.
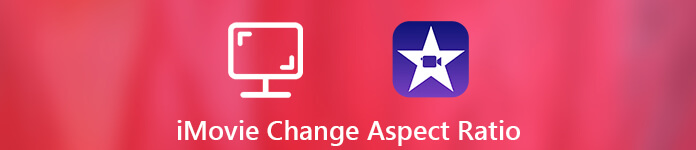
- Parte 1: Come modificare le proporzioni con iMovie Alternative
- Parte 2: Come modificare le proporzioni in iMovie
- Parte 3: Domande frequenti sulla modifica delle proporzioni in iMovie
Parte 1: Come modificare le proporzioni con iMovie Alternative
Se desideri modificare le proporzioni di un progetto iMovie finito, devi utilizzare un editor video di terze parti invece di iMovie. Perché iMovie non supporta gli utenti per modificare nuovamente i file iMovie finiti. Inoltre, se desideri modificare le proporzioni del video, iMovie non è la tua unica scelta.
Durante questo periodo, puoi correre Apeaksoft Video Converter Ultimate per cambiare facilmente le proporzioni del tuo video. L'interfaccia intuitiva è amichevole per tutti gli utenti. Puoi ottenere tutti gli strumenti per modificare le proporzioni di un video in una finestra. Non è necessario perdere tempo a scoprire le funzionalità avanzate. Ecco le caratteristiche principali che puoi ottenere da questo software alternativo a iMovie.
Apeaksoft Video Converter Ultimate
- Modifica le proporzioni di 16: 9, 4: 3, area di ritaglio o originale.
- Regola con precisione la posizione dell'area di ritaglio dello schermo con il margine sinistro e il margine superiore.
- Cambia la modalità zoom da Letterbox, Medium, Pan & Scan e Full.
- Controlla le informazioni istantanee del tuo video.
- Ottieni le finestre di anteprima originali e di output in tempo reale.
- Applica altri effetti audiovisivi con semplici clic.
Cambia le proporzioni in 16: 9 o 4: 3
Passo 1 Scarica, installa e avvia gratuitamente l'alternativa a iMovie. Fai clic su "Aggiungi file" per importare il tuo video iMovie.

Passo 2 Fare clic su "Modifica" nella barra degli strumenti in alto. Quindi passare alla finestra "Ritaglia".
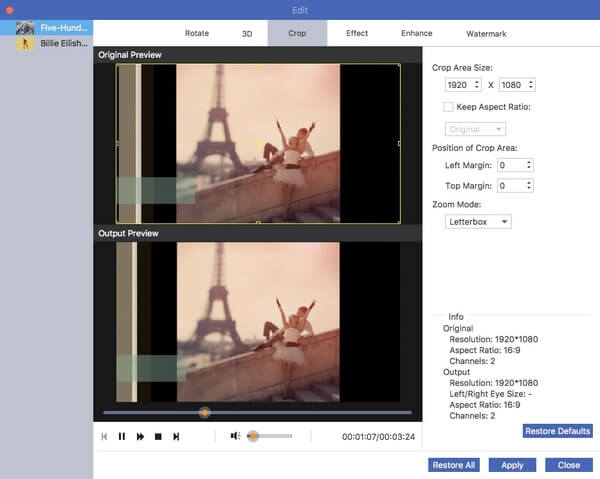
Passo 3 Assicurati che "Keep Aspect Ratio" sia selezionato. Puoi vedere un elenco che mostra "Originale". Aprilo e scegli "16: 9" (guarda i video su monitor di computer widescreen o HDTV) o "4: 3" (riproduci video con TV a definizione standard) dal suo elenco a discesa.
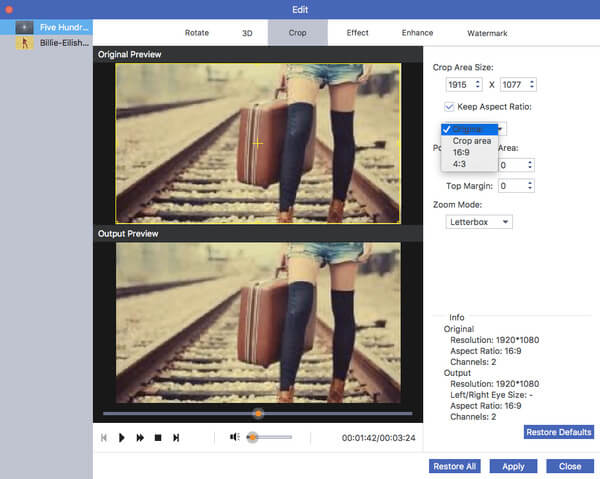
Passo 4 È possibile regolare la posizione dell'area di ritaglio con le opzioni "Margine sinistro" e "Margine superiore". Oppure puoi spostare l'icona "+" nella finestra "Anteprima originale". Fare clic su "Applica" per modificare le proporzioni di un video.
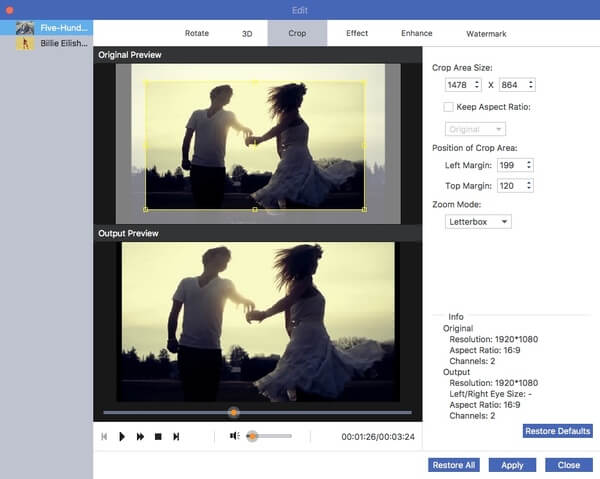
Passo 5 Se necessario, modificare il formato video di output dall'elenco "Profilo". Infine, fai clic su "Converti" per salvare il video di iMovie in diverse dimensioni.
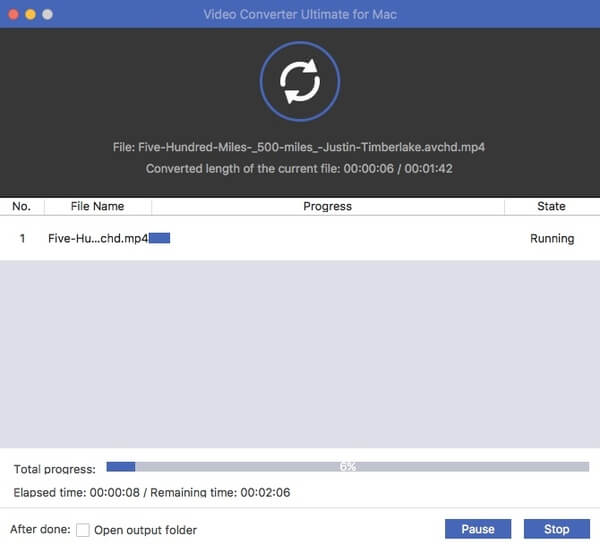
Modifica le proporzioni ritagliando
Passo 1 Scarica la versione completa dal sito ufficiale. Avvia il programma. Trascina e rilascia i tuoi file iMovie sull'interfaccia principale.

Passo 2 Fare clic su "Modifica" nella barra degli strumenti in alto per accedere all'editor video integrato. Quindi fare clic su "Ritaglia" in alto.
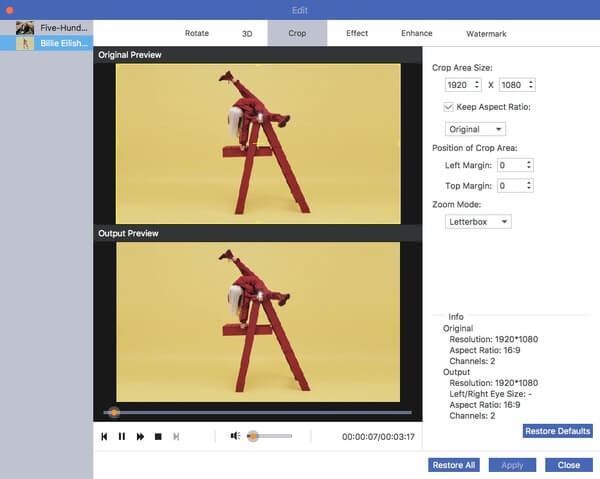
Passo 3 In primo luogo, disabilita "Mantieni proporzioni" per modificare le proporzioni in alternativa a iMovie. Premere il pulsante sinistro del mouse per regolare l'area di ritaglio nella finestra "Anteprima originale". La finestra "Anteprima output" ti mostrerà immediatamente il risultato.
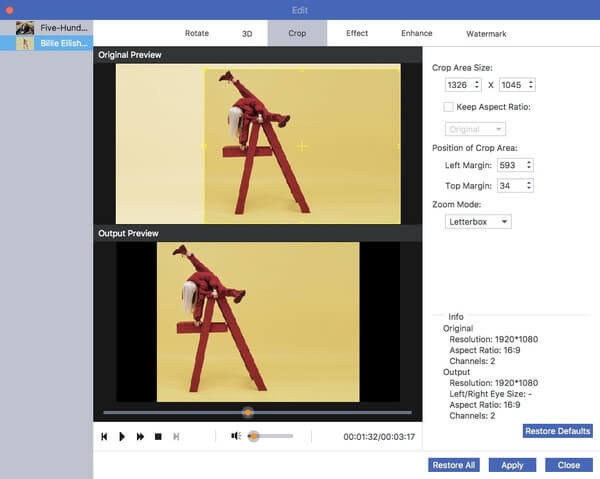
Passo 4 Spostare la finestra dell'area di ritaglio per regolarne la posizione. Successivamente, è possibile impostare la "Modalità zoom" per il video come "Letterbox", "Medio", "Pan & Scan" e "Full". Fare clic su "Applica" per confermare e andare avanti.
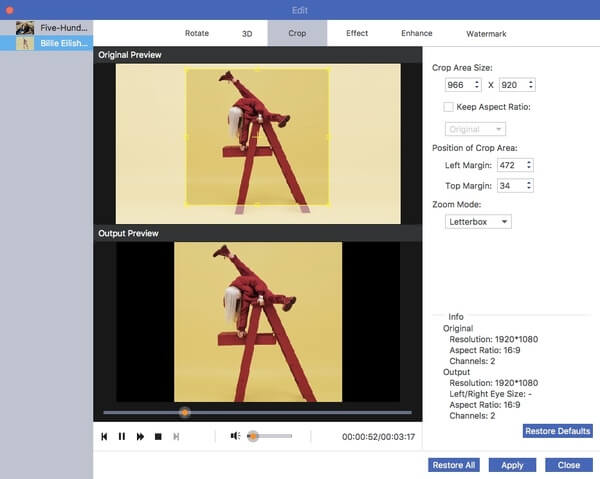
Passo 5 Se desideri convertire iMovie in MP4 o altri formati, è possibile scegliere il formato di output dall'elenco "Profilo". Infine, fai clic su "Converti" per ottenere il video ritagliato.

Parte 2: Come modificare le proporzioni in iMovie
Se al momento stai modificando un progetto in iMovie, puoi modificare le proporzioni del progetto in iMovie su Mac e iPhone. Tieni presente che devi aggiornare a iMovie 10 o versioni successive per modificare le proporzioni in 16: 9.
Cambia le proporzioni in 16: 9 o 4: 3 su Mac
Passo 1 Esegui iMovie. Scegli il progetto iMovie nella Libreria progetti.
Passo 2 Scegli "Proprietà progetto" dall'elenco a discesa "File".
Passo 3 Nella finestra di dialogo a comparsa, modifica le proporzioni del progetto iMovie su 16: 9 (widescreen) o 4: 3 (standard).
Passo 4 Ora il tuo progetto iMovie sarà nelle nuove proporzioni.
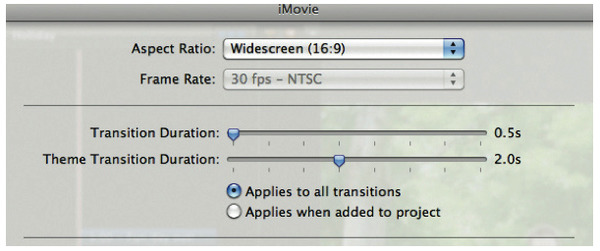
Modifica le proporzioni pizzicando su iPhone e iPad
Passo 1 Apri l'app iMovie. Passa alla sequenza temporale di iMovie e tocca il video clip.
Passo 2 Tocca l'icona "Zoom" nell'angolo in alto a destra dello schermo del tuo iPhone.
Passo 3 Puoi ingrandire e rimpicciolire il video di iMovie con le dita.
Passo 4 Tocca "Fine" per ritagliare un video in iMovie per iOS. Bene, questo è l'unico modo per modificare le proporzioni in iMovie su iPhone.
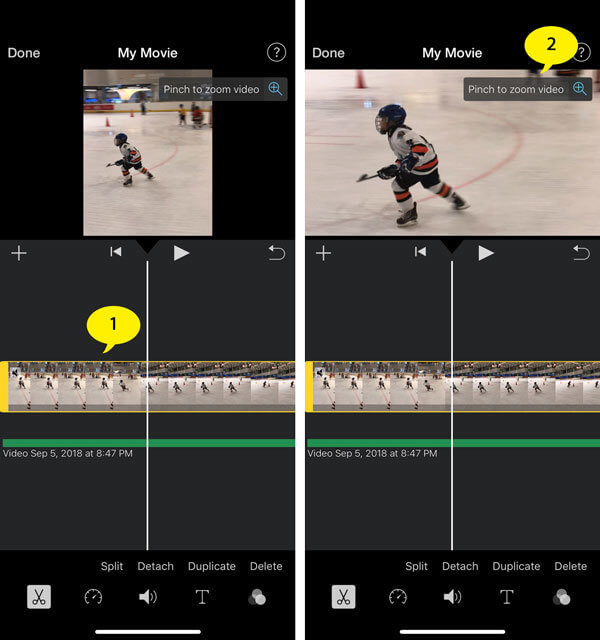
Sebbene iMovie sia un'applicazione software di editing video mondiale per tutti i dispositivi Apple Mac e iOS, la mancanza di filtri per le proporzioni è uno dei suoi principali svantaggi. Se desideri modificare liberamente le proporzioni del video per riprodurlo su dispositivi diversi, puoi scaricare gratuitamente Apeaksoft Video Converter Ultimate per provare. Non è solo un editor video, ma anche un convertitore video. Bene, puoi convertire facilmente i video MOV di iMovie in MP4 e altri formati.
Parte 3: Domande frequenti sulla modifica delle proporzioni in iMovie
1. Qual è l'aspect ratio standard per YouTube?
Le proporzioni standard per YouTube su un computer sono 16: 9. Se il tuo video ha proporzioni diverse, puoi provare i modi sopra indicati per modificarne le proporzioni.
2. Qual è la risoluzione di iMovie?
La risoluzione e la frequenza dei fotogrammi del progetto filmato sono determinate dal primo clip aggiunto alla timeline. iMovie ora supporta video 4K e frame rate superiori a 30 frame al secondo (fps).
3. Come comprimo i video in iMovie?
Nel compressione di video in iMovie, puoi andare su File e trovare l'icona Condividi nella barra degli strumenti. Puoi comprimere il video per Email, iTunes, YouTube, Facebook, Vimeo e altro. Scegli l'opzione File per modificare i diversi parametri per il video di grandi dimensioni.
4. Come modificare le dimensioni del filmato in iMovie 10?
Quando esporti / condividi il tuo progetto, puoi modificare le dimensioni del video / film in iMovie








