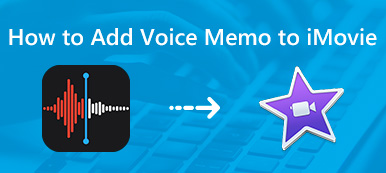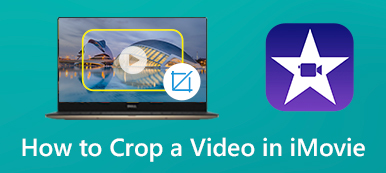Se vuoi mostrare il confronto prima e dopo, fare un video a schermo diviso è il modo più semplice. Puoi mettere due video fianco a fianco per mostrare la differenza. Inoltre, puoi creare un effetto schermo diviso con 3, 4, 5 e anche più clip video. Per quanto riguarda gli utenti Mac e iOS, iMovie è il tuo editor video gratuito a schermo diviso. Puoi trarre ispirazione dai modelli a schermo diviso di iMovie. Vuoi sapere come realizzare un video a schermo diviso con iMovie sul tuo Mac, iPhone e iPad? Basta leggere e seguire.
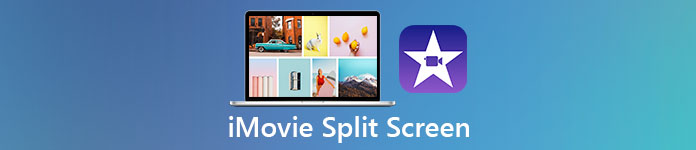
- Parte 1: Come dividere lo schermo video con iMovie su Mac
- Parte 2: Come dividere lo schermo con iMovie su iPhone/iPad
- Parte 3: come creare l'effetto schermo diviso di iMovie su Windows
- Parte 4: domande frequenti su iMovie Split Screen
Parte 1: Come dividere lo schermo video con iMovie su Mac
Usando iMovie, puoi far apparire il clip video nella parte superiore, inferiore, sinistra o destra del fotogramma. L'intera procedura dello schermo diviso di iMovie può essere divisa in due parti. Innanzitutto, devi fare lo schermo diviso in iMovie. Successivamente, puoi regolare la transizione e il layout del video a schermo diviso. Ora, vediamo come realizzare un video multi schermo diviso con iMovie su Mac.
Passo 1 Esegui iMovie. Importa tutti i clip video nella timeline di iMovie trascinandoli e rilasciandoli.
Passo 2 Trovare il Impostazioni overlay nella finestra in alto a destra della schermata di iMovie. Scegliere Schermo diviso (o Fianco a fianco) dal relativo elenco a discesa.
Passo 3 L'effetto schermo diviso predefinito di iMovie viene visualizzato immediatamente. Qui puoi mettere due video fianco a fianco verticalmente o orizzontalmente tramite il suo Posizione elenco.
Passo 4 Fare doppio clic su un clip video diviso. È possibile regolare manualmente l'ingresso e l'uscita del video a schermo diviso.
Passo 5 Utilizzare lo strumento Ritaglia per ridimensionare le dimensioni dello schermo video diviso, se necessario. Infine, fai clic sull'icona del segno di spunta per confermare e dividere il video in iMovie su Mac.
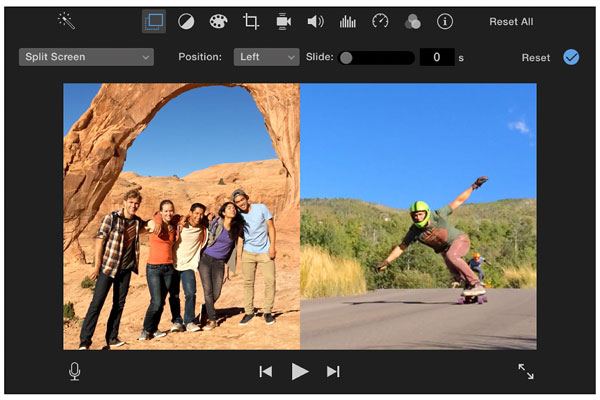
Parte 2: Come dividere lo schermo con iMovie su iPhone/iPad
iMovie può essere la tua app gratuita per l'editor video a schermo diviso per iOS 14.0 o versioni successive. Se non desideri aggiornare il tuo iPhone o iPad, puoi eseguire il downgrade di iMovie o utilizzare altre app di editor video divisi. Qui puoi ottenere un tutorial completo per realizzare un video a schermo diviso su iPhone e iPad utilizzando iMovie.
Passo 1 Apri l'app iMovie. Rubinetto + per creare un nuovo progetto. Quindi importa un video clip come video principale per iPhone iMovie video a schermo diviso.
Passo 2 Aggiungi un altro video clip nella timeline di iMovie. Tocca l'ultima icona per applicare l'effetto schermo diviso di iMovie su iPhone.
Passo 3 Regola il rapporto dello schermo diviso e la posizione del video. Puoi toccare Zoom avanti / indietro icona per mettere il video a schermo diviso fianco a fianco o su e giù.
Passo 4 Scambia o aggiungi un collegamento bianco nel video diviso di iMovie all'interno del Impostazioni overlay.
Passo 5 Visualizza l'anteprima e fai un controllo. Alla fine, esporta e salva il tuo video iPhone con schermo diviso iMovie.
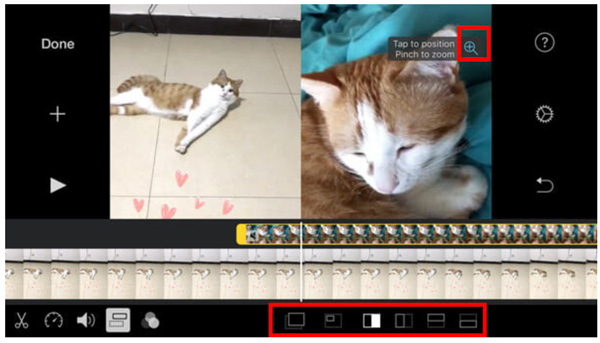
Parte 3: come creare l'effetto schermo diviso di iMovie su Windows
È Apeaksoft Video Converter Ultimate quella può essere la tua alternativa a iMovie per Windows. Puoi creare rapidamente lo schermo diviso con un massimo di 13 clip video e 24 modelli di video con schermo diviso. Inoltre, puoi regolare le dimensioni e la posizione dello schermo della sovrapposizione video trascinando con il tasto sinistro del mouse. È semplicissimo creare l'effetto schermo diviso, oppure puoi chiamarlo anche come effetto immagine nell'immagine o sovrapposizione video.
Apeaksoft Video Converter Ultimate
- Crea un video a schermo diviso con 2-16 clip video verticali e orizzontali.
- Ottieni 24 modelli video predefiniti a schermo diviso.
- Aggiungi musica di sottofondo in un video a schermo diviso.
- Applica effetti video, ritaglia la lunghezza del video, ripristina il cuoio capelluto e la posizione.
- Oltre 1000 formati di output e editor video definitivo.
Passo 1 Scarica, installa e avvia gratuitamente Apeaksoft Video Converter Ultimate. Scegliere Collage nella barra degli strumenti in alto per accedere all'editor video a schermo diviso.

Passo 2 Scegli un modello video a schermo diviso appropriato. Se vuoi mettere 3 video a schermo diviso fianco a fianco, puoi ottenere un preset preimpostato qui. Regola le dimensioni e il colore del bordo dello schermo diviso in base alle tue esigenze.

Passo 3 Clicchi + per importare video clip e immagini. Puoi passare il mouse sopra un video per ottenere effetti video più personalizzabili.

Passo 4 Vai su Filtro ed audio sezioni. Qui puoi analogici effetti video popolari e creare un video a schermo diviso con musica di sottofondo.

Passo 5 Clicchi Esportaredopo tutte le personalizzazioni. Il formato di output di iMovie predefinito è MPEG-4. Per quanto riguarda l'alternativa a iMovie, qui puoi impostare formato video personalizzato, qualità, risoluzione, frequenza fotogrammi e altre impostazioni. Clic Avvio esportazione per salvare il video a schermo diviso.

Parte 4: domande frequenti su iMovie Split Screen
Quali sono gli svantaggi di iMovie?
Sebbene iMovie possa essere scaricato e utilizzato gratuitamente, ci sono ancora molti utenti Apple a cui non piace iMovie. Perché iMovie richiede macOS 10.15.6 o successivo, che non è adatto ai sistemi operativi Mac precedenti. IMovie si blocca costantemente, si blocca e i problemi di ritardo sono fastidiosi. Inoltre, il file iMovie è troppo grande per essere condiviso.
Come realizzare un video picture in picture con iMovie?
Per creare un video picture in picture in iMovie, puoi trascinare i clip video nella timeline. Clicca il Impostazioni di sovrapposizione video pulsante. Scegliere Picture in Picture dall'elenco a discesa. Se necessario, puoi ritagliare e tagliare i video clip. Successivamente, fai clic sull'icona del segno di spunta nell'angolo in alto a destra per applicare l'effetto iMovie PIP.
Puoi mettere 3 video fianco a fianco con iMovie?
No. Se vuoi creare uno schermo diviso a 3 vie, puoi scegliere Apeaksoft Video Converter Ultimate come un iMovie per Windows/Mac alternativa. A proposito, non è nemmeno supportato dividere lo schermo in 4 fotogrammi video con iMovie. iMovie accetta solo video con schermo diviso in 2 direzioni.
Tutto sommato, puoi realizzare un video a schermo diviso con iMovie nella visualizzazione sinistra-destra e in alto-basso. iMovie consente agli utenti di affiancare 2 tracce video. Se vuoi inserire 3 o più clip video in un video a schermo diviso, iMovie non è la scelta perfetta. Faresti meglio a usare altri strumenti di modifica dello schermo multi-split. Sebbene iMovie sia gratuito per gli utenti Mac e iOS, richiede elevate prestazioni del computer. Anche la curva di apprendimento è alta. Se non disponi di computer di alto livello, iMovie farà funzionare il tuo computer lentamente. Per ottenere una velocità maggiore e più impostazioni predefinite dello schermo diviso, puoi invece passare ad Apeaksoft Video Converter Ultimate. Basta scaricare gratuitamente il programma e provare subito.