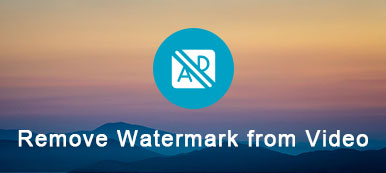Vuoi attirare più clic e spettatori su YouTube? Vuoi ottenere più Mi piace e condivisioni? Dovresti imparare a modificare i tuoi video di YouTube per ottenere effetti migliori. Questo post te lo mostrerà come modificare i video di YouTube. Inoltre, puoi ottenere utili editor di video di YouTube per portare a termine il lavoro.

È molto importante modificare i tuoi video prima di caricarli su YouTube. Al giorno d'oggi non condividerai mai un'immagine personale non elaborata su Facebook o altre app social. Perché continui a caricare i video catturati originali su YouTube, anche se vuoi ottenere più attenzioni. Ricordandoti sempre di modificare i tuoi video YouTube!
Per creare un favoloso video YouTube, dovresti preoccuparti sia delle riprese video che del montaggio. Il processo di editing organizzerà tutte le clip necessarie, aggiungerà effetti adatti e altro ancora per mostrare la tua idea e migliorare l'intero video.
Se vuoi modificare i video di YouTube, dovresti prima scegliere un editor video. Con così tanti editor video di YouTube su Internet, quale dovresti usare? Inoltre, potresti notare che, per alcuni strumenti di modifica, è semplicemente difficile da usare.
Non è così facile modificare i video di YouTube, soprattutto quando vuoi renderlo un capolavoro.
La cosa buona è che sei qui e trovi questo post. In questo post ti mostreremo come modificare i video di YouTube, incluso quale editor video di YouTube dovresti scegliere, come ruotare/ritagliare/ritagliare video, regolare effetti video/audio, aggiungere effetti 3D, migliorare la qualità video, aggiungere filigrana e altro ancora. . Puoi trovare tutto ciò che ti serve qui per modificare un video di YouTube.

Da questa parte, ti guideremo a modificare il tuo video prima di condividerlo su YouTube.
Sia che tu voglia ritagliare il video per rimuovere parti non necessarie, ruotare il video per ottenere l'angolazione giusta, aggiungere nuove immagini/effetti sonori, persino aggiungere sottotitoli esterni e tracce audio, puoi trovare gli strumenti e le soluzioni giuste. Elencheremo alcune funzioni di modifica di base, potrai andare direttamente alla parte specifica di cui hai bisogno.
- Parte 1: come ruotare i video di YouTube
- Parte 2: ritaglia video di YouTube per rimuovere la gamma nera
- Parte 3: come tagliare video di YouTube
- Parte 4: come combinare / unire video di YouTube
- Parte 5: come aggiungere o modificare gli effetti video di YouTube
- Parte 6: come aggiungere nuovi sottotitoli o effetti sonori ai video di YouTube
- Parte 7: come convertire il formato video di YouTube
Parte 1: Come ruotare i video di YouTube
In molte circostanze, dovrai ruotare il video per ottenere l'angolazione giusta durante la modifica, soprattutto quando hai a che fare con i tuoi video catturati. In realtà, ci sono molti modi che possono aiutarti a realizzare l'editing video di YouTube. Elencheremo tre semplici metodi tra cui scegliere.
Ruota i video con YouTube Video Editor
L'editor video di YouTube è di grande aiuto per eseguire alcuni lavori di editing video di YouTube di base. Con il suo aiuto, puoi caricare direttamente il video registrato originale su YouTube e modificarlo sulla sua piattaforma.

Passo 1 . Accedi a YouTube e accedi al tuo account YouTube.
Passo 2 . Individua il menu a discesa e quindi cerca il video che desideri modificare.
Passo 3 . Clicca il Modifica pulsante che può essere facilmente trovato sotto la miniatura del video di YouTube.
Passo 4 . Scegli il Miglioramenti scheda nella sezione Modifica. Qui ne troverete due ruotare icone. Puoi ruotare facilmente i video di YouTube a destra o a sinistra in base alle tue necessità.
Ruota i video di YouTube con Video Editor
Se sei un utente Mac, puoi ruotare i video di YouTube ed eseguire altri lavori di modifica con iMovie. Cosa succede se sei un utente Windows? In realtà, sebbene iMovie sia un potente editor video, molte persone semplicemente non sanno come usarlo. Qui consigliamo sinceramente uno strumento di editing video YouTube facile da usare, Apeaksoft Video Editor. Contiene molte funzioni di modifica utilizzate di frequente. Puoi scaricarlo gratuitamente per modificare il tuo video.
Passo 1 . Scarica, installa ed esegui questo editor video sul tuo PC o Mac. Assicurati solo di avere la versione giusta.

Passo 2 . Fare clic su Ruota nell'interfaccia principale per accedere alla finestra di rotazione del video. Quindi fai clic su Aggiungi file per aggiungere il tuo video a questo programma. Sono disponibili quattro funzioni di rotazione per ruotare il video. Puoi ruotare il video di YouTube di 90 in senso orario o 90 in senso antiorario. Inoltre, puoi anche capovolgere i file video verticalmente o orizzontalmente.

Passo 3 . Quando ottieni la giusta angolazione, fai clic Risparmi per confermare l'operazione.
Ruota i video di YouTube con VLC Player
Passo 1 . Apri VLC Player e carica il video facendo clic su Media e quindi su Apri file.
Passo 2 . Fai clic su Strumenti sulla barra dei menu, quindi scegli Effetti e filtri dal menu a discesa.

Passo 3 . Fai clic su Effetti video e geometria, qui puoi ruotare il tuo video YouTube.
Puoi anche modificare i video di YouTube con Windows Movie Maker, Adobe Premiere, iMovie e altri editor video di YouTube. Presenteremo questi editor video di YouTube nelle parti seguenti. Se desideri solo ruotare i video o apportare altre modifiche di base, questi strumenti professionali non sono la soluzione migliore.
Parte 2: ritaglia il video di YouTube per rimuovere la gamma nera o la parte non necessaria
Quando desideri ritagliare video di YouTube e trovare soluzioni su Google, puoi facilmente trovare molti modi online dai risultati della ricerca. Abbiamo testato tutti gli strumenti di ritaglio video di YouTube online e abbiamo scoperto che tutti i risultati non possono aiutarti ritaglia il video e rimuovere il bordo nero. Tutti offrono la funzione clip.
Considerando ciò, faresti meglio a tornare al consigliato editor video sopra e segui i passaggi successivi per modificare il tuo video YouTube.
Passo 1 . Avvia l'editor video e questa volta devi scegliere la funzione Ritaglia.

Passo 2 . Dopo aver aggiunto il file video, puoi rimuovere con precisione le parti non necessarie eliminare la filigrana dal video, letterbox, ecc.
Parte 3: Come tagliare video di YouTube
Per diversi motivi, dovrai clip video. Se preferisci Video o scarica solo parti utili di un video di YouTube, dovresti affidarti allo strumento online. E YTCropper è una raccomandazione.
YT Cropper è un cutter video YouTube online molto popolare. Può aiutarti a tagliare i video di YouTube e salvare solo la parte necessaria. Con il suo aiuto, puoi condividere facilmente i tuoi video YouTube preferiti online.

Se hai già installato il Video Editor sul tuo computer, puoi anche usarlo per ritagliare video di YouTube. Rispetto al video cutter online di YouTube, ti farà risparmiare più tempo e offrirà una migliore qualità di output.
Parte 4: Come combinare / unire video di YouTube
Dopo aver catturato diversi video, prima di condividerli su YouTube, combinerai sicuramente alcune clip in un intero file video. Quando modifichi i video di YouTube, la combinazione sembra essere una caratteristica comune che utilizzerai ogni volta. Ora imparerai come unire due o più segmenti video in un nuovo file. In questa parte verranno condivisi due metodi, con l'editor video ufficiale di YouTube e con iMovie.
Combina i video di YouTube con YouTube Video Editor
Iniziamo a unire i video con l'editor video di YouTube. Questo strumento di editing video integrato fornito da YouTube può fare il lavoro per te. Di seguito sono riportati i passaggi dettagliati:
Passo 1 . Innanzitutto, devi andare all'editor video di YouTube. Puoi accedere direttamente a youtube.com/editor e accedere al tuo account Google. Oppure puoi accedere al tuo account YouTube, fare clic su "Carica" > "Modifica" per arrivarci.
Passo 2 . Carica i video che desideri combinare e poi aggiungili alla timeline. Qui puoi trascinare e rilasciare i video di YouTube dal pool video alla timeline o semplicemente fare clic sull'icona più per aggiungere video di YouTube.
Passo 3 . Una volta che i file video sono nella timeline, disponili nell'ordine di combinazione desiderato.

Passo 4 . Confermare l'operazione e quindi visualizzare in anteprima gli effetti di output. Fare clic sul pulsante "Pubblica" per salvare le impostazioni. Ora puoi combinare più video insieme.
Unisci i video di YouTube in uno con iMovie
Inutile dire che iMovie è uno strumento di editing video piuttosto potente. È sempre la prima scelta quando le persone vogliono modificare i video di YouTube su Mac o iPad/iPhone. Parla francamente, iMovie non è un editor facile da usare, ma fornisce tutti i tipi di funzionalità di modifica. Se hai iMovie installato sul tuo Mac, puoi controllare questa parte per iniziare a unire i tuoi video di YouTube.
I seguenti passaggi mostrano come modificare i video con iMovie su Mac e gli utenti di iPhone possono verificarlo qui per modifica video usando iMovie.
Passo 1 . Esegui iMovie e fai clic su "File" > "Nuovo progetto" per creare un nuovo progetto iMovie. Assegna un nome al progetto e configura le impostazioni del progetto.
Passo 2 . Carica i video facendo clic su "File> Importa> Filmati". Seleziona i file che desideri importare, quindi fai clic su "Importa" per confermare l'operazione. I video aggiunti verranno visualizzati nella finestra Evento. In realtà, per molti utenti, dopo questo passaggio, sarà difficile continuare con i passaggi successivi.
Passo 3 . iMovie ti consente di prendere solo le parti utili e unirle insieme. Se non ti serve l'intero video, puoi scegliere le clip che desideri, quindi inserirle nella finestra Progetto e organizzare l'ordine. In questo modo, puoi combinare video con facilità. Quando riproduci attraverso la finestra Progetto, noterai che tutte le clip sono unite insieme. Inoltre, iMovie può essere un file app video side-by-side per creare video a schermo diviso.

Passo 4 . Fai clic su "Condividi" e quindi scegli "Esporta filmato" o "Esporta utilizzando QuickTime" per esportare il nuovo video combinato sul tuo Mac.
Se vuoi solo ruotare un video, allora la funzione integrata in Foto su iPhone può ruotare video direttamente.
Parte 5: Come aggiungere o modificare gli effetti video di YouTube
Analogamente ai vari effetti che puoi regolare in Adobe Photoshop, in un video puoi anche regolare impostazioni specifiche per migliorare l'aspetto del tuo video YouTube. In effetti, la regolazione degli effetti è un modo efficace per cambiare il tuo video. Oltre a creare fantastici effetti con il ritaglio e la fusione, a volte puoi modificare direttamente la luminosità, il contrasto, la saturazione, la tonalità, il volume del suono dell'immagine e così via.
Per regolare rapidamente gli effetti video di YouTube in uscita, puoi comunque tornare allo strumento di editing video introdotto. Rispetto ad altri editor video di YouTube, cambiare gli effetti è tutto molto semplice. Come accennato in precedenza, ti consente di ripristinare luminosità, contrasto, saturazione e altro per ottenere gli effetti di cui hai bisogno.
Inoltre, può aiutarti a migliorare la qualità del video.

Risoluzione di lusso: Regola la risoluzione del video da bassa qualità a alta qualità.
Ottimizza luminosità e contrasto: Regola automaticamente gli effetti video di YouTube.
Rimuovi il rumore del video: Rimuovi il muso sporco del tuo video.
Riduci l'oscillazione del video: Riduci il video catturato agitando con movimenti di telaio completamente stabili.
Parte 6: Come aggiungere nuovi sottotitoli o effetti sonori ai video di YouTube
Testiamo molti strumenti online cercando di aggiungere sottotitoli esterni o tracce audio al video, la maggior parte di essi non riesce a farlo. Considerando ciò, decidiamo di mostrarti come aggiungere rapidamente nuovi sottotitoli o modificare gli effetti sonori. Iniziamo con l'aggiunta dei sottotitoli al video di YouTube.
Aggiungi sottotitoli ai video di YouTube
Passo 1 . Apri il sito YouTube e accedi al tuo account YouTube. Trova "Il mio canale" e fai clic su di esso. Questo ti porterà alla tua pagina YouTube personale.
Passo 2 . Fai clic su "Gestione video" per controllare il video YouTube caricato. Questo metodo può solo aggiungere nuovi sottotitoli al tuo video condiviso.

Passo 3 . Fai clic su "Modifica" e scegli "Sottotitoli e CC" dal relativo elenco a discesa. Qui puoi fare clic su "Aggiungi nuovi sottotitoli" > "Crea nuovi sottotitoli o sottotitoli" per aggiungere sottotitoli al video di YouTube.
Inoltre, è possibile rimuovi i sottotitoli dal tuo video liberamente cancellandolo.
Per l'audio di sottofondo, puoi selezionare "Audio" invece di "Sottotitoli e CC" dal relativo elenco a discesa per aggiungere, modificare o rimuovere l'audio di sottofondo dal video direttamente.
Aggiungi o modifica gli effetti sonori dei video di YouTube
Con il metodo sopra, puoi aggiungere facilmente i sottotitoli al tuo video YouTube. Ecco la domanda: sai come aggiungere sottotitoli nuovi o esterni al video locale? Inoltre, sai come aggiungere o modificare gli effetti sonori dei video di YouTube?
Per farlo, qui ti presentiamo con un potente strumento di editor video, Aiseesoft Video Converter Ultimate. È progettato con molte utili funzionalità di modifica, tra cui puoi trovare la funzione di aggiunta di sottotitoli e tracce audio. Puoi anche usarlo per comprimi i file video senza perdere qualità.
Passo 1 . Scarica e installa gratuitamente questo software di editing video di YouTube sul tuo computer.
Passo 2 . Fai clic sul pulsante "Aggiungi file" sulla barra dei menu per importare il video a cui desideri aggiungere nuovi sottotitoli o effetti sonori.

Passo 3 . Dopo il caricamento, puoi vedere due icone + fornite per aggiungere o modificare sottotitoli e traccia audio.
È davvero un ottimo strumento per aggiungere meravigliosi effetti sonori al tuo video YouTube. Più che un semplice strumento di editing video, ha la capacità di convertire formati video/audio, copiare DVD fatti in casa, migliorare la qualità video, comprimere le dimensioni del video e altro ancora. Dovresti davvero provare questo editor video di YouTube.
Parte 7: Come convertire il formato video di YouTube
Prima di caricare video su YouTube o riprodurre video YouTube scaricati sul tuo dispositivo iOS/Android portatile, potrebbe anche essere necessario convertire i video YouTube in un formato supportato.
Se desideri convertire il formato video per il caricamento sul sito YouTube, è meglio scegliere il file Convertitore video gratuito. È in grado di convertire video in qualsiasi formato video supportato da YouTube. Inoltre, è compatibile con quasi tutti i formati video. Non riceverai il problema del formato non supportato. Basta andare sul suo sito ufficiale e scaricare questo convertitore video YouTube gratuito e facile da usare. In pochi clic puoi completare facilmente la conversione del video.
Abbiamo parlato di come modificare i video di YouTube in questo post, incluso come ruotare video, ritagliare video, combinare video, regolare effetti, aggiungere nuove immagini/effetti sonori e altro ancora. Può aiutarti a eseguire facilmente i lavori di editing di base e ottenere un video in uscita che ti piace davvero. Se hai bisogno di maggiori informazioni su altre soluzioni di editing, puoi lasciarci un messaggio. Inoltre, puoi lasciarci un messaggio nei commenti se hai consigli migliori sull'editor video di YouTube.