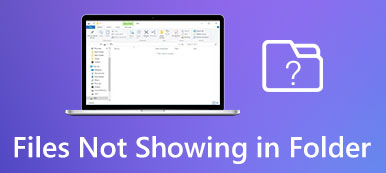Conosciamo molto bene il processo di editing di Premiere Pro. Puoi accedere a funzionalità di editing video avanzate e potenti inaccessibili in altri programmi. In altre parole, è uno strumento premium da utilizzare per i professionisti. Tuttavia, ciò non significa che sia premium, non dovrà affrontare problemi. Proprio come qualsiasi altro editor, il programma presenta problemi quali riproduzione ritardata, errori di esportazione, errori di rendering, contenuti multimediali in sospeso e molto altro.
Ci sono volte in cui Premiere Pro non riprodurrà i video, il che è deludente, considerando che Premiere dovrebbe funzionare bene. Eppure, come dice il cliché, ogni fagiolo ha il suo nero. Lo stesso vale per i programmi. Non possiamo aspettarci che siano perfetti dopo essere stati immessi sul mercato. C'è sempre spazio per il miglioramento. Tuttavia, abbiamo alcuni approcci praticabili per aiutarti. Controllali qui sotto.

- Parte 1. Perché Premiere Video non viene riprodotto su Windows/Mac
- Parte 2. Suggerimento: il modo più semplice per riparare video danneggiati esportati da Premiere
- Parte 3. Le soluzioni per Premiere Pro non vengono riprodotte
- Parte 4. Le domande frequenti su Premiere Pro non vengono riprodotte
Parte 1. Perché Premiere Video non viene riprodotto su Windows/Mac
Potrebbero esserci diversi motivi per cui il video Adobe Premiere non viene riprodotto su sistemi Windows o Mac. Ecco alcuni problemi comuni e le relative potenziali soluzioni:
1. Software o driver obsoleti
Il software obsoleto può causare problemi di compatibilità, con conseguenti problemi di riproduzione. Inoltre, assicurati che i driver grafici siano aggiornati, poiché i driver obsoleti possono influire sulla riproduzione video.
2. Formato video non supportato
Premiere potrebbe avere difficoltà a riprodurre determinati formati video. Per risolvere questo problema, potrebbe essere necessario verificare se Premiere supporta il formato video. Potrebbe essere utile convertire il video in un formato supportato.
3. Risorse di sistema insufficienti
Video ad alta risoluzione o progetti complessi possono richiedere molte risorse di sistema. Se il tuo sistema non dispone delle specifiche hardware necessarie (come RAM, GPU o CPU), potrebbe avere difficoltà a riprodurre i video senza problemi. La chiusura di altre applicazioni che consumano risorse potrebbe aiutare a risolvere questo problema.
4. Conflitti di accelerazione hardware
A volte, le impostazioni di accelerazione hardware possono causare problemi con la riproduzione video. Prova a disabilitare l'accelerazione hardware nelle impostazioni di Premiere per verificare se questo risolve il problema.
5. File di progetto danneggiato
Se il problema si verifica con un progetto specifico, il file di progetto stesso potrebbe essere danneggiato. Prova ad aprire un progetto diverso o a crearne uno nuovo per vedere se il problema persiste.
Parte 2. Suggerimento: il modo più semplice per riparare video danneggiati esportati da Premiere
Uno dei motivi menzionati per cui Premiere non riproduce i video è il file esportato. Sì, questo scenario potrebbe verificarsi, soprattutto quando si verificano problemi relativi al processo di rendering o l'app si blocca occasionalmente. Fortunatamente, strumenti di riparazione video, come Riparatore video Apeaksoft. Lo strumento può riparare video corrotti, non riproducibili, danneggiati e discontinui. Qualunque sia la fonte da cui proviene il tuo video, questo programma può risolverlo per te.
Che si tratti di Premiere Pro, Final Cut Pro, DaVinci Resolve o qualsiasi altro editor video. Inoltre, può correggere file video esportati da diverse fotocamere, come fotocamere per droni o GoPro. Oltre a ciò, puoi visualizzare in anteprima il file riparato prima ancora di scaricarlo per verificare se il video soddisfa le tue aspettative in termini di qualità. Scopri i semplici passaggi su come utilizzare questo programma.
Passo 1 Ottieni il programma
Prima di tutto, acquista il programma selezionando il programma di installazione corretto in base al sistema operativo del tuo computer. Fondamentalmente, devi scegliere tra i programmi di installazione Windows e Mac. Quindi, installa l'app e avviala sul tuo computer.
Passo 2 Carica il file video da riparare
Quindi, seleziona più (+) pulsante sul pannello di sinistra per caricare il file video danneggiato. Nel pannello di destra, devi caricare il video di esempio a cui desideri che il tuo video riparato sia in termini di qualità.

Passo 3 Inizia la riparazione del video
Una volta impostato tutto, seleziona Riparazione pulsante per avviare il processo di riparazione del video. Successivamente, dovresti vedere il pulsante Anteprima che ti permetterà di guardare il video riparato prima di esportarlo.

Parte 3. Le soluzioni per Premiere Pro non vengono riprodotte
1. Riavvio del dispositivo
A volte, soluzioni semplici come il riavvio del dispositivo fanno miracoli. Quando Premiere Pro non riproduce i video come previsto, riavviare il computer o il laptop può aiutare a ripristinare anomalie o conflitti temporanei che potrebbero comprometterne le prestazioni. È un passaggio fondamentale ma spesso può risolvere problemi minori con la funzionalità del software.
Passo 1 Innanzitutto, devi salvare tutti i progetti in corso e chiudere Premiere Pro. Quindi, salva il tuo lavoro e assicurati che tutto il tuo lavoro venga salvato anche in altre applicazioni.
Passo 2 Su Windows, fare clic su Inizio pulsante, selezionare Potenzae scegli Ricomincia. Su Mac, fai clic sull'icona Apple nell'angolo in alto a sinistra, quindi seleziona Ricomincia.
Passo 3 Consentire lo spegnimento completo del dispositivo, attendere qualche istante, quindi riavviarlo.

2. Correzione dell'hardware delle impostazioni audio in Premiere Pro
I problemi di riproduzione di Premiere Pro, come Adobe Pro CC, non sono riusciti a trovare alcun modulo di riproduzione video compatibile, che può anche derivare dalle impostazioni hardware audio. È fondamentale assicurarsi che le impostazioni audio di Premiere Pro siano allineate correttamente con la configurazione dell'hardware audio del dispositivo. Ciò comporta il controllo e la regolazione delle impostazioni relative ai dispositivi audio di ingresso e uscita. La corretta configurazione qui può migliorare significativamente l'esperienza di riproduzione in Premiere Pro.
Passo 1 Una volta terminato il riavvio del dispositivo, riapri il file Premiere Pro e andare a Modifica. Quindi selezionare Preferenze. Da qui scegli Hardware audio.
Passo 2 Controlla le impostazioni nelle preferenze Hardware audio. Assicurarsi che sia selezionato e configurato correttamente il dispositivo audio corretto per l'input e l'output.
Passo 3 Verifica che gli ingressi e le uscite audio corrispondano alla configurazione del tuo sistema e non siano in conflitto con altre applicazioni.
Passo 4 Chiudi e riapri Premiere Pro dopo aver regolato le impostazioni hardware audio per verificare se il problema di riproduzione è stato risolto.
 Ulteriori letture:
Ulteriori letture:Parte 4. Le domande frequenti su Premiere Pro non vengono riprodotte
Cosa causa problemi di rendering in Premiere?
Il problema di rendering potrebbe verificarsi in Premiere quando sono presenti effetti o modifiche complessi. I file di progetto sono danneggiati, i tuoi driver non sono aggiornati, le risorse hardware non sono sufficienti.
Premiere può riprodurre video MOV?
Sì, Adobe Premiere Pro può riprodurre file video MOV. Tuttavia, la riproduzione potrebbe dipendere dal codec utilizzato nel file MOV e dalla versione di Premiere Pro in uso.
Quale formato è MP4 in Premiere Pro quando esporti il video?
Quando esporti un video in Premiere Pro, MP4 è in genere nel formato codec H.264. Questo formato è comunemente utilizzato per la distribuzione sul Web e la riproduzione su vari dispositivi.
Conclusione
Hai appena imparato a risolvere i problemi relativi ai video che non vengono riprodotti in Premiere. Quindi, la prossima volta che Il pulsante di riproduzione di Premiere Pro non funziona o il video non viene riprodotto, non ti sentirai male perché sai come affrontare un problema del genere.