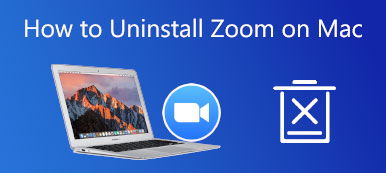Perché l'audio non funziona nelle riunioni Zoom?? Le cause principali includono che il tuo microfono è disattivato o disattivato, hai selezionato il microfono sbagliato, l'organizzatore ha disattivato tutti i partecipanti alla riunione, Zoom è in conflitto con altri programmi sul tuo dispositivo, driver di dispositivo obsoleti e altro. Sebbene sembri complicato, puoi risolvere il problema seguendo la nostra risoluzione dei problemi di seguito. Inoltre, puoi ottenere suggerimenti bonus dal nostro articolo.
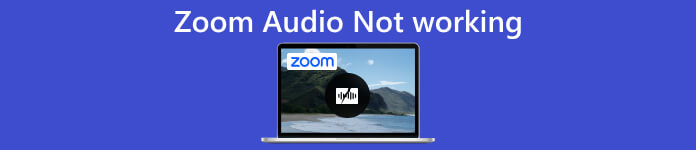
- Parte 1. Cosa puoi fare quando l'audio non funziona su Zoom
- Parte 2. Domande frequenti su Zoom Audio non funzionante
Parte 1. Cosa puoi fare quando l'audio non funziona su Zoom
Quando partecipi a una riunione, assicurati che il microfono e l'altoparlante funzionino correttamente e siano accesi. Se utilizzi hardware esterno, assicurati di collegarlo correttamente. Se l'audio di Zoom continua a non funzionare, procedi nel seguente modo per risolverlo.
Quando puoi sentire gli altri ma loro non possono sentirti
In questo caso, significa che l'audio di Zoom non funziona perché qualcosa non va nel tuo microfono. Indipendentemente dal fatto che tu stia utilizzando il microfono integrato o un dispositivo esterno, è essenziale configurarlo correttamente.
Sul desktop:
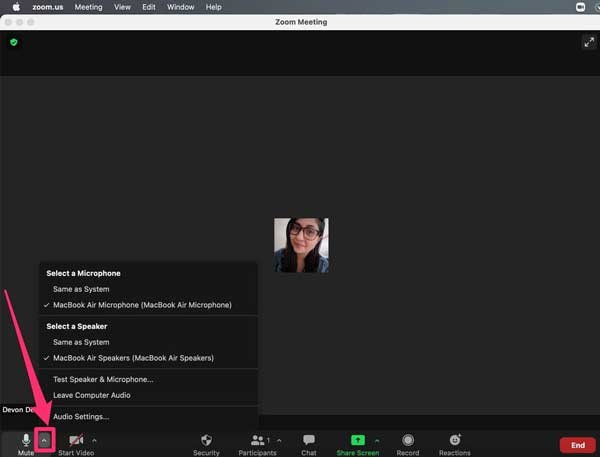
Passo 1 Aprire la finestra Zoom e fare clic su freccia pulsante accanto a microfono nell'angolo in basso a sinistra. Seleziona il microfono corretto.
Passo 2 Quindi verifica che il tuo microfono funzioni su Zoom. Clicca il freccia nuovamente il pulsante e selezionare Prova altoparlante e microfono. Segui le istruzioni per impostare correttamente il microfono. Alla fine, clicca Fine per confermarlo.
Sul cellulare:
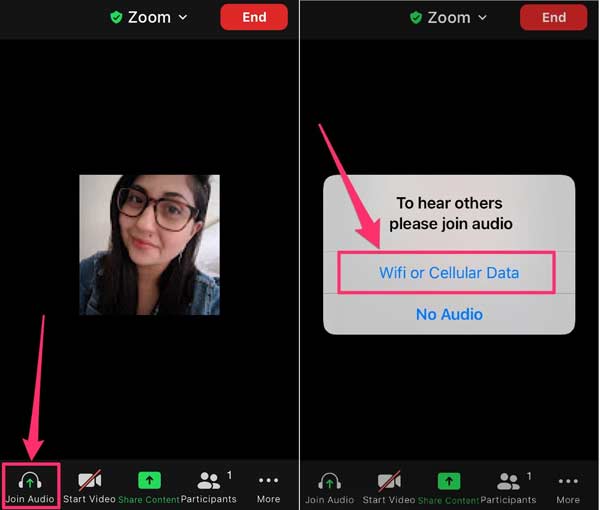
Passo 1 Esegui l'app Zoom quando l'audio non funziona, tocca lo schermo per visualizzare la barra dei menu e tocca Iscriviti a Audio.
Passo 2 Quando richiesto, selezionare Wi-Fi o dati cellulare.
Note:: Se non vedi il Iscriviti a Audio opzione, toccare Più in basso a destra, seleziona Disconnetti l'audioe prova i passaggi precedenti.
Quando gli altri possono sentirti ma tu non riesci a sentirli
Se non riesci a sentire gli altri, significa che l'altoparlante Zoom non funziona sul tuo laptop o PC. Fortunatamente, non è difficile risolvere questo problema sia su computer che su dispositivi mobili.
Sul desktop:
Passo 1 Clicca ed espandi il freccia e selezionare l'altoparlante desiderato sotto il Seleziona un altoparlante la zona.
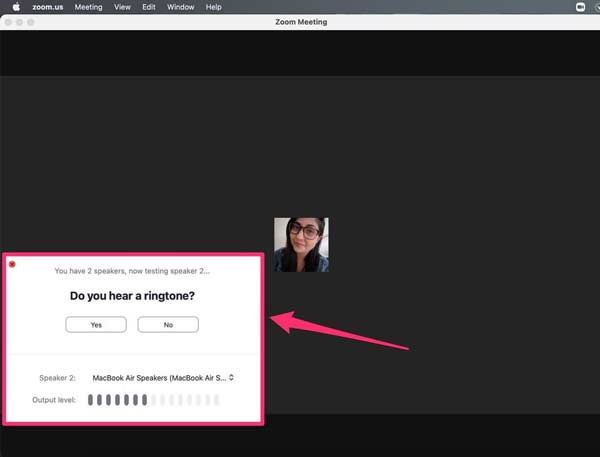
Passo 2 Quindi, scegliere Prova altoparlante e microfono nel menu contestuale. Ora puoi testare l'altoparlante e il volume. Se il volume è troppo basso, fare clic su ingranaggio pulsante nell'angolo in alto a destra.
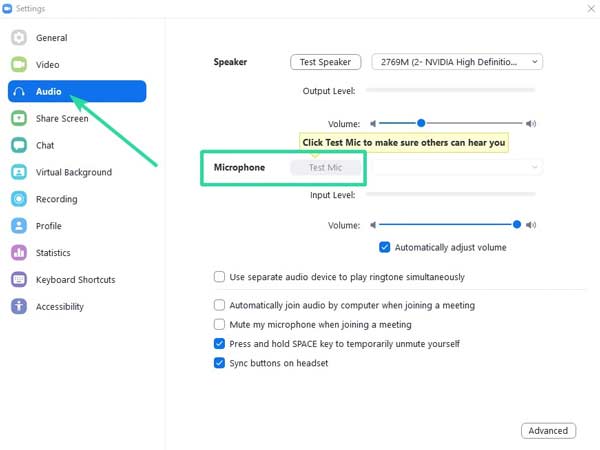
Passo 3 Vai audio scheda sul Impostazioni profilo finestra e regolare il Volume per Speaker finché non sarai soddisfatto. Puoi anche impostare il volume del microfono.
Sul cellulare:
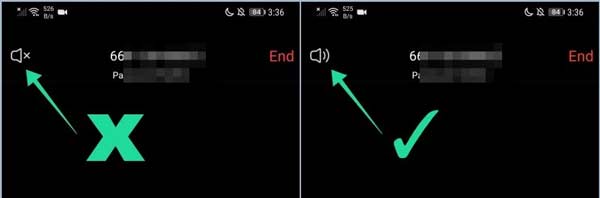
Quando l'altoparlante Zoom non funziona, controlla relatore. Tocca lo schermo durante la riunione e vedrai relatore in alto a sinistra. Assicurati che sia abilitato. Puoi anche pulire l'altoparlante dell'iPhone se necessario.
Punte bonus: Ora, l'audio di Zoom dovrebbe funzionare normalmente. Inoltre, faresti meglio a mantenere aggiornata la tua app, indipendentemente da un desktop o da un dispositivo mobile. Tieni presente che Zoom utilizza il microfono e l'altoparlante del tuo dispositivo. Pertanto, dovresti testarli prima delle riunioni online.
Consiglio: il modo migliore per registrare le riunioni Zoom

Il modo migliore per salvare importanti riunioni online su Zoom è registrarle utilizzando uno strumento potente, ad esempio Apeaksoft Screen Recorder. Meglio della funzione di registrazione integrata, il software offre un flusso di lavoro semplificato per i principianti, opzioni personalizzate flessibili e molte funzionalità bonus.

4,000,000+ Download
Registra facilmente riunioni video, audio e/o il tuo viso.
Migliora le prestazioni con l'accelerazione hardware.
Registra automaticamente le riunioni con gli orari.
Visualizza in anteprima e modifica direttamente le registrazioni della riunione.
Parte 2. Domande frequenti su Zoom Audio non funzionante
Perché non riesco a unirmi a Zoom con audio su Windows 10?
Le cause possono essere complicate, ma puoi risolvere questo problema con alcune soluzioni: controlla la tua connessione Internet; Aggiorna il driver della tua scheda audio; Correggi le impostazioni audio del tuo computer; Controlla le impostazioni dello zoom.
Devo unirmi all'audio su Zoom per ascoltare?
Per unirti automaticamente all'audio su Zoom, apri l'app desktop, fai clic sul tuo profilo e scegli Impostazioni profilo. Quindi fare clic audioe seleziona la casella accanto a Partecipa automaticamente all'audio dal computer quando ti unisci a una riunione.
Come riprodurre un video su Zoom con audio?
Per riprodurre un video su Zoom con audio, devi aprirlo in un altro programma o browser Web, quindi fare clic su Condividi schermo sull'app Zoom. Inoltre, assicurati di abilitare Condividi l'audio del computer.
Conclusione
Ora dovresti capire cosa puoi fare quando L'audio dello zoom non funziona sul tuo desktop o dispositivo mobile. Da quando la combinazione delle modalità di lavoro diventa popolare, Zoom è diventato un importante strumento di produttività. Tuttavia, non è possibile ottenere informazioni senza audio durante le riunioni online. Fortunatamente, non è difficile risolvere questo problema seguendo la nostra risoluzione dei problemi. Se hai altre domande, scrivile.