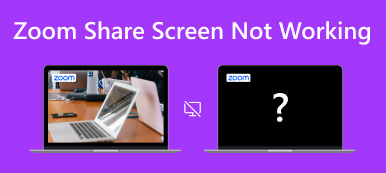Sei frustrato con Lo zoom video non funziona quando ne hai più bisogno? Nella nostra era digitale, Zoom è essenziale per le riunioni e l’apprendimento virtuali. I problemi video, come schermi congelati o display neri, ostacolano la produttività. Fortunatamente, esistono molteplici cause per i malfunzionamenti dei video Zoom, ciascuna con soluzioni efficaci. Se desideri ripristinare la fluidità dell'esperienza Zoom, la nostra guida completa approfondisce i problemi comuni e offre soluzioni pratiche. Approfitta di questa opportunità per rivendicare l'esperienza Zoom senza soluzione di continuità che meriti. Esplora il post completo per approfondimenti su come risolvere le sfide che ostacolano le tue interazioni video.

- Parte 1. Perché il mio video Zoom non funziona?
- Parte 2. I modi migliori per risolvere il problema con lo zoom video che non funziona
- Parte 3. Domande frequenti su Zoom Video
Parte 1. Perché il mio video Zoom non funziona?
Incontrare difficoltà con il tuo video Zoom durante riunioni importanti o riunioni virtuali può essere frustrante. Tuttavia, comprendere le cause di questi problemi è il primo passo per risolverli. Diversi fattori possono portare a problemi con i video Zoom e di seguito ne abbiamo delineati quattro comuni. Determinando la causa principale, puoi adottare misure per garantire che il tuo video Zoom funzioni in modo fluido e affidabile.
- · XNUMX€ Problemi di connessione di rete. Una connettività Internet scarsa o instabile è uno dei principali colpevoli dei problemi video di Zoom. Se la tua connessione Internet è incoerente o si verifica una perdita di pacchetti, ciò può causare video bloccati, streaming di bassa qualità o disconnessioni durante le riunioni Zoom.
- · XNUMX€ Driver obsoleti o incompatibili. La webcam e i driver grafici sono essenziali per garantire il perfetto funzionamento dei video Zoom. Driver obsoleti o incompatibili possono causare problemi video.
- · XNUMX€ Problemi con l'applicazione Zoom. A volte, i problemi con l'applicazione Zoom stessa possono interrompere la funzionalità video. I colpevoli potrebbero essere software obsoleto, file di installazione danneggiati o impostazioni errate.
- · XNUMX€ Problemi hardware. Anche i problemi hardware possono influire sulle prestazioni video di Zoom. Se la fotocamera o il microfono non funzionano correttamente, Zoom non sarà in grado di acquisire o trasmettere video o audio.
Parte 2. I modi migliori per risolvere il problema con lo zoom video che non funziona
Ora che conosci le cause più comuni per cui si verificano problemi con il video Zoom, è tempo di scoprire le soluzioni semplici per risolvere questo problema. Di seguito abbiamo delineato i metodi di risoluzione dei problemi più efficaci che puoi seguire.
1. Utilizza lo strumento avanzato - Apeaksoft Video Fixer
Se hai registrato di recente una riunione Zoom, ma è danneggiata, puoi utilizzarla Riparatore video Apeaksoft per ripristinarlo. Questo software di riparazione video offre funzionalità avanzate, che lo rendono una soluzione ideale per ripristinare file video. Supporta la riparazione di video in formati come MP4, MOV e 3GP, consentendo anche il ripristino di video 4K e 8K. Una notevole capacità di questo strumento è la sua capacità di riparare video non riproducibili, indipendentemente dal fatto che abbiano problemi come distorsioni o schermate nere. Fornendo un video di esempio valido come riferimento, Apeaksoft Video Fixer può riportare in vita i tuoi video, garantendo che il video riparato mantenga la stessa qualità del riferimento.
 Caratteristiche principali
Caratteristiche principali- Non importa la fonte dei video problematici, che si tratti di file persi, download condivisi o anche manipolati con strumenti di editing video, questo software copre tutto.
- La funzione di anteprima integrata ti consente di esaminare la qualità del video corretto prima di salvarlo, garantendo soddisfazione per il risultato.
- Apeaksoft Video Fixer è potente e affidabile. È pulito al 100% e privo di virus e pubblicità, garantendo la privacy e la sicurezza delle tue informazioni personali.
Passo 1 Installa il software di riparazione video Zoom
Clicca su Scarica gratis pulsante qui sotto per ottenere il programma di installazione del software. Successivamente, esegui il programma di installazione e passa le istruzioni per completare l'installazione del software. Quindi, apri il software e acquisisci familiarità con la navigazione e le funzionalità.
Passo 2 Importa video spezzati e di esempio
Per iniziare la riparazione del video, seleziona + pulsante sul lato sinistro per caricare il video danneggiato. Aggiungi un video di riferimento facendo clic sul pulsante + destro per risultati ottimali. Questo video di riferimento condurrà il processo di riparazione.

Passo 3 Ripara il video
Verifica che il formato del video di esempio corrisponda a quello del video danneggiato. Dopo aver verificato la compatibilità, avviare il processo di riparazione facendo clic su Riparazione pulsante. Non spegnere il computer durante il processo.

Passo 4 Riproduci il video riparato
Una volta concluso con successo il processo di riparazione, avrai l'opportunità di vedere in anteprima il miglioramento della qualità del video. Questo ti aiuterà a verificare l'esito del processo e a vedere le differenze.

Passo 5 Conserva il video Zoom ripristinato
Supponiamo che il video nella finestra di anteprima soddisfi le tue aspettative. In tal caso, puoi salvarlo sul tuo computer selezionando il pulsante Salva. Inoltre, segui la stessa procedura se hai altri video danneggiati che desideri riparare.
2. Controlla e aggiorna il driver della fotocamera
Il controllo e l'aggiornamento del driver della fotocamera è fondamentale per risolvere i problemi dei video Zoom. I driver della fotocamera obsoleti o incompatibili possono causare malfunzionamenti del video durante le riunioni Zoom. In molti casi, questo semplice processo può migliorare significativamente la qualità video e l'affidabilità delle tue riunioni Zoom. Questo è efficace anche se il tuo Il microfono zoom non funziona. Guarda il tutorial qui sotto per sapere come controllare e aggiornare il driver della fotocamera.
Passo 1 Trovare il Gestione periferiche sul tuo computer Inizio menu e fare clic su di esso. Quindi verrà visualizzata la finestra pop-out Gestione dispositivi.
Passo 2 Successivamente, seleziona Fotocamere dall'elenco e fai clic sulla fotocamera connessa che utilizzi per l'app Zoom. Una volta terminato, verranno visualizzate le proprietà della fotocamera.
Passo 3 Successivamente, fare clic sul Guidatore nel menu superiore della finestra e premi Aggiorna driver. Quindi, fare clic OK per confermare l'aggiornamento. Una volta installato il nuovo driver, testa la fotocamera nell'app Zoom per assicurarti che funzioni correttamente.

3. Controllare la connessione della fotocamera
Assicurati che la fotocamera sia collegata saldamente al computer, poiché una fotocamera collegata in modo allentato può essere un comune colpevole di problemi relativi alla fotocamera e al video nelle riunioni Zoom. Quando la connessione della fotocamera non è stabile, ciò può causare interruzioni nella trasmissione video e influire sulle prestazioni generali di Zoom. Per risolvere questo problema, ispeziona la connessione fisica della fotocamera al computer, assicurandoti che tutti i cavi e le connessioni siano aderenti e adeguatamente fissati. Inoltre, puoi seguire la guida qui sotto per imparare come risolvere La fotocamera con zoom non funziona.
Passo 1 Attiva la fotocamera accendendola e assicurandoti che sia collegata in modo sicuro. Se disponi di una fotocamera integrata, assicurati che sia abilitata nelle impostazioni del tuo computer, garantendo l'accesso a Zoom per videoconferenze senza interruzioni.
Passo 2 Avvia l'applicazione Zoom e individua il file Impostazioni profilo nell'angolo in alto a destra per accedere al menu delle impostazioni. Qui è dove puoi mettere a punto le preferenze della tua fotocamera per ottenere prestazioni ottimali.
Passo 3 Nel menu delle impostazioni, vai a Video scheda sul lato sinistro. Cerca un'anteprima in tempo reale del feed della tua fotocamera nella finestra principale. Seleziona una sorgente telecamera alternativa dal menu a discesa se non è visibile. Ciò ti consente di risolvere eventuali problemi con la sorgente della fotocamera scelta.

4. Verifica l'accesso alla fotocamera di Windows per Zoom
Confermare che Zoom disponga delle autorizzazioni necessarie per accedere alla fotocamera e al microfono è essenziale per un'esperienza di videoconferenza Zoom senza problemi. Per motivi di sicurezza, il sistema Windows disabilita l'accesso alla fotocamera e alla webcam per impostazione predefinita, disattivando queste funzionalità. Per aiutarti in questo, ecco alcuni semplici passaggi per sbloccare Zoom dalle impostazioni sulla privacy di Windows, garantendogli l'accesso necessario per una comunicazione fluida durante le riunioni virtuali.
Passo 1 Vai al tuo computer Impostazioni profilo facendo clic sul logo di Windows nell'angolo in basso a sinistra e selezionando il file ingranaggio icona. Quindi, scegli Privacy e sicurezza.
Passo 2 Scorri verso il basso e fai clic Telecamere dalle opzioni. Successivamente, assicurati di questo Accesso alla telecamera è acceso.
Passo 3 Quindi, scorri verso il basso fino al file Consenti alle app desktop di accedere alla tua fotocamera sezione e assicurati che Zoom sia attivato. Infine, controlla se Zoom non mostra che il problema del mio video è stato risolto.

5. Riavvia il computer
Il riavvio del computer può risolvere in modo rapido ed efficace problemi comuni, come il mancato funzionamento del video Zoom o L'audio dello zoom non funziona. Il riavvio aiuta a eliminare problemi temporanei, aggiornare le impostazioni di sistema e rilasciare risorse di sistema, che spesso possono risolvere problemi relativi alla funzionalità della fotocamera o dell'applicazione. In caso di dubbi sulla causa del problema, un semplice riavvio è un passaggio essenziale per la risoluzione del problema che può farti risparmiare tempo e frustrazione, consentendoti di tornare alle riunioni virtuali con un'esperienza Zoom completamente funzionale.
Parte 3. Domande frequenti su Zoom Video
Puoi registrare una sessione Zoom come partecipante?
Sì, i partecipanti a una riunione Zoom possono registrare la sessione, ma solo se l'host lo consente. L'ospitante ha la possibilità di concedere privilegi di registrazione ai partecipanti. Probabilmente l'host ha limitato questa funzionalità se non vedi l'opzione di registrazione.
Dove trovare le registrazioni Zoom sul computer?
Le registrazioni Zoom vengono in genere salvate sul tuo computer nella cartella Zoom all'interno della directory utente. Su Windows, di solito è presente C: \ Users \
Perché il mio video Zoom è solo nero?
Un feed video nero in Zoom può derivare da vari problemi. Potrebbe essere dovuto a un problema di connettività della fotocamera, a un problema del driver o a un'impostazione dell'applicazione. Per risolvere il problema, assicurati che la fotocamera sia connessa, che i driver siano aggiornati e che Zoom abbia l'autorizzazione per accedere alla fotocamera nelle impostazioni sulla privacy del tuo computer.
Come posso pianificare in anticipo una riunione Zoom?
Per pianificare una riunione Zoom, accedi al tuo account Zoom e fai clic su Pianificare una riunione opzione. Inserisci i dettagli della riunione, imposta la data e l'ora e personalizza le impostazioni della riunione. Dopo aver salvato, riceverai un collegamento alla riunione da condividere con i partecipanti.
Posso partecipare a una riunione Zoom senza un account Zoom?
Sì, puoi partecipare a una riunione Zoom senza un account Zoom. I partecipanti alla conferenza non hanno bisogno di un account per partecipare a una riunione. Possono fare clic sul collegamento della riunione fornito dall'organizzatore e inserire il proprio nome quando richiesto. Tuttavia, per ospitare le riunioni è necessario un account Zoom.
Conclusione
Per riassumere, indirizzamento Lo zoom del video non funziona con lo schermo nero problemi è essenziale per un'esperienza di riunione virtuale senza interruzioni. Abbiamo esplorato varie potenziali cause, come problemi di connettività della fotocamera, driver obsoleti e problemi relativi alle applicazioni, e abbiamo fornito una gamma di metodi di risoluzione dei problemi per aiutarti a risolvere questi problemi in modo efficace. Una delle soluzioni degne di nota di cui abbiamo discusso è l'utilizzo di Apeaksoft Video Fixer, un potente strumento per riparare video Zoom danneggiati, garantendo che le tue registrazioni siano conservate e accessibili quando necessario. Poiché la tecnologia continua a svolgere un ruolo vitale nelle nostre vite, la risoluzione dei problemi video in Zoom è un'abilità preziosa. Combinare la nostra comprensione di questi problemi con gli strumenti e le tecniche giusti garantisce che le nostre interazioni virtuali rimangano fluide, chiare e senza problemi.