iTunes, as the iOS helper, never stops receiving the complaints from users. iTunes running slow is one of them.
"Tunes 12.6 runs extremely slow on my Dell Windows 11 computer."
"iTunes 12.7 is really slow Even scrolling through the album view is a problem."
"I just spent two hours on iTunes 12.8 on Mac, but nothing downloaded …"
The reasons for explaining why iTunes is so slow vary, but the solutions to make slow iTunes run faster are similar.
Here, we will share the top 10 free ways of fixing slow iTunes and speed it up right now.
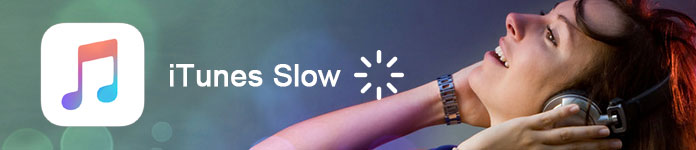
- Solution 1: Disable Unnecessary Services to open iTunes faster
- Solution 2: Remove Smart Playlists to make iTunes smooth
- Solution 3: Turn Off iTunes Genius to speed up iTunes download
- Solution 4: Disable Automatic Syncing to fix slow iTunes backup
- Solution 5: Delete Duplicate Files to fix iTunes search slow
- Solution 6: Organize iTunes Library Automatically to fix slow iTunes on Windows 11
- Solution 7: Turn Off Cover Flow to fix slow iTunes import
- Solution 8: Reduce Clutter to speed up iTunes on Mac
- Solution 9: Disable Automatic Downloads to remove slow iTunes download/store
- Solution 10: Stop Annoying Message to get a swift iTunes
- Wrap-up: Get rid of slow iTunes using iTunes alternative
- FAQs of iTunes Running Slow
Solution 1: Disable Unnecessary Services to open iTunes faster
Step 1. Open device tab in iTunes
Run iTunes and choose "Edit", then select "Preferences" from its drop-down menu. Turn to the "Device" section to see iTunes slow causes. Apple usually open many options by default. So you need to untick unnecessary items manually.
Step 2. Speed up Apple iTunes
You can uncheckmark "Lock for remote speakers connected with Air Tunes" and "Look for iPod touch, iPhone and iPad Remotes" options, and you can also go to the "Sharing" section to untick "Share my library" option as well. Tap "OK" to save your changes.
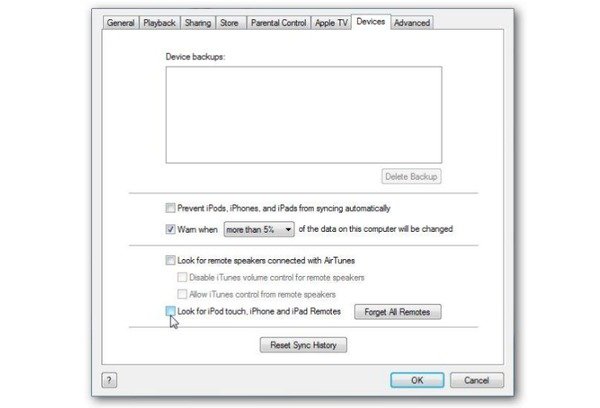
Solution 2: Remove Smart Playlists to make iTunes smooth
Smart playlist is the playlist created by iTunes itself. For getting your iTunes run smoothly, just remove the smart playlist, not delete iTunes playlist.
Step 1. Run iTunes on your Windows or Mac computer.
Step 2. Right click on a smart playlist.
Step 3. Tap "Remove" to delete this smart playlist.
Step 4. Repeat above steps to fix iTunes slow Mac or PC.
Just for avoiding any music files loss, you could export iTunes playlist to another place on your computer.
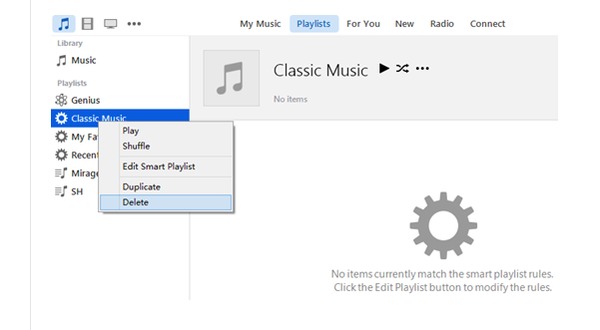
Solution 3: Turn Off iTunes Genius to speed up iTunes download
Step 1. Run iTunes on Mac or PC, and sign in your iTunes with account and password (iTunes keeps asking for password?).
Step 2. Open "Store" from its menu.
Step 3. Choose the "Turn Off Genius" option.
Then you can disable Genius to turn off Genius Mixes, Genius Playlists, and suggestions for music you might like, which will greatly improve the downloading speed.
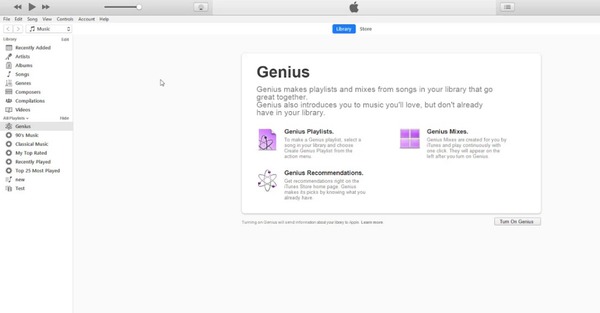
Solution 4: Disable Automatic Syncing to fix slow iTunes backup
Step 1. Run iTunes and click "Edit" on the top.
Step 2. Choose "Preferences" and locate its "Devices" tab.
Step 3. Tick "Prevent iPods, iPhones, and iPads from syncing automatically" below.
Step 4. Press "OK" to confirm and fix iTunes slow down.
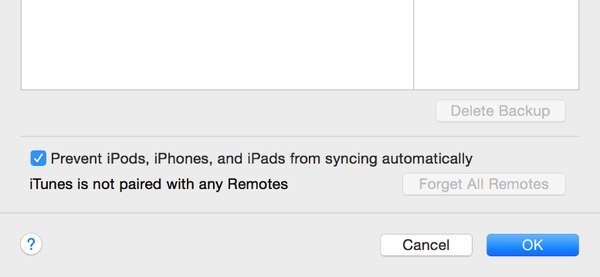
People also read:
- How to Fix iPhone Not Syncing with iTunes
- How to Sync iTunes Playlist to iPhone
- How to Sync iTunes to Android
Solution 5: Delete Duplicate Files to fix iTunes search slow
Step 1. Open iTunes and go to its library.
Step 2. Click "View" on the toolbar.
Step 3. Tap "Show Duplicate Items" to remove overlapping files.
As a result, you will find iTunes becomes fit, and you can get a quick search result from iTunes.
Moreover, if you find iTunes songs useless for you, you are able to delete iTunes songs.
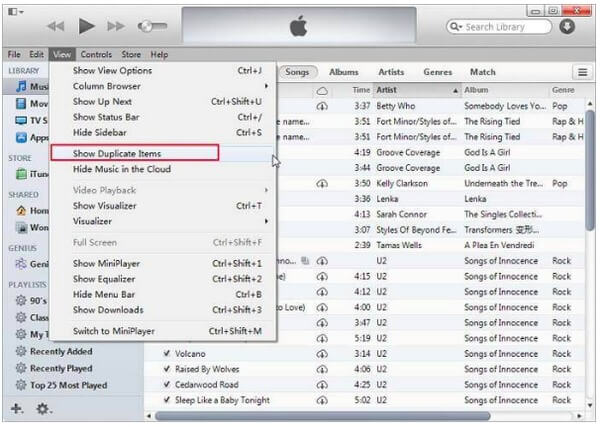
Solution 6: Organize iTunes Library Automatically to fix slow iTunes on Windows 11
Step 1. Run iTunes on your computer.
Step 2. Click "Edit" and select "Preferences".
Step 3. Tap "Advanced" to untick "Keep iTunes Media folder organized" and "Share iTunes Library XML with other applications". (What is iTunes Library.itl?)
Step 4. Press "OK" and fix iTunes slow to open Windows 11 and others.
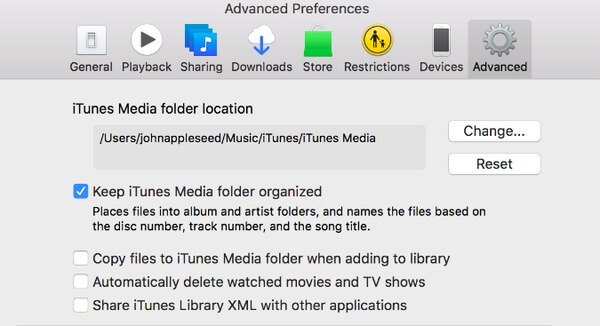
Solution 7: Turn Off Cover Flow to fix slow iTunes import
Step 1. Open iTunes and choose "View" on its toolbar.
Step 2. Choose "As List" or other video mode instead of Cover Flow.
Cover Flow can cause iTunes very slow problem heavily. Thus, you can save much system resources by quitting Cover Flow.
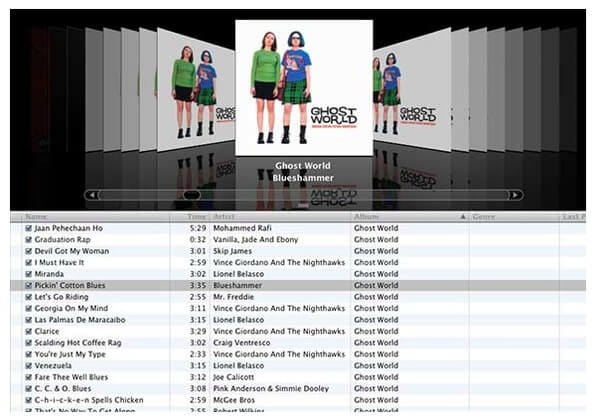
Solution 8: Reduce Clutter to speed up iTunes on Mac
Reducing Clutter helps identify large files and files you might no longer need on Mac.
Step 1. Right click the column bar on the top.
Step 2. Untick unnecessary or useless columns.
As a result, you can get cleaner information in your iTunes playlists without causing iTunes 12 slow error, and free up more space on Mac, which helps speed up iTunes on Mac directly.
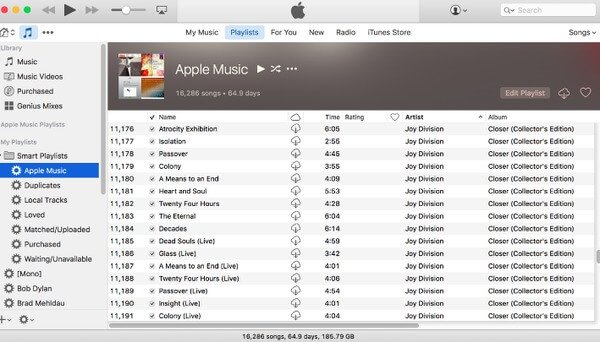
Surely, for freeing up unwanted or junk files on Mac, you cannot miss Mac Cleaner.
Mac Cleaner is the best cleaning tool to remove junk files, monitor hardware health, speeds up system and more on Mac (macOS Sequoia supported, which helps you speed up iTunes easily. Learn here to empty trash on Mac.
4,000,000+Downloads
Solution 9: Disable Automatic Downloads to remove slow iTunes download/store
Automatic download feature will bring a sluggish iTunes download and storing. Just disable automatic download feature now.
Step 1. Locate "Store" in iTunes Preference panel.
Step 2. Uncheck unwanted items like Apps.
Step 3. Unselect "Automatically download album artwork" and "Share details about your library with Apple".
Note: Untick the "Download high-quality SD videos" option to save more space.
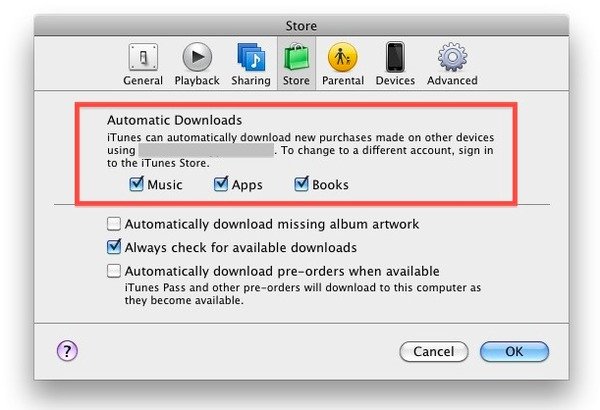
Solution 10: Stop Annoying Message to get a swift iTunes
Step 1. Tick "Do not ask me again" and similar options.
Step 2. Then press "Delete" or other buttons when you conduct actions.
Next time you will not see those annoying messages any more.
Turning off annoying message notes will also put your iTunes a swift response.
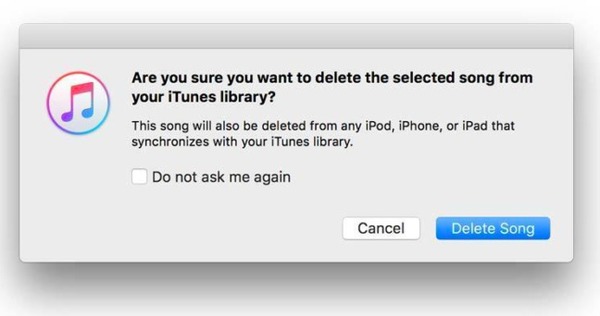
Wrap-up: Get rid of slow iTunes using iTunes alternative
To avoid iTunes slow problem, you can use an alternative to iTunes to backup and manage iPhone data on computer.
Apeaksoft MobieTrans is the tool you will need.

4,000,000+ Downloads
Back up iPhone data to computer/Tunes/iPhone directly.
Transfer photos, videos, music, contacts, SMS, etc. on iPhone.
Create iPhone ringtone and convert HEIC images for iPhone.
Compatible with iPhone 17/16/15/14/13/12/11, etc. running iOS 26/18/17/16, etc.
Step 1. Download and install MobieTrans on your computer. Connect your iOS device with computer, it will automatically analyze your device.

Step 2. Click data type on the left of the main interface. Checkmark the detailed items on the right preview window.

Step 3. Click Add or Export button to import photos, videos, music, etc. from PC, or save photos, messages, videos, music files, etc. to computer.

Besides, you can easily try to restore iOS data without iTunes to get rid of the slow iTunes.
FAQs of iTunes Running Slow
1. Why does iTunes run slow on Windows 11?
One of the reasons is that the junk/temporary files created by iTunes get corrupted or they slow down the operation of iTunes.
2. Does iTunes slow down your computer?
iTunes will slow down computer to some degree. Although that isn't the root cause of your computer running slow, but there cases where it can be a significant factor.
3. How do I clean my iTunes space and boost it up?
You need to remove offline songs and useless iTunes files, like cache, cookies, logs, temp, and junk files, releasing space and speeding up iTunes. Delete accumulated iTunes files: used iTunes/iOS software updates. Or you can choose to clean hard drive space by deleting iOS backups, also including old backups created by 3rd-party software.
Conclusion
This post focuses on top 10 free ways to help you move on slow iTunes. You can follow the 10 tips to speed up iTunes directly. Surely, if you want to get rid of a slow iTunes permanently, just get an iTunes alternative, MobieTrans, which helps you transfer and manage iPhone data on computer directly and quickly.





