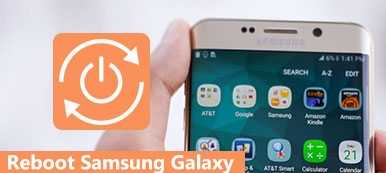あなたが定期的にAndroidのデータをバックアップしているのであれば、あなたの携帯電話を紛失したり壊したりすることはもうあなたにとって大きな害ではありません。 あなたはあなたのAndroid携帯電話やタブレットがなくても削除または失われたデータを取り戻すことができます。 Macコンピュータを使用している人にとっては、それは良い考えです。 AndroidをMacにバックアップ。 伝統的な解決策は、USBケーブルを使ってAndroid携帯をMacにバックアップすることです。 その後、Androidファイルを直接Macコンピュータにコピー&ペーストすることができます。 この方法にもかかわらず、他にもAndroidからMacへのバックアップアプリが2つあります。それらを読んで確認してください。
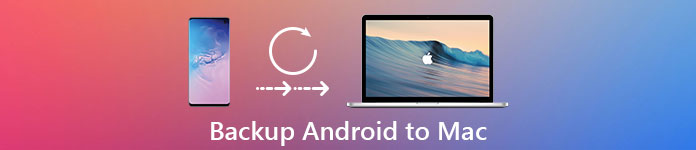
- パート1:Apeaksoft Android Backup&Restore forMacを使用してAndroidをMacにバックアップする
- パート2:GoogleでAndroidをMacにバックアップ
第1部:Apeaksoft Android Data Backup&Restore forMacでAndroidをMacにバックアップ
Apeaksoft Android データ バックアップ&復元 Mac用の最高のAndroidバックアップソフトウェアです。 ユーザーがAndroidファイルを管理するためのワンクリックバックアップおよび復元サービスを提供します。 オプションでバックアップするAndroidデータタイプを選択できます。 つまり、Androidデータのバックアップと復元のみを使用してAndroidの写真をMacにバックアップできます。 また、MacOSに転送するいくつかのAndroidファイルタイプを選択することもサポートされています。
からデータを復元するのは Androidのバックアップファイル、Androidのバックアップソフトウェアは、ユーザーが選択的にデータを失うことなくAndroidのデータを復元することができます。 サポートされているAndroidのバックアップおよび復元ファイルは、連絡先、メッセージ、通話記録、ギャラリー、ビデオ、オーディオ、およびドキュメントです。 したがって、ほとんどのAndroidコンテンツを安全かつ柔軟にMacコンピュータのハードディスクにバックアップできます。
- ワンクリックでPCまたはMacにAndroidデータをバックアップおよび復元
- あなたの大切なAndroidのバックアップを保護するためにパスワードを設定してください
- 復元する前にAndroidのバックアップファイルを詳細にプレビューする
- データを損失することなくバックアップファイルからデータを選択的に復元する
- サムスン、ソニー、HTC、Huaweiなどを含むほとんどのAndroid携帯電話やタブレットをサポートしています
あなたのMacコンピュータにAndroid携帯をバックアップする方法
ステップ1。 MacでAndroidバックアッププログラムを実行する
Macコンピュータにプログラムを無料でダウンロードします。 それを起動し、XNUMX番目に「Androidデータのバックアップと復元」を選択します。 このプログラムを登録してください。 USBケーブルを使用して あなたのAndroid携帯電話やタブレットをMacに接続する。 これで、AndroidデータをMacにバックアップするために、以下の2つのモードを選択できます。

ステップ2。 MacからAndroidへのバックアップモードを選択する
デバイスデータのバックアップ:これは、ユーザーが手動で特定のファイルタイプを選択できるようにするAndroidからMacへのバックアップ方法です。
ワンクリックバックアップ:Android携帯電話またはタブレットを直接または完全にMacにバックアップできます。 特に新しいAndroid携帯を交換したい人にとっては、時間を節約する方法です。
その結果、「デバイスデータバックアップ」または「ワンクリックバックアップ」モードをクリックして、AndroidフォンをMacにバックアップします。
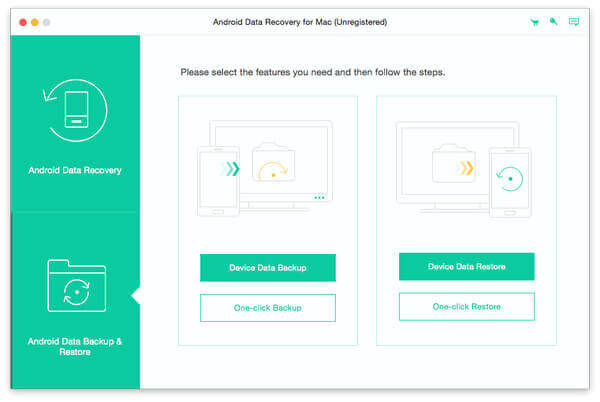
ステップ3。 Androidからファイルタイプを選択
「デバイスデータのバックアップ」をクリックすると、「連絡先とメッセージ」と「メディア」のカテゴリからAndroidのデータタイプを選択できます。
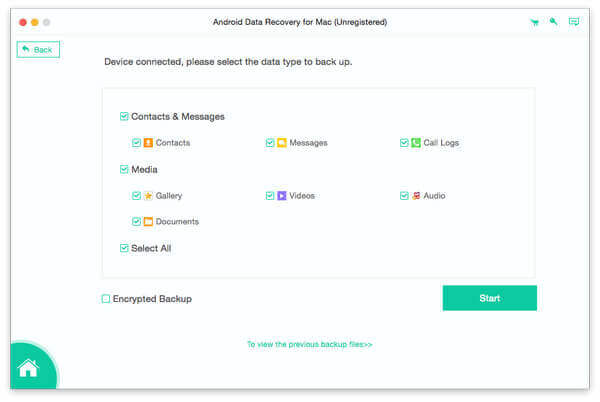
必要に応じて、左下隅にある[暗号化されたバックアップ]にチェックマークを付けて、暗号化されたバックアップを作成します。 後で、Androidデータをより適切に保護するためにパスワードを設定します。 「OK」をクリックして、Android暗号化パスワードを保存します。 そのため、暗号化されたバックアップからAndroidを復元する必要がある場合は、最初にパスワードを入力する必要があります。
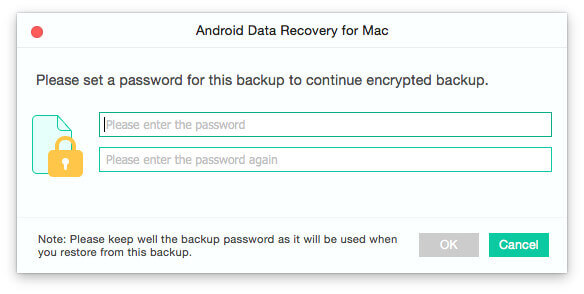
ステップ4。 AndroidからMacへのデータのバックアップ
「スタート」ボタンをクリックして、AndroidフォンのMacOSへのバックアップを開始します。 プロセス中にAndroidをMacコンピューターから切断しないでください。 Android Data Backup&Restoreは、AndroidからMacへのバックアッププロセスを自動的に完了するのに役立ちます。
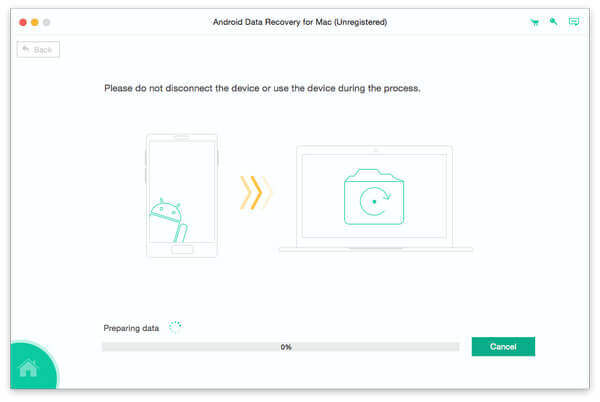
プロセスが終了すると、Androidバックアップのファイルサイズを確認できます。 「OK」ボタンをクリックして、リストから最新のAndroidからMacへのバックアップファイルを選択します。 下の[開始]をクリックしてプレビューし、 Androidデータを復元する 必要であれば。
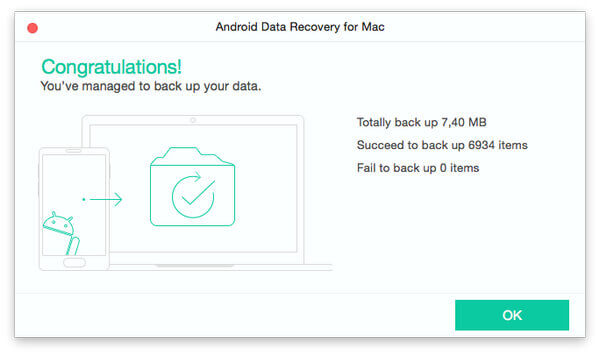
バックアップファイルからデータを復元したい場合は、このソフトウェアは Androidのバックアップ抽出プログラム バックアップを簡単に表示および抽出できるようにするため。
第2部:GoogleでAndroidをMacにバックアップする
Googleサービスを使用してAndroidをMacにバックアップすることも、Androidユーザーにとって一般的な方法です。 Gmailのメールアカウントにサインアップすると、Androidデータを無線でMacにバックアップできます。 さらに、ブックマーク、お気に入りの場所、その他の個人設定をGmailアカウントを使用してChromeに同期できます。 Googleアカウントにログインしたかどうかわからない場合は、[設定]を開き、[Googleサービス]を選択して詳細情報を確認してください。
GoogleでMacにAndroidの連絡先をバックアップする
ステップ1。 Androidスマートフォンで「連絡先」を開きます。
ステップ2。 「アカウントの追加」ボタンをクリックします
ステップ3。 Gmailアカウントにログインします。
その後、Androidの連絡先はGmailアカウントで自動的に連絡先アプリからMacにバックアップされます。
GoogleでMacにAndroidカレンダーをバックアップする
ステップ1。 「カレンダー」アプリを開き、タスクバーを見つけます
ステップ2。 「カレンダー」を押して「アカウント」をタップします
ステップ3。 利用可能なすべての選択肢からGoogleを選択してください
ステップ4。 Gmailアカウントを入力してください
カレンダーのバックアップ設定が完了すると、Androidのカレンダーを自動的にMacにバックアップできます。 そして、あなたは同時にいくつかのカレンダーをバックアップすることができます。
GoogleでMacにAndroidアプリとメディアをバックアップする
ステップ1。 Google Driveアプリをダウンロードしてインストールする
ステップ2。 AndroidからGoogleドライブにファイルとフォルダをアップロードする
ステップ3。 Macを使用してGoogleドライブウェブでAndroidバックアップを閲覧および表示する
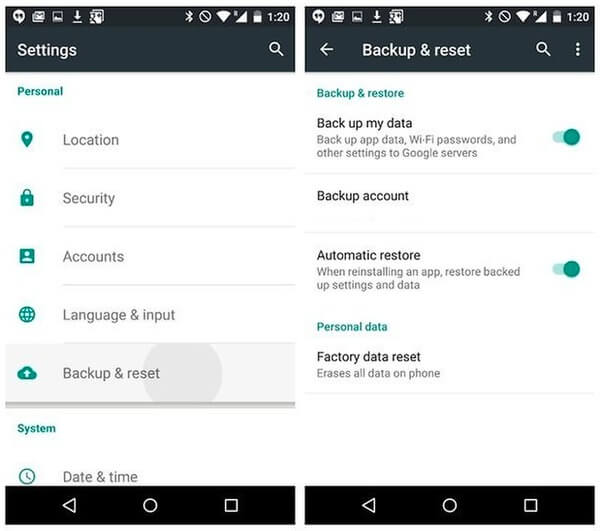
あなたが設定することができます Androidの自動バックアップ グーグルドライブでクラウドストレージにも自動的に。 また、Safariや他のブラウザを使ってオンラインで詳細情報を受け取ることもできます。
その結果、AndroidをMacにバックアップするためのワンストッププログラムを入手したい場合は、Apeaksoft Android Data Backup&Restore forMacが最良の選択です。 Androidのバックアップを管理し、データを直接簡単に復元できます。 また、バックアップする必要のあるAndroidデータに関係なく、要求を満たし、データを完全に安全に保つことができます。 したがって、ダウンロードして試してみる価値があります。