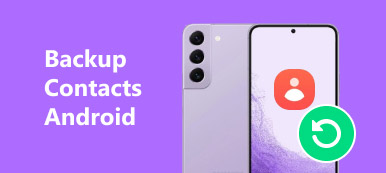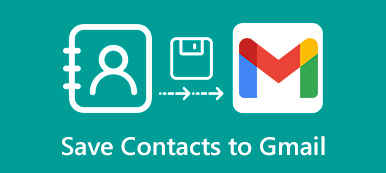Appleはカメラ技術を継続的に改善していますが、メモリ容量が臨界点に達したため、内部ストレージはユーザーの要求に追いつくことができません。 データの損失と無料内部ストレージを回避するために、AppleはiCloudをリリースし、各アカウントに無料ストレージを提供しています。 そのため、iCloudはiPhone上の連絡先やその他の重要なファイルをバックアップするための一般的な方法になっています。 毎日iCloudを使っているかもしれませんが、それはこのサービスを理解して正しく使っているという意味ではありません。 したがって、このチュートリアルでは、連絡先をiCloudにバックアップする方法について説明します。 ステップバイステップガイドに従って、Appleのクラウドサーバーで連絡先を保護します。
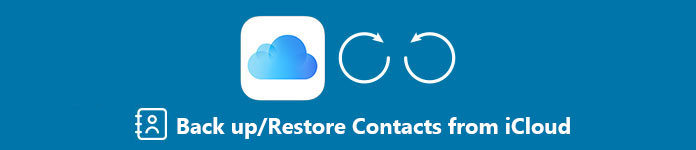
1。 連絡先をiCloudにバックアップする方法
私たちの調査によると、iPhoneユーザーのXNUMX人にXNUMX人は、iCloudが提供する無料ストレージの量を知りません。 それでは、連絡先をiCloudにバックアップする方法を学ぶ前に、iCloudの機能を見てみましょう。
- 1 iCloudは各アカウントに5GBの無料ストレージを提供しています。 もっとスペースが必要な場合は、オンラインでApple Storeでプランを購入できます。
- 2 連絡先をiPhoneのiCloudにバックアップしたり、ワイヤレスでいつでも復元できます。
- 3 連絡先のほかに、iCloudはまたあなたをすることができます 写真を同期、カレンダーメール、写真、その他の文書をクラウドサーバーに。
- 4 iCloudを使用すると、iDeviceとMacの間でデータを管理および転送できます。
- 5 内蔵のFind My iPhone機能は、地図上であなたのiPhoneを検索し、リモートでファクトリーリセットを実行することができます。
- 6 さらに、iCloud Webアプリケーションを使用して、iPhone上のiPhoneの連絡先やその他のファイルにアクセスすることもできます。
連絡先をiCloudにバックアップする
ステップ1。 iPhoneでiCloudを設定する
iPhoneですでにiCloudを設定している場合は、次の手順に進んでください。 ホーム画面から「設定」アプリを開き、画面上部の「自分の名前」をタップします。 下にスクロールして「iCloud」オプションを見つけ、AppleIDとパスコードにサインインします。
ヒント: iPhoneをWi-Fiネットワークに接続したことを確認してください。
ステップ2。 連絡先をiCloudにバックアップする
iCloud画面で「連絡先」オプションを見つけ、スライダーを右に動かしてオンにします。 ポップアップメッセージが表示されたら、「マージ」をタッチして連絡先のiCloudへのバックアップを開始し、既存の連絡先とマージします。
ステップ3。 自動バックアップ機能をオンにする
iCloud画面で「バックアップ」オプションをタップしてから、iCloudの「バックアップ」オプションをオンにします。 iPhoneで連絡先を編集または追加すると、変更はiCloudの連絡先に自動的に同期されます。
ステップ4。 iCloudから連絡先を復元する
失われた連絡先をiCloudから回復する必要がある場合は、[設定]> [自分の名前]> [iCloud]に移動します。 [連絡先]オプションをオフに切り替えてから、もう一度オンにします。 連絡先をiPhoneに復元するように求められたら、[マージ]をタップします。 ここで確認できます iCloudバックアップとは.
このように、あなたはあなたのiPhoneに一度にすべての連絡先を復元して、そして既存の連絡先を一掃しなければなりません。 あなたがそれをしたくない場合は、単に使用してください iCloudバックアップ抽出プログラム あなたがそうするのを助けるために。
2。 iOSデータのバックアップと復元を使用してiPhoneの連絡先をバックアップ/復元する方法
iCloudはiPhoneコンテンツをバックアップするための限られた記憶容量しか提供していないので、連絡先をiCloudにバックアップするための代替方法はありますか? また、連絡先はあなたがコンピュータ上でそれらをバックアップする必要があることが非常に重要です。 場合は、 iOS データ バックアップ&復元 あなたにとって最高のプログラムでなければなりません。 iCloudと比較して、iOSデータのバックアップと復元にはより多くの利点があります。
- 物理的な接続を使ってiPhoneの連絡先をバックアップするので、インターネットに接続する必要はありません。
- バックアッププログラムは、連絡先、通話記録、写真、ビデオ、メモなど、さまざまな種類のデータをサポートします。
- iOSデータのバックアップと復元は使いやすく、初心者にとって重要です。 ワンクリックで連絡先のバックアップまたは復元を実行できます。
- iPhone 17/16/15/14/13/12/11、iPad、iPad Pro、iPad Air、iPod など、すべての iOS デバイス タイプをサポートします。
- iPhoneの現在のデータを中断することなく、iPhoneの連絡先をコンピュータに保存します。
別の解決策が必要な場合や、連絡先をiCloudにバックアップする方法を忘れた場合は、ワンクリックでiPhoneの連絡先をバックアップする方法について詳しく知ることができます。
iOSデータのバックアップと復元で連絡先をバックアップする
ステップ1。 iOS連絡先バックアップツールをPCにインストールします
iOS Data Backup&RestoreをPCにダウンロードしてインストールします。 Macデバイスをお持ちの場合は、Macバージョンを使用できます。 iPhoneもPCに接続して、プログラムを実行します。

ステップ2。 ワンクリックで連絡先をバックアップ
ホームインターフェイスで[iOSデータのバックアップと復元]タブを選択し、[iOSデータのバックアップ]ボタンをクリックします。 次に、プログラムはiPhoneのバックアップファイルの作成を開始します。

ステップ3。 バックアップする連絡先を選択してください
プログラムはiPhoneを自動的に検出し、「スタート」ボタンをクリックして、iCloudに連絡先をバックアップするための代替ソリューションとして「連絡先」を選択します。
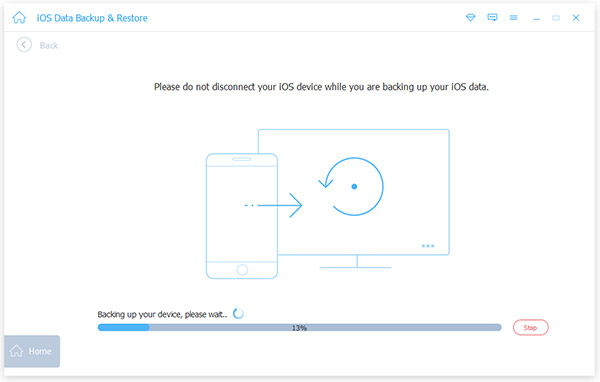
ステップ4。 連絡先をコンピュータにバックアップする
その後、「次へ」ボタンをクリックして、詳細な宛先を確認できます。 「バックアップ」ボタンをクリックして、連絡先をコンピュータにバックアップします。

iOSデータのバックアップと復元で連絡先を復元する
ステップ1。 あなたのiPhoneをプログラムに接続する
USBコードを介してiPhoneをPCに接続し、プログラムを起動します。 iOSデータのバックアップと復元モードに移動します。
ステップ2。 復元するバックアップファイルを選択してください
「iOSデータバックアップ」ボタンをクリックして、コンピューターで利用可能なバックアップファイルをスキャンします。 日付に応じてバックアップファイルを選択し、「今すぐ表示」ボタンをクリックして開きます。 左側の[連絡先]を選択し、復元する連絡先を選択します。
ステップ3。 すぐに連絡先を復元する
「デバイスに復元」ボタンをクリックすると、選択した連絡先がiPhoneに復元されます。

もっと見るにはここをクリック 連絡先バックアップアプリ iPhoneをバックアップします。
まとめ:
このチュートリアルでは、連絡先をiCloudにバックアップする方法について説明しました。 これはすべてのiPhoneユーザーにとって必要なスキルです。 5GBには制限がありますが、iPhoneの連絡先をiCloudアカウントに保存すれば十分です。 自動同期機能は、iPhoneからiCloudへの変更を自動的にバックアップするのに役立ちます。 アドレス帳に非常に重要な情報が含まれていることを考慮すると、連絡先を頻繁にiCloudにバックアップするには、ガイドに従うことをお勧めします。
連絡先をiCloudにバックアップする別の解決策を見つけたい場合は、iOSデータのバックアップと復元が、ワンクリックで連絡先をバックアップできる最善の方法です。 さらに、連絡先を制限なくコンピュータに保存できます。