iPodは最も人気のある音楽プレーヤーの1つのようですが、iPodの音楽やその他のファイルをバックアップすることも重要です。 したがって、データを失うことなく、iPodバックアップを使用して削除または失われたファイルを復元できます。 また、iPodからiOSデータをコンピュータまたは他の外付けハードドライブに転送して、iPodをクリーンアップするのも良い方法です。 言い換えれば、iPodをバックアップすると、誤って削除した場合のデータ損失を防ぎ、空き容量を増やすことができます。 システムに問題があるときは、iPodを簡単にリセットして復元することができます。 さらに、古いiPodから新しいiPodに音楽を完全に移動できます。 したがって、この記事ではiPodのデータをバックアップする簡単な方法を紹介します。

第1部。 iTunesでiPodをバックアップする方法
最も直接的な方法は、iTunesを使ってiPodをバックアップすることです。 iTunesのバックアップファイルには多くの制限があります。 iPodファイルのコピーを作成するだけの場合は、iTunesが無料iPodバックアップアプリです。 さて、iTunesは、iPod nano、iPod Classic、iPod Touchの各世代を含むすべてのiPodモデルをサポートしています。
ステップ1。 iPodをiTunesに接続する
iTunesを最新バージョンにアップデートしてください。 iTunesを開き、USBケーブルを使ってiPodをコンピュータに接続します。 最初にこのコンピュータを信頼するには、画面上の指示に従う必要があります。 (iPodのパスワードを忘れた? iPodのロックを解除 ここに。)
その後、iTunesはiPodデバイスを自動的に検出します。
ステップ2。 iPodのアイコンをクリック
iTunesに表示されたら、左上にあるiPodのアイコンを選択します。 後で、iTunesのメインインターフェイスで詳細情報を確認できます。
ステップ3。 iTunesでiPodをバックアップする
左側のパネルで「概要」を選択します。 「バックアップ」セクションを見つけます。 iPodをコンピュータに自動的にバックアップしたい場合は、「自動バックアップ」の下の「このコンピュータ」をクリックしてください。 必要に応じて、「iPodバックアップの暗号化」にチェックマークを付けて暗号化されたバックアップを作成します。 以外に「今すぐバックアップ」ボタンを押す iPodをiTunesに同期する。 iTunesでiPodのバックアッププロセスが完了するまで数分待ちます。
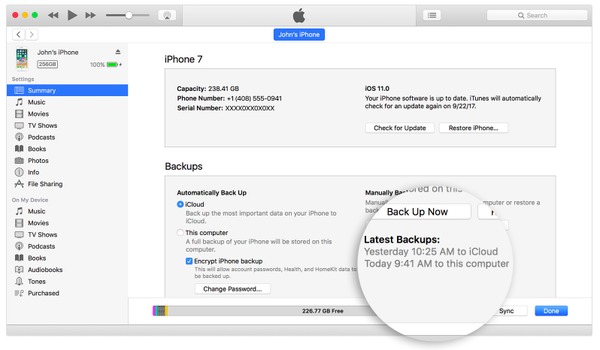
iPodのバックアッププロセスが終了すると、「最新のバックアップ」で正確なデータと時刻を確認できます。 したがって、iTunesを使用してiPodを復元したり、いつでも別のiPodに音楽をダウンロードしたりできます。
iTunesを使用してiPodをバックアップすることには、iPodのバックアップファイルをプレビューしたり、iPodに出力する特定のiOSデータを選択したりできないという利点があります。
第2部。 ApeaksoftiOSデータのバックアップと復元でiPodをバックアップする方法
Apeaksoft iOS データ バックアップ&復元 iTunesの優れた代替手段です。 iTunesよりも多くの機能を利用して、iPodデータを安全かつ簡単にバックアップおよび復元できます。 具体的には、iOS Data Backup&Restoreを使用して重要なファイルを選択的に暗号化できます。 また、新しいiPodバックアップファイルは古いファイルを上書きしません。 さらに、バックアップ用のデータを選択して、バックアップ後またはデータを復元する前にデータを面倒なくプレビューできます。
MacおよびWindows PC上のiPod Backup APPの主な機能
- ワンクリックでWindowsまたはMacコンピュータにiPodのデータをバックアップ
- バックアップデータをiOSデバイス、WindowsおよびMacコンピュータに復元する
- iPodのバックアップを詳細にプレビューする
- バックアップおよび復元プロセス中にiOSデバイスのデータが失われない
- iPod Touch 6、iPod Touch 5、iPod Touch 4、iPad、iPhone X / 8 Plus / 8などとの高い互換性
iPod touchをバックアップする方法4 / 5 / 6世代
ステップ1。 iOSデータのバックアップと復元を起動します
iPodバックアッププログラムを無料でダウンロードしてインストールします。 それを開き、「iOSデータのバックアップと復元」をクリックして、iPodからコンピュータにデータをバックアップします。

ステップ2。 iPod TouchをiOSデータバックアップに接続する
USBケーブルを使用してiPodをコンピュータに接続します。 後で、「iOSデータバックアップ」モードを選択して、iPodTouchをWindowsまたはMacコンピュータにバックアップします。

ステップ3。 標準または暗号化モードを選択してください
AppleiPodがiOSデータバックアップによって完全に検出されるまで待ちます。 一般的な方法でiPodデータをバックアップしたい場合は、デフォルトの「標準バックアップ」モードをクリックできます。 暗号化されたバックアップを作成したい場合は、代わりに「暗号化されたバックアップ」をトリガーしてください。

ステップ4。 ファイルの種類を選択
「スタート」ボタンをタップして、iPodからコンピュータにバックアップするファイルの種類を選択します。 バックアップするすべてのタイプのデータをマークします。

個人情報を保護するためにパスワードを設定してください。 「OK」を押して暗号化パスワードを保存します。 あなたはそれをあなたのノートに書き留めたほうがいい。

ステップ5。 iPod touchをバックアップする
「次へ」ボタンをタップし、ポップアップウィンドウで宛先フォルダを設定します。 「バックアップ」を選択して、iPodTouchのバックアッププロセスを確認します。 iPodの音楽やその他のファイルのバックアップには数分かかります。

お見逃しなく: iBackupBot イントロダクション、ダウンロード、レビュー、ハウツー、ベスト代替案
iPodのバックアップに関するヒントとコツ
iTunes または iOS データのバックアップと復元を使用して、上記の操作で iPod を簡単にバックアップできます。 iTunes と iOS データ バックアップの主な違いは、iPod バックアップをプレビューできるかどうかです。後者を使用すると、ユーザーは、復元後に iPod データを選択的かつ安全に復元できます。 iPodをリセットする.
さらに、iCloudでiPodをバックアップすることもできます。 iCloudを使用すると、ユーザーはiPodを自動的かつワイヤレスでバックアップできます。 iPodで「設定」アプリを開くだけです。 「iCloud」を選択し、「ストレージとバックアップ」をクリックします。 「iCloudバックアップ」をオンにし、「今すぐバックアップ」ボタンをタップして、コンピュータなしでiPodのバックアップを開始します。 その結果、iPodがWi-Fiに接続されている場合、iCloudはiPodを自動的にバックアップできます。
iPodの音楽やその他のiOSデータをバックアップする方法は以上です。 iPodのバックアッププロセスについて他に良いアイデアや理解しにくいことがあれば、お問い合わせください。




