ボイスメモは、数秒で何かを録音する便利な方法を提供します。 ノートに書き込んだり、Notesに入力したりする必要はありません。 ボイスメモには常に重要な情報が含まれています。 したがって、万が一の場合に備えて、重要なボイスメモをiPhoneからコンピュータまたはiCloudにバックアップすることをお勧めします。
ボイスメモをバックアップすると、コンピュータまたはポータブル iOS デバイスから簡単にアクセスできるようになります。 この記事では、iPhoneからボイスメモをパソコンとiCloudにバックアップする方法を紹介します。

- パート1:MobieTransで音声メモをバックアップする方法
- パート2:iTunesでボイスメモをバックアップする方法
- パート3:ボイスメモをiCloudにバックアップする方法
- パート4:電子メール/ SMSでボイスメモをバックアップする方法
- パート5:ボイスメモのバックアップに関するFAQ
第1部。 MobieTransで音声メモをバックアップする方法
無限のバックアップ操作に飽きた? 今すぐApeaksoft MobieTrans ワンクリックでボイスメモやその他の iOS データをコンピュータにバックアップできます。 最新の iPhone 17 シリーズを含むすべての iOS デバイスがサポートされているため、ボイスメモを iPhone からコンピュータに制限なく転送できます。
- •iOSデバイス上の既存のデータを上書きせずに、ボイスメモやその他のiOSデータをコンピューターにバックアップします。
- •ボイスメモ、連絡先、メッセージ、メモ、オーディオ、その他のiOSファイルをワンクリックで安全かつ迅速にバックアップします。
- •削除、名前の変更、重複排除などのiOSファイルを編集できるようにします。
- •iPhoneの着信音の作成、HEIC写真の変換、ワンクリックのバックアップと復元などの他の機能を実行します。
iPhoneからコンピュータにボイスメモをバックアップする手順
上記のダウンロードボタンをダブルクリックすると、このiOSデータバックアップツールをコンピュータに簡単にインストールできます。 それからあなたはiPhoneからコンピュータにバックアップボイスメモに次のガイドを取ることができます。
ステップ1。 MobieTransを起動
この強力なMobieTransをあなたのコンピュータに無料でダウンロード、インストール、そして実行してください。 あなたのiPhoneをそれに接続してください。 それは自動的にiOSデバイスを認識します。

ステップ2。 ボイスメモを探す
あなたのiPhoneがボイスメモバックアップアプリによって自動的に検出されるまで数秒待ちます。 写真、音楽、ビデオ、連絡先など、いくつかの主要なデータタイプが左側のコントロールに表示されているのがわかります。 iPhoneのボイスメモをバックアップしたいと考えているのであれば、ここでMusicをクリックしてからVoice Memosオプションを選ぶことができる。 ここでは、バックアップしたい各ボイスメモの詳細情報を確認できます。
ステップ3。 iPhoneのボイスメモをWindowsコンピュータにバックアップする
あなたがコンピュータにバックアップしたい特定のボイスメモを選択して、それからこれらの選択されたデータをコンピュータにバックアップするためにExport to PCボタンをクリックしてください。
第2部。 iTunesでボイスメモをバックアップする方法
iTunesは広く使用されているiOSデータのバックアップと復元プログラムであるため、iTunesを使ってボイスメモをコンピュータにバックアップすることもできます。 あなたはとiOSのデータの復元中にデータが消去または破損することがありますが iTunesのバックアップ.
ステップ1。 iTunesでiPhoneを検出する
USBケーブルを使用してiPhoneをMacまたはPCに接続します。 iTunesを起動し、上部のメニューバーに沿ってiPhoneアイコンを見つけます。 それをタップして、左側のパネルで「音楽」を選択します。
ステップ2。 ボイスメモをiTunesライブラリにバックアップする
「ボイスメモを同期する」ボックスがチェックされているかどうかを確認し、チェックされていない場合はチェックします。 「適用」または「同期」ボタンをタップして、iPhoneからiTunesライブラリにボイスメモをバックアップします。 後でドラッグできます ダウンロードしたiPhoneボイスメモ 保存したいフォルダへ
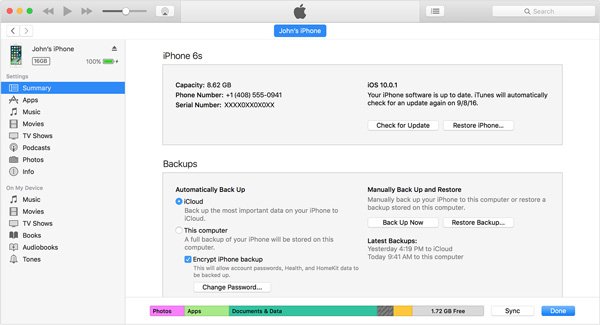
第3部。 音声メモをiCloudにバックアップする方法
ボイスメモを個別に表示または保存することはできませんが、ボイスメモをiCloudにバックアップすることはできます。 また、iCloudバックアップからボイスメモを復元した場合は、iPhoneの内容と設定をすべて消去する必要があります。 それでもiCloudを使用してiPhoneからボイスメモをバックアップすることを主張する場合は、共有シートを使用してバックアップしたボイスメモを保存できるフォルダを作成できます。
ステップ1。 ボイスメモアプリでシェアシートを開く
iPhoneで「ボイスメモ」アプリを開きます。 特定のボイスメモを選択し、「共有」ボタンをタップします。
ステップ2。 iCloudを使ってiPhoneからボイスメモをバックアップする
「iCloudドライブに追加」ボタンを選択して、ボイスメモアーカイブをバックアップします。 iCoudドライブ内に新しく作成された「ボイスメモ」フォルダが表示されます。 または、実際に「メモに追加」を選択して、ボイスメモのバックアップを保存することもできます。
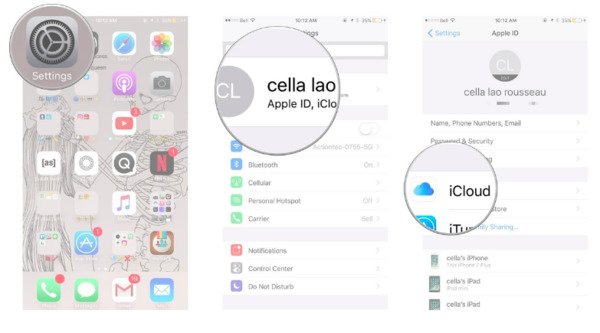
第4部。 電子メール/ SMSでボイスメモをバックアップする方法
ボイスメモや数少ないボイスメモをバックアップするだけの場合は、自分宛に電子メールを送信するとボイスメモのバックアップをすばやく受信できます。 大量のiPhoneボイスメモに関しては、電子メールまたはSMSを使用すると、他のバックアップ方法よりも時間がかかります。
ステップ1。 「VoiceMemos」アプリを開く
「ボイスメモ」アプリを開いて、バックアップする特定のボイスメモを見つけます。
ステップ2。 電子メールまたはメッセージでボイスメモを送信する
「共有」ボタンをタップすると、ボイスメモをメールで送信するかメッセージで送信するかを決めることができます。 「メッセージ」または「メール」を選択して、特定のアカウントにボイスメモを送信します。 これで、ボイスメモのバックアップをコンピュータに直接ダウンロードできます。
パート5:ボイスメモのバックアップに関するFAQ
1.ボイスメモをiPhoneからコンピューターにバックアップするにはどうすればよいですか?
iPhoneをUSB経由でコンピュータに接続し、コンピュータでiTunesを起動します。 次に、に記載されている手順に従うことができます 第二部 iPhoneのボイスメモをコンピュータにバックアップします。
2. iPhoneでボイスメモを削除する方法は?
iPhoneでボイスメモを削除するには、ボイスメモアプリを開いて[オプション]画面に移動します。 保存したメモをタップすると、iPhoneで作成したすべてのボイスメモが表示されます。 下にスクロールして、削除するボイスメモを見つけて選択します。 次に、ゴミ箱アイコンのある[削除]ボタンをタップします。 プロンプトが表示されたら、[音声メモの削除]をもう一度押して確認します。 次に、手順を繰り返して、他の不要なボイスメモを削除します。
3. iPhoneでボイスメモを録音する方法は?
高音質でボイスメモを録音するには、iPhone 画面をコンピュータにミラーリングして録画できる Apeaksoft iOS Screen Recorder を試してみてください。 iPhoneでボイスメモを無制限に録音でき、iPhoneでの通話も録音できます。ボイスメモを他のデバイスと共有したい場合は、次の手順を実行してください。 ボイスメモをメールで送信する方法 ページ をご覧ください
4. iPhoneでボイスメモを着信音にできますか?
するためには iPhoneの着信音にボイスメモを作成するApeaksoft iPhone転送には、時間の長さを設定し、オーディオ部分をクリップし、フォーマットを簡単に変更するための組み込みの着信音メーカーが装備されています。 後で、作成した着信音をUSB接続経由でiPhoneに直接転送できます。
結論
実際には、できます AirDropでボイスメモをバックアップする または他のクラウドストレージスペース。 同期しないでiPhoneからボイスメモをバックアップする方法もあります。 どちらの方法を選択しても、MobieTransを使用することは間違いなく音声メモを安全にバックアップするための最も簡単で最速のツールです。
いつかiPhoneからボイスメモを外してスペースをきれいにするなどの理由で移動しても、以前のボイスメモのバックアップを選択して復元することはできます。 したがって、避けられない場合がある場合は、ボイスメモを自由に使用して重要なものをバックアップしてください。




