以前のバックアップからiPhoneを復元したいが、「バックアップから復元できません」というメッセージが表示された場合は、問題に不満を感じるはずです。 iOSバージョンをアップグレードする場合でも、以前のiPhoneからバックアップを復元する場合でも、iCloudがiPhoneのバックアップを復元できない場合があります。 iCloudの復元プロセスが失敗した理由と修正方法 iPhoneはバックアップを復元できません? あなたは記事からいくつかの優れた解決策を得ることができます。
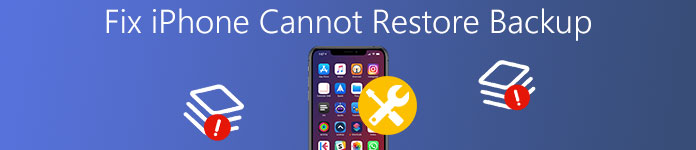
- パート1:iPhoneはアップデート後にバックアップを復元できません
- パート2:iPhoneがiCloudからの復元を完了しない
- パート3:iPhoneのバックアップを復元するための最良の方法
- パート4:iPhoneを修正する方法がバックアップを復元できない
第1部:iPhoneがアップデート後にバックアップを復元できない
ちょうど上で述べたように、iOSのバージョンアップデートはiPhoneがバックアップを復元できなかった主な理由であるべきです。 あなたがシステムが示唆するようにあなたの電話を更新するならば、そして条件と条件に同意してください。 その後、iPhoneをiTunesに接続します。 ただし、何らかの理由でiPhoneが認識されず、引き続きiTunesに接続するよう求められることがあります。これは、iPhoneがiTunesからバックアップを復元できないことを示しています。
iPhoneがバックアップを復元できない状況は、バックアップしたいファイルが破損している場合に発生します。 また、ソフトウェアのバグも含まれています。 その上、iTunesはあなたのデバイスを識別できません。 よく設計されたアップグレードでもエラーが発生し、データが失われる可能性があることは一般的に認められています。 それにもかかわらず、iPhoneの失敗を説明する最も重要な要素は、バックアップを復元できないというあなたのデバイスと新しいiPhoneの間の競合です。 、そのようなジレンマに直面する可能性が高まります。
以下の記事では、iPhoneがバックアップを復元できないという問題を解決するための具体的な手順について説明します。
解決策1:iTunesを最新バージョンにアップデートしてください。
これは、WinユーザーとMacユーザーのための2つのバージョンです。 お使いのコンピュータに基づいてiPhoneを処分してバックアップを復元できないものを選択してみてください。
あなたがMacユーザーなら、次の手順に従ってください。
ステップ1。 MacでApp Storeを開きます。
ステップ2。 ウィンドウ上部の「アップデート」をクリックしてからインストールします。
Winを使用している場合は、以下の手順を参照してください。
ステップ1。 iTunesを開き、iTunesウィンドウの上部にあるメニューバーを探します。
ステップ2。 [ヘルプ]> [アップデートの確認]を選択し、プロンプトに従って最新バージョンをインストールします。
解決策2:iPhoneをリカバリモードで起動します
iPhoneは、iOSのアップデート後に、ソフトウェアまたはアプリ関連の問題が発生したiOSデバイスの特定の状態であるリカバリモードに入る可能性があります。 iPhoneを元に戻せない場合でも、心配しないでください。以下の便利な手順を参照してください。
ステップ1。 お使いのiTunesが最新バージョンであることを確認してください。
ステップ2。 iPhoneをコンピュータに接続してください。
ステップ3。 あなたのiPhoneをお勧めします。
ステップ4。 アップデートをクリックしてiOSデバイスを再起動します。 あなたはあなたのデータを失うことを心配するべきではありません。 ちょっと待ってください。
iPhone XS / XR / X / 8 / 8 Plusユーザーの場合は、すぐに音量アップのボタンを押してから同様に音量ダウンボタンを押すことをお勧めします。 画面に回復モードが表示されたら、後でサイドボタンを押し続けます。
iPhone 7 / 7pユーザーの場合は、音量ダウンボタンとサイドを同時に押すことができます。 そして、回復モードの外観を見ているのを押すのをやめる。
第2部:iPhoneはiCloudからの復元を完了しません
一部のユーザーにとっては、iCloudからiPhoneを復元した後にすべてが終了したようです。 ただし、ポップアップメッセージには、「このiPhoneは現在復元中であり、完了すると自動的にバックアップされます」というメッセージが表示されます。これは、復元がまだ完了していないことを意味します。 また、iCloudのストレージが限られているため、iPhoneがバックアップを復元できない状況もあります。 さらに、Wi-Fiのネットワークがあまり安定していない場合、iPhoneもバックアップの復元を完了できません。 以下は、このジレンマを解決するのに役立つ便利で役立つアプローチです。
ステップ1。 Wi-Fiの接続を確認してください。
ステップ2。 iCloudのストレージを調べます。
ステップ3。 iPhoneのバックアップを復元します。
第3部:iPhoneのバックアップを復元するための最良の方法
Apeaksoftは素晴らしい機能が満載 iPhone データ復元 あなたがバックアップiPhoneを復元することができないときあなたが遭遇する多くの問題を解決することができます。 バックアップを復元する過程で、あなたはあなたのiPhoneの重要なデータやファイルを失うことを心配するかもしれません。 iPhoneのデータ復旧のプロフェッショナルソフトウェアの1つと見なされて、Apeaksoft iPhoneデータ復旧はiCloudとiTunesからあなたの失われたデータを回復するための実用的なソリューションを提供します。
iPhone 17/16/15/14/13/12/11など、最新バージョンのiPhoneに対応しています。iCloudやiTunesからバックアップを復元できない場合でも、失われた写真、動画、メッセージ、連絡先は、このアプリからすぐに復元できます。バックアップファイルのプレビューも可能です。処理全体はわずか数分で完了します。以下に具体的なチュートリアルを掲載しておりますので、ご参照ください。
ステップ1。 iPhoneのデータ復旧をダウンロードしてインストールします。 アプライアンスのインストールが完了したらすぐに起動するはずです。
ステップ2。 「iCloudバックアップファイルから復元」をクリックします。 AppleIDとパスワードを使用してiCloudアカウントに署名します。

ステップ3。 iCloud bakupをXNUMXつ選択し、「ダウンロード」をクリックしてダウンロードします。

ステップ4。 ポップアップウィンドウで、iCloudから復元したいデータを選択します。

ステップ5。 スキャンが完了したら、データタイプをクリックして詳細をプレビューし、データにチェックマークを付け、[復元]をクリックしてiCloudからコンピューターにデータを抽出できます。

第4部:iPhoneを修正してバックアップを復元できない
あなたが回復モード、白いAppleロゴ、黒い画面、DFUモードなどで立ち往生していて、あなたのiPhoneが完全にバックアップを復元することができないとき、あなたは取るべきです Apeaksoft iOSシステムの回復 重要なデータが失われるのを防ぐのに役立つからです。 Apeaksoft iOSシステムの回復は、大量の分析に基づいて比較的安全なので、あなたのプライバシーが侵害されないことを確実に保証します。 そのインターフェースはとても親切で、あなたはそれを利用することに何の問題もないでしょう。
ステップ1。 インストール後にiPhoneをコンピュータに接続します。 iPhoneまたはPCをUSBケーブルで接続します。

ステップ2。 [開始]をクリックし、画面の手順に従って入力します DFUモード or リカバリモード.

ステップ3。 iPhoneのモデル、バージョン、および詳細情報を選択して、対応するファームウェアパッケージをダウンロードします。 「修復」をクリックして、修復プロセスに入ります。 電話を切断したり、使用してインターネットに接続したりしないでください。 数分待つと、iPhoneは通常の状態に修正されます。

ステップ4。 通常モードに固定します。 プロセス全体が終了した後、あなたのiPhoneは適切な方法で固定されています。
結論
もしそうであれば、それは大きなリスクになります。 iPhoneはバックアップを復元できません あなたは細心の注意を払い、データ損失の責任を負う準備をしなければならないからです。 したがって、これらの有用な方法を適切に管理する必要があります。 あなたができない問題を解決できることを心から願っています バックアップiPhoneを復元 成功しました。




