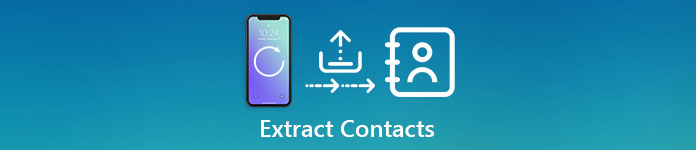
最近の調査によると、私たちは携帯電話にアクセスするためにより多くの時間を費やしています。 多くの人が一度起きたら自分の携帯電話をチェックします。 そして、何人かの人々は彼らの受話器でさえ眠ります。 非常に慎重にもかかわらず、我々はまだ偶然に電話番号と他の重要な情報を誤って削除するという悲劇を止めることができません。 今日は、iPhoneのバックアップから連絡先を抽出するさまざまな方法について説明します。 事故、システムのクラッシュ、ソフトウェアのアップデートなどで連絡先が紛失した場合でも、これらの方法を使用してiPhoneのバックアップ、iCloudのバックアップ、またはiTunesのバックアップから連絡先を抽出し、簡単にiDeviceに復元できます。
1。 iTunesのバックアップから連絡先を抽出する
サードパーティ製のツールがないとiTunesのバックアップを開くことができないため、iTunesのバックアップから直接連絡先を抽出することはできません。 この部分では、この仕事を果たすための2つの方法を紹介します。
方法1。 iTunesクライアントでiPhoneバックアップから連絡先を抽出する
ステップ1。 コンピュータでiTunesを開き、iPhoneをクライアントに接続します。
ステップ2。 「ファイル」>「デバイス」に移動し、「バックアップから復元」をクリックして、PC上のiTunesバックアップファイルの検索を開始します。
ステップ3。 最新のバックアップファイルを選択し、「復元」ボタンをクリックして、iTunesバックアップをiPhoneに抽出します。
この方法では、iPhoneのバックアップから連絡先を抽出するだけでなく、メッセージ、通話履歴、その他のデータも取得します。 データ型を選択することはできません。 さらに、それはあなたのiPhone上の既存のデータと設定を上書きします。
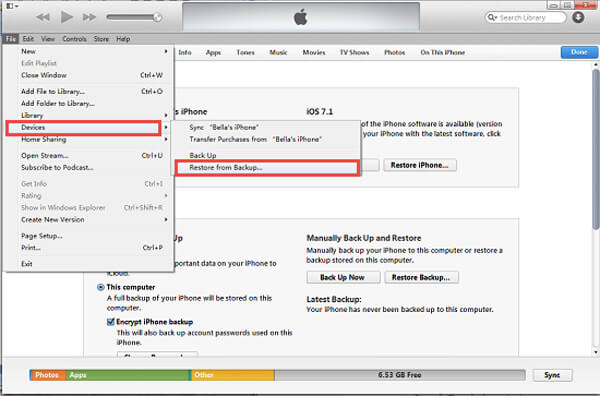
方法2。 iPhoneのデータ復旧でiPhoneのバックアップを抽出する
ステップ1。 走る iPhone データ復元 iPhoneをコンピュータに接続します。 iPhoneの連絡先抽出機能を起動し、「iTunesバックアップファイルから復元」モードに移動します。
無料体験 無料体験ステップ2。 リストからiTunesバックアップファイルを選択し、[スキャンの開始]ボタンをクリックして、バックアップファイルからデータを抽出します。
ステップ3。 結果ウィンドウで、左側のリボンの[連絡先]を選択します。 その後、すべてのiPhoneの連絡先が詳細パネルに表示されます。 「回復」ボタンを押して、iPhoneバックアップからPCに連絡先を抽出します。
iPhoneのデータ復旧は、iTunesのバックアップファイルをデコードし、そこからデータを抽出することができます。 iPhoneの連絡先をプレビューしたり、すべてまたは特定の連絡先を選択してそれらをコンピュータに抽出したりできます。 それはあなたのiPhone上の現在のデータを損傷することはありません。

2。 iCloudバックアップから連絡先を抽出する
iPhoneのバックアップにiCloudを使用している場合は、連絡先が失われたときにiCloudバックアップファイルから連絡先を抽出する必要があります。 バックアップからiPhoneの連絡先を取り戻すのに役立つ2つの方法があります。
方法1。 iPhoneの復元機能
ステップ1。 iPhoneを安全なWi-Fi接続に接続し、[設定]> [iCloud]に移動します。 iCloudアカウントにサインインしていることを確認してください。抽出する連絡先が含まれています。
ステップ2。 データ型リストで、連絡先オプションをオフに切り替えます。 ポップアップダイアログが表示されたら、[iPhoneに保存]オプションをタップします。
ステップ3。 それから再び連絡先オプションをオンにすると、iCloudはiPhoneバックアップから連絡先の抽出を開始し、それらを復元します。
この方法では、iCloudバックアップから連絡先を抽出し、それらを現在のアドレス帳とマージすることしかできません。
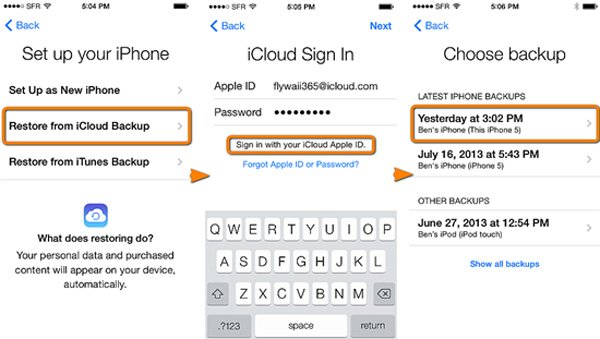
方法2。 リセットと復元
ステップ1。 [設定]> [一般]> [リセット]に移動し、[すべてのコンテンツと設定を消去]オプションをタップします。
ステップ2。 [設定]> [一般]> [リセット]に移動し、[すべてのコンテンツと設定を消去]オプションをタップします。
ステップ3。 それから最新のバックアップファイルを選択し、iPhoneバックアップから連絡先を抽出し始めます。
この方法では、iPhoneの現在のデータと設定がすべて消去されるため、プロセスの前にiPhoneをバックアップすることをお勧めします。
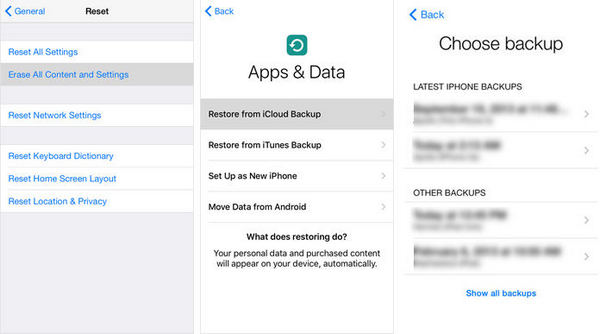
3。 iOSデータのバックアップと復元を介してiPhoneのバックアップから連絡先を抽出します
iOS Data Backup&Restoreは、市場で最もプロフェッショナルなiPhoneツールキットのXNUMXつです。 その主な機能は次のとおりです。
- 1 ワンクリックでiPhoneの連絡先をバックアップします。 それはあなたのiPhoneデータをコンピュータにバックアップする最も簡単な方法を提供します。
- 2 iPhoneのバックアップから連絡先を抽出します。 プログラムでは、バックアップファイルから特定のデータタイプをプレビューして抽出することができます。
- 3 無損失リストア 連絡先、メッセージ、メモ、アプリデータなど、iPhoneのすべてのデータタイプを網羅しています。
- 4 連絡先が復元されます。 あなたはすべての連絡先を復元するか、特定の連絡先を復元してiPhoneに戻すことができます。
- 5. 高い互換性。iOS データのバックアップと復元は、iOS 26/18/17/16/15/14 以前を実行しているすべての iPhone モデルをサポートします。
一言で言えば、あなたは簡単にWindowsまたはMac上でこのプログラムを使用してiPhoneのバックアップから連絡先を抽出することができます。
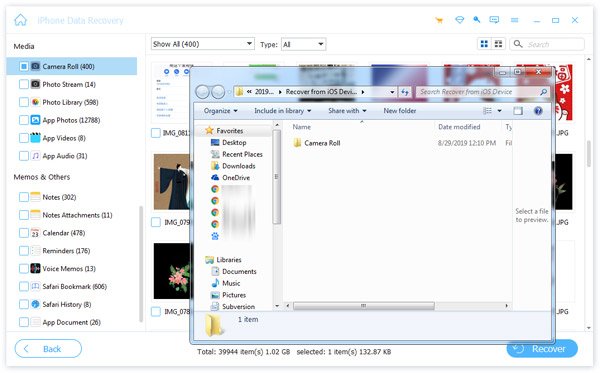
iOSデータのバックアップと復元を介してiPhoneのバックアップから連絡先を抽出する方法
ステップ1。 iOSデータのバックアップと復元を開始する
最新バージョンのiPhone連絡先抽出機能をPCにダウンロードしてインストールし、このプログラムを実行します。 ホームインターフェースでiOSデータのバックアップと復元をタブします。 そして、USBコードを使用してiPhoneをPCに接続します。
お使いのコンピュータがMacOS Xまたは11を実行している場合は、iOS Data Backup&Restore forMacをダウンロードできます。
ステップ2。 PCで連絡先をプレビューする
プレビューウィンドウが表示されたら、iPhoneの最新のバックアップファイルまたは必要な連絡先が含まれているファイルをハイライトします。 クリックしてください 今すぐ見ます バックアップファイルのスキャンを開始するためのボタン。 スキャン後に選択 連絡先 結果ウィンドウの左側にあります。 その後、すべての連絡先を詳細にプレビューできます。
ステップ3。 iPhoneのバックアップから連絡先を抽出する
リストからすべての連絡先または特定の連絡先を選択してをクリックします。 デバイスに復元する 連絡先をiPhoneに抽出するボタン、またはiPhoneバックアップから連絡先をコンピュータに抽出するボタンをクリックします。 PCに復元する
結論
iPhoneがクラッシュし、すべての連絡先が消去された場合、どうすればよいですか? 答えは上記のチュートリアルにあります。 一般の人にとって、iPhoneのバックアップから連絡先を抽出することは、口で言うほど簡単ではありません。 しかし、私たちのステップバイステップガイドはあなたを大いに助けることができます。 もちろん、iTunesバックアップまたはiCloudバックアップから連絡先を抽出することはできますが、知っておくべきいくつかの注意事項があります。 iTunesは、サードパーティのツールなしですべてのデータをiPhoneに抽出することしかできません。 また、iCloudバックアップから連絡先を復元するのに時間がかかります。 そのため、iOSデータのバックアップと復元をお勧めします。 インターネット接続を要求せず、iPhoneバックアップから連絡先を簡単に抽出する機能があります。 ご不明な点がございましたら、この記事の下にメッセージを残してください。




