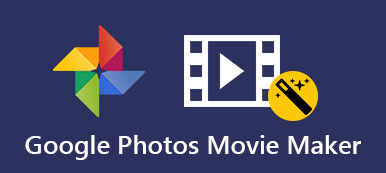写真を撮ることは世界中でますます人気が高まっています。 スマートフォンやパソコンの写真の量が徐々に増えると、内部の保存容量が少なくなり、古い写真を削除して空き容量を増やす必要があります。 さらに、デバイスの破損や盗難によりこれらの写真が失われると、気分が悪くなります。 上記の問題を回避するには、プロの写真バックアップアプリケーションが必要です。 また、Googleフォトは、Androidスマートフォン、iPhone / iPad、およびコンピューターから写真をバックアップするための優れたオプションです。

第1部。 Googleフォトとは
Googleが開発した写真バックアップアプリケーションであるGoogleフォトは、貴重な写真やビデオをよりスマートに保存できます。 世界中のユーザーから高い評価を得ています。 そして、The Vergeは、Googleフォトを「地球上で最高の写真製品」と評価していました。 Googleフォトは、写真や動画を最大16メガピクセルと1080pHDで自由にバックアップするための無制限のストレージスペースを提供します。 さらに、Androidスマートフォン、iOSデバイス、Windows、Macに適用されるため、どのデバイスからでもGoogleフォトですべての写真や動画にアクセスしてバックアップできます。
主な特長:
- 安全性を保証する:あなたの写真やビデオは間違いなく安全、安全、そしてプライベートです。
- 自動識別:写真内の顔が認識され、類似した顔がグループ化されます。
- ビジュアル検索:あなたは人々、場所、物事によって写真の中の何かを検索することができます。
- アルバムを自動的に生成する:Googleフォトを介して写真をバックアップした後、それらを収集するためのアルバムを取得します。
- シニアエディション:優れた編集ツールを使って写真やビデオを調整する
- GIFの作成:あなたの写真から自動的にまたはDIYムービー、GIFまたはコラージュを作成します
- 写真を共有する:お気に入りの写真をWeb上のさまざまな人と共有できます。
第2部。 Googleフォトを使用して写真とビデオをバックアップする方法
Googleフォトを介してAndroidに写真とビデオをバックアップする
ステップ1。 あなたの写真をバックアップするためにGoogleフォトをダウンロードしてください。
Androidで写真のバックアップを開始する前に、GooglePlayストアからGoogleフォトをダウンロードして携帯電話で実行することを忘れないでください。
ステップ2。 Googleアカウントにログイン
左側のメニューにある[サインイン]ボタンを押して、Googleアカウントにログインします。 次に、[設定]ボタンをクリックして、[バックアップと同期]機能をオンにします。
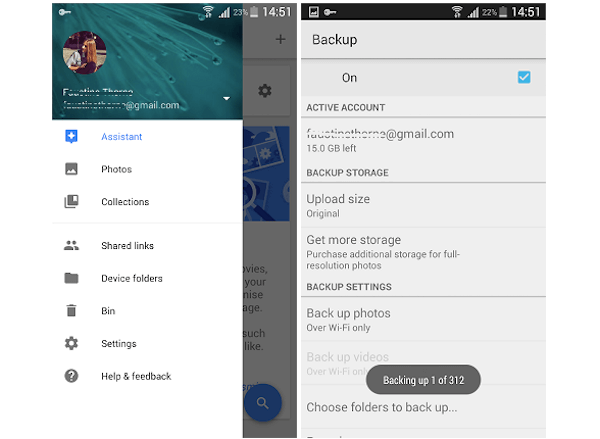
ステップ3。 バックアップする写真ファイルを選択してください
写真のサイズとフォーマットを調整した後、「バックアップするフォルダを選択」インターフェイスに入り、バックアップするAndroid携帯に保存されている写真ファイルを選択します。 次に、[バックアップの開始]オプションをクリックして、Googleフォトでバックアッププロセスを開始します。
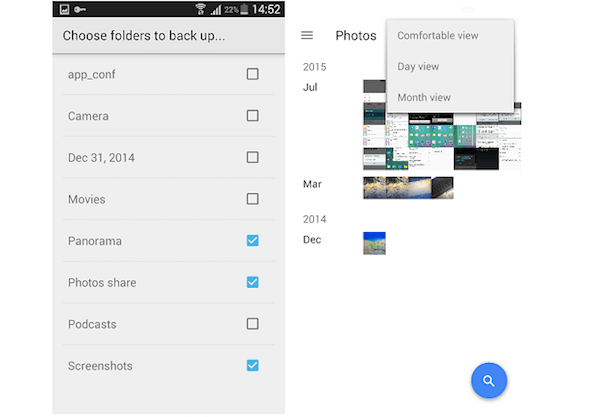
ステップ4。 写真のバックアップを見る
Googleフォトが写真をバックアップするプロセスを完了した後、あなたはメインインターフェースで写真のバックアップをチェックすることができます。 また、Google Photo Webサイトでこれらの写真を見ることができます。
Googleフォトを介してiPhone / iPadに写真とビデオをバックアップする
ステップ1。 iPhone / iPadにGoogleの写真をインストールする
同様に、Googleフォトをダウンロードして、iOSデバイスに写真をバックアップします。 このアプリはAppStoreで見つけることができます。 次に、Googleフォトを開き、[開始]をクリックします。
ステップ2。 Googleアカウントにログイン
Googleアカウントとパスワードでログインします。 お持ちでない場合は、まずGoogleアカウントを登録してください。 メインインターフェイスで[バックアップと同期]を選択し、高品質または元の画像、ビデオ、および ライブ写真から作成したGIF.
ステップ3。 写真やビデオを編集する
Googleフォトの紹介によると、セットアップ中にズームイン、ズームアウトして写真のサイズを調整したり、1枚の写真を他の写真の上でタップ、保持、ドラッグして複数の写真を選択したりできます。
ステップ4。 写真のバックアップを開始
「許可」をクリックして、iCloudフォトがフォトライブラリにアクセスすることを許可します。 しばらくすると、Googleフォトが写真のバックアップを開始します。 作品のバックアップを意味する同期アイコンが消えたら、写真はすでにバックアップされています。
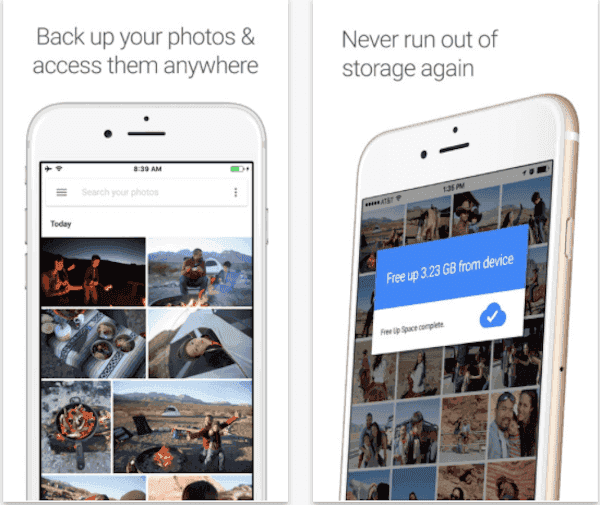
あなたが必要があるかもしれません: GoogleフォトをHEICからJPGに変換する方法
Googleフォトを介してコンピュータに写真とビデオをバックアップする
ステップ1。 パソコンにGoogle Photoをダウンロードする
同様に、GoogleフォトをダウンロードしてPCまたはMacにインストールします。 それからあなたはあなたのグーグルアカウントにサインインするように頼まれるかもしれません、ただグーグル写真のバックアップ指示に従ってください。
ステップ2。 写真のバックアップフォルダを選択
目的の写真がコンピュータに保存されている場所を見つけて、バックアップするGoogleフォトのフォルダを選択します。 また、デフォルトのオプションを選択解除し、他のフォルダを自動バックアップソースとして選択することもできます。
ステップ3。 写真のフォーマットを設定する
次に、これらの写真の品質を選択します。高品質の写真かオリジナルの写真か。 16メガピクセルの高品質写真とクレスト写真、および1080pのビデオ。ただし、無制限の保存スペースを提供します。 元の写真はあなたに完全な写真とビデオのバックアップをサポートしていますが、あなたはあなたの大きなストレージの代金を払ってもよいです。
ステップ4。 Googleフォトへの写真のバックアップ
オプションを設定して[バックアップの開始]ボタンをクリックするか、選択した写真を[Googleフォトブラウザ]タブにドラッグします。 写真のバックアッププロセスが完了したら、Googleフォトでこれらのバックアップ写真用に新しいアルバムを設定できます。
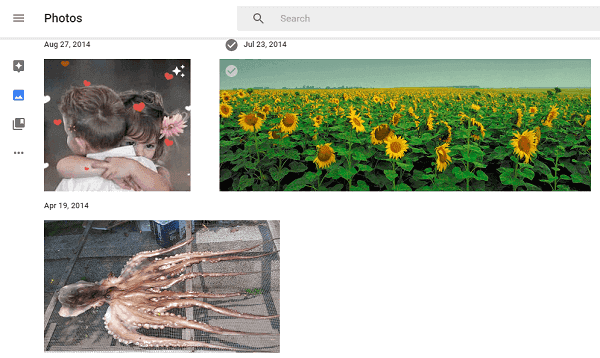
ここでまた知りたいと思うかもしれません: Android用Google写真を復元する方法.
結論
以上が、写真をGoogleフォトにバックアップする概要です。 Googleフォトは、Androidスマートフォン、iPhone / iPad、パソコンに無料でダウンロードできます。 もちろん、上記で紹介したすべての手順は操作が非常に簡単なので、処理できないことを心配する必要はありません。 Googleフォトで写真をバックアップする方法を学習したので、今すぐ実行してください。 この投稿がある程度お役に立てば幸いです。