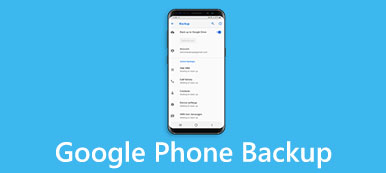あなたがあなたのHTCファイルのセキュリティを心配しているならば、あなたはより良い事前にHTCバックアップを作成したほうがよいです。
その結果、HTCを出荷時設定にリセットしても、HTCバックアップファイルから復元してHTCデータが失われることはありません。
古いHTCから新しいHTCへのデータ転送については言及されていません。 そのため、最高のHTCバックアップアプリを1つ選択することが、プロセス全体で重要な役割を果たします。
の問題を抱えている人々のために HTCバックアップ 動作していない、この記事はまた、ステップバイステップガイドで代替のHTCバックアップアプリを示しています。

第1部:HTCバックアップの概要
HTC Backup apkを使うと、手間をかけることなくHTCデータのバックアップと復元ができます。 あなたは重要なデータと150以上の設定を手動でバックアップすることができます。 それ以外の場合は、それがWi-Fiに接続されたら、それはまた、毎日自動的にHTCバックアップを設定することがサポートされています。 HTCバックアップアプリはどのようなデータをサポートしていますか?
まあ、あなたは安全かつ簡単にHTCバックアップクラウドストレージにメッセージ、写真、ビデオ、ドキュメント、音楽、連絡先、アプリ、アカウント設定および他の多くのファイルタイプをバックアップすることができます。
また、あなたのHTC restore apkで、過去のHTCバックアップからデータを復元することができます。 したがって、HTCを交換、アップグレード、またはリセットすると、以前よりはるかに簡単になります。 HTC携帯電話がAndroid 6.0 Marshmallow以降のバージョンを実行していることを確認してください。
第2部:HTC Backupの使い方
以下は、HTCバックアップ写真、HTCバックアップ連絡先、およびその他のHTCファイルを取得するためのさまざまな方法です。 HTCフォンをクラウドストレージまたはPCに簡単にバックアップするための解決策を読み、学ぶことができます。
HTCバックアップでHTC One 10 / M9 / M8 / Desireをバックアップする方法
ステップ1 HTCバックアップアカウントを設定する
HTCバックアップアプリをダウンロードして、HTC電話にインストールします。 それを開き、「自動バックアップをオンにする」をクリックします。 次に、[電話を毎日バックアップする]にチェックマークを付けて、HTC設定、アカウント、およびパスワードをバックアップします。 「次へ」をタップして次に進みます。 後で、HTCバックアップアカウントまたはGoogleアカウントにサインインする必要があります。
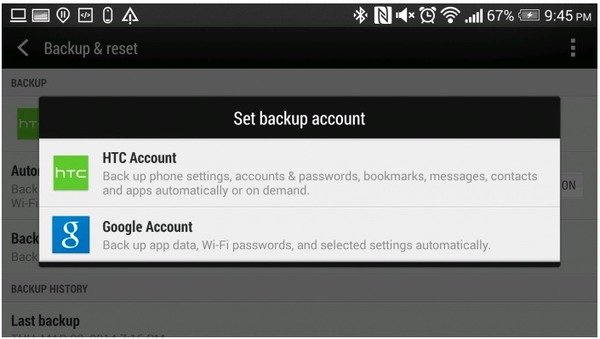
ステップ2 クラウドストレージアカウントでHTCをバックアップする
HTCの[バックアップとリセット]メニューが見つかったら、[バックアップ]オプションをオンにして、[自動復元]をオンにします。 したがって、HTCバックアップアプリは、アプリを再インストールすると、バックアップされた設定とデータを自動的に復元できます。 最後に、[今すぐバックアップ]をクリックして、HTCデータをクラウドストレージにバックアップします。 後で、[バックアップ履歴]でHTCバックアップを確認してアクセスできます。
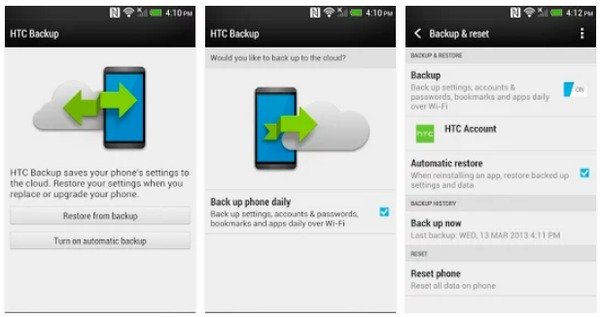
HTCバックアップをPC / Googleドライブに転送する方法
注:HTCバックアップGoogleドライブを作成したい人のために、HTCバックアップアプリもあなたの要件を満たすことができます。 上記のとおり、HTCバックアップアカウントではなくGoogleアカウントにサインインする必要があります。 その結果、あなたは空中でGoogleドライブにHTCをバックアップすることができます。 HTCからMacまたはPCへのデータ転送については、HTC Sync Managerを利用してください。
ステップ1 HTCをHTC Sync Managerに接続する
HTC Sync Managerをダウンロードするには、WebブラウザでHTCサポートサイトを開きます。 それは迅速かつ専門的にPCにHTCをバックアップすることができるHTCバックアップソフトウェアです。 HTC Sync Managerを起動し、HTCをPCにUSBケーブルで接続します。
ステップ2 HTC Sync Managerを使ってHTCデータをPCにバックアップする
PCプログラムへのHTCバックアップを起動し、メインインターフェイスで[転送とバックアップ]をクリックします。 [バックアップと復元]ページでHTCバックアップ設定を設定します。 HTCとその自動バックアップオプションからメディアコンテンツをバックアップするかどうかをチェックできます。 最後に、「今すぐバックアップ」を押して、HTC10のバックアップをスムーズに取得します。
ここでは、連絡先、メッセージ、通話履歴などをPCにバックアップすることはできません。
また、クラウド/ PC同期へのHTCです。 あなたが新しいiPhoneを手に入れたら、あなたはこのページが必要です HTCデータをiPhoneに転送する.
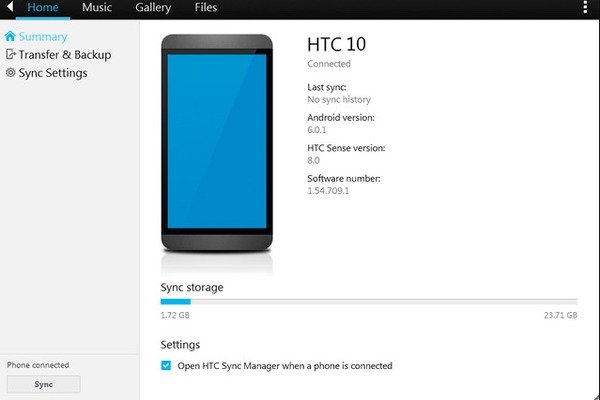
第3部:ベストHTCバックアップ代替
Apeaksoft Android データ バックアップ&復元 ワンクリックでAndroidデータをバックアップおよび復元できる最高のHTCバックアップソフトウェアです。 HTCデータのコピーを作成するには、Android Data Backup&Restoreを使用してHTCをPCに柔軟かつ安全にバックアップできます。
また、それはサムスンにHTCのバックアップを復元することも簡単です、あなただけのPCからサムスンの携帯電話にHTCのバックアップデータを転送する必要があります。 さらに、バックアップまたは復元する項目を選択的に選択できます。

4,000,000+ ダウンロード
手順1.HTCをAndroidデータのバックアップと復元に接続します
HTCバックアップアプリをダウンロードしてインストールします。 次に、LightningUSBケーブルでHTCをPCに接続します。 それを起動し、HTCバックアップモードを設定します。 「ワンクリックバックアップ」を選択して、HTC電話全体をバックアップします。 それ以外の場合は、[デバイスデータバックアップ]をタップしてHTCを選択的にバックアップできます。

ステップ2 バックアップするファイルの種類を選択してください
HTCが検出されたら、出力ファイルの種類を選択する必要があります。 連絡先、メッセージ、通話履歴、ギャラリー、ビデオ、オーディオ、ドキュメントのチェックボックスをオンにして、HTCをPCにバックアップできます。 さらに、必要に応じて、下の[暗号化されたバックアップ]にチェックマークを付けて、暗号化されたバックアップを作成できます。

ステップ3 PCでHTCバックアップにアクセス
「開始」ボタンを押して、HTCデータのPCへのバックアップを開始します。 HTCバックアッププロセスが終了したら、「OK」を押して終了します。 その後、HTCバックアップデータを詳細にプレビューできます。

Android Data Backup&Restoreは、HTC復元アプリとしても機能します。 だからあなたはできる HTCデータを復元する このHTC復元アプリを使用して選択的かつ安全に。 少なくとも最後に重要なことですが、定期的にクラウドまたはPCにHTCバックアップを作成することを忘れないでください。