iPhoneでiCloudバックアップが機能しない場合の対処法
iCloudでiPhoneのデータを自動バックアップすることに慣れていると、突然「バックアップに失敗しました」というメッセージが表示されたり、全く反応がなかったりして、戸惑うことが多々あります。さらに悪いことに、デバイスを変更したり、システムをリセットしたり、誤ってデータを失ってしまったりすると、クラウドに保存されていたはずのバックアップが実際には成功していなかったことに気づくことになります。
これは、少数のユーザーだけが遭遇する問題ではありません。iCloud バックアップの失敗は、気付いていないさまざまな理由により発生する可能性があり、わずかな見落としでもバックアップが中断される可能性があります。
この記事では、ユーザーが経験する最も一般的な障害の兆候を詳しく調べ、根本的な技術的な理由を分析し、問題を完全に解決するのに役立つ実用的で明確な修復ソリューションを提供します。 iCloudバックアップが機能しないデータセキュリティの制御を取り戻す
ページコンテンツ:
パート1. iCloudバックアップが機能しないのはなぜですか?
iCloud バックアップの失敗は珍しくありませんが、ユーザーを本当に悩ませているのは、ネットワークが正常で十分な空き容量があるにもかかわらず、なぜバックアップが完了できないのかということです。iCloud バックアップが機能しない理由に悩んでいる場合は、以下の一般的な原因が考えられます。
• ネットワーク接続の問題
iCloudバックアップは安定したWi-Fi接続を必要とします。iPhoneがモバイルデータ通信を使用している場合や、Wi-Fiの信号が断続的である場合、バックアッププロセスは簡単に中断されるか、「iCloudバックアップが機能していません。残り時間を推定しています」というメッセージが表示され、停止してしまう可能性があります。
• アカウントの確認に失敗しました
デバイスが長期間 Apple ID 認証を実行していない場合、またはアカウントに認証の問題がある場合、システムは自動的にバックアップ権限を取り消し、最終的に iCloud バックアップを完了できなかったというメッセージが表示されます。
• バックアップ機能が有効になっていません
設定でバックアップ機能を手動でオンにしていない場合、iPhone は自動的にバックアップされませんが、多くのユーザーがこれを見落としがちです。
• 収納スペースが不十分です
問題は iCloud にありますが、ローカルデバイスのスペースが著しく不足している場合、iPhone はバックアップファイルのパッケージ化に失敗し、エラーが発生します。
パート2. iCloudバックアップが完了できなかった場合の修正方法
iCloudバックアップが完了できないというメッセージを見て、多くのユーザーは途方に暮れてしまいます。どうすればいいのか分からず何度も試すのではなく、以下の方法を段階的に実行して、真の問題を特定し、徹底的に解決することをお勧めします。
iPhoneを再起動する
デバイスを再起動すると、システム キャッシュがクリアされ、一時的なエラーの解決に役立ちます。
ステップ 1: 押し続けると、 ボリューム ボタンと 電力 ボタン(または 電力 ボタンはモデルによって異なります。
ステップ 2: スライドしてデバイスの電源をオフにします。
ステップ 3: 10秒ほど待ってから、 電力 ボタンを再度オンにします。
ステップ 4: もう一度バックアップして、「iCloud のバックアップを完了できませんでした」というメッセージがまだ表示されるかどうかを確認します。
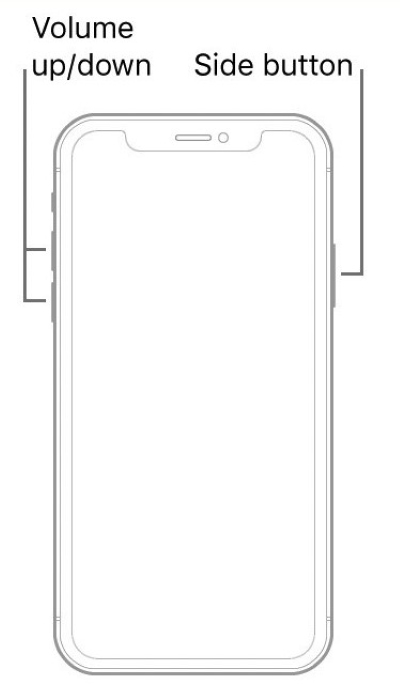
Appleアカウントを認証する
Apple ID の検証失敗は、iPhone が iCloud にバックアップされない一般的な原因です。
ステップ 1: 店は開いています 設定 上部にあるApple ID名をタップします。
ステップ 2: 一番下までスクロールして、 サインアウト オプションを選択します。
ステップ 3: ログインするにはアカウント情報を再入力してください。 Apple IDのパスワードを忘れた、簡単に回復できます。
ステップ 4: 帰る iCloud > iCloudのバックアップ、手動バックアップを再度試してください。
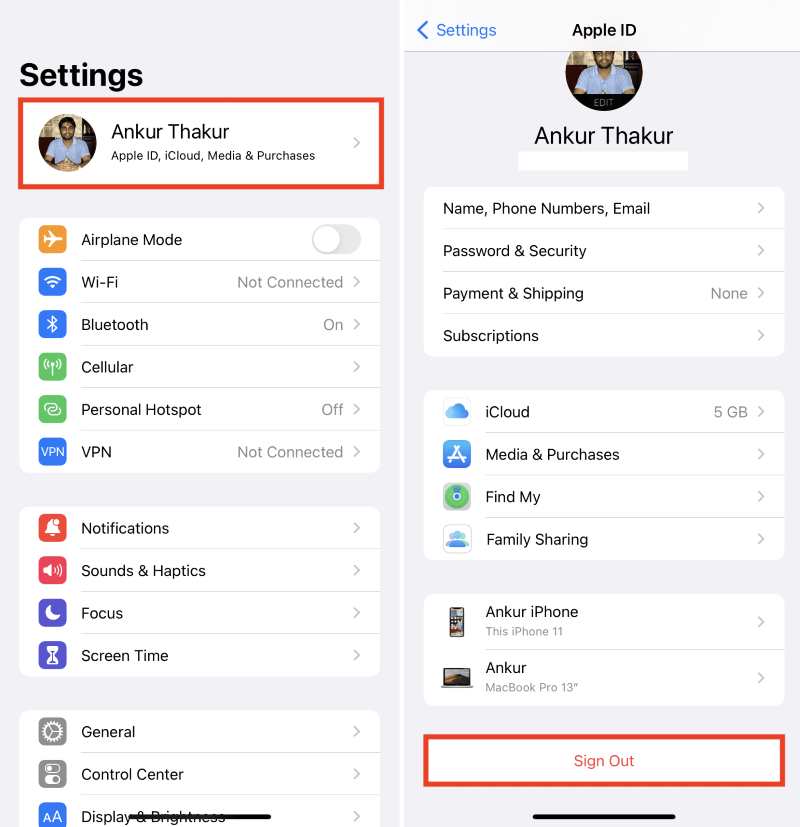
iCloudバックアップを有効にする
iCloud バックアップが有効になっていない場合、システムは自動的にバックアップしません。
ステップ 1: に行く 設定 > アップルID > iCloud.
ステップ 2: 詳しくはこちら iCloudのバックアップオンになっていることを確認してください。
ステップ 3: 詳しくはこちら 今すぐバックアップする 機能が利用可能かどうかをテストします。
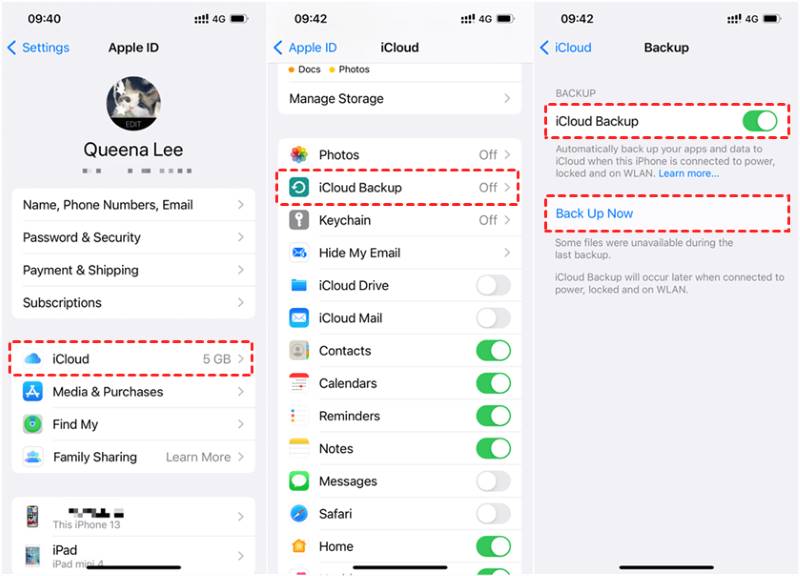
iCloudストレージを確認する
場合によっては、十分なストレージがあるにもかかわらず iCloud バックアップが機能しない問題は、実際のスペース不足が原因ではなく、システム認識エラーまたはデータ キャッシュの問題が原因であることがあります。
ステップ 1: に行く 設定 > アップルID > iCloud > ストレージを管理.
ステップ 2: バックアップセクションが多くのスペースを占有していないか確認してください。古いデバイスのバックアップや不要なデータが複数見つかった場合は、削除することができます。
ステップ 3: iCloud バックアップ ページに戻り、すぐにもう一度バックアップを試みてください。
ステップ 4: それでも空き容量が足りない場合は、再度サインインして空き容量のステータスを更新するか、 iPhoneで追加のストレージを購入する方法.
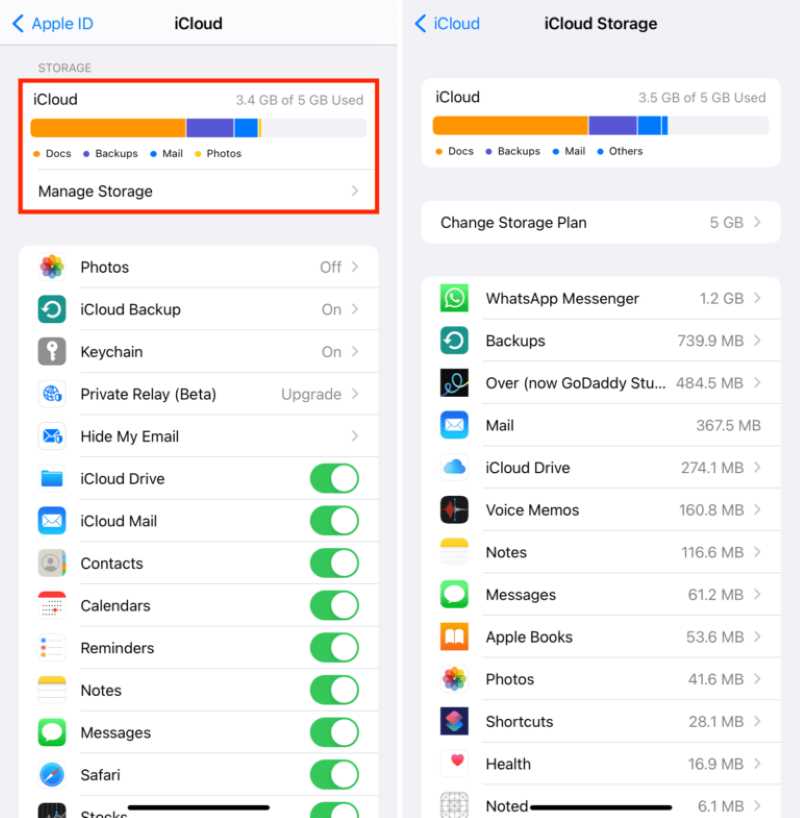
Wi-Fi接続を確認する
不安定なネットワークは、多くの場合、iCloud バックアップの遅延を引き起こします。
ステップ 1: に行く 設定 > Wi-Fi 信号の強いものを選択します。
ステップ 2: 公共ネットワークやホットスポットの使用は避けてください。ネットワークに異常がある場合は、Wi-Fiをオフにして再接続するか、ルーターを再起動してみてください。
ステップ 3: 手動でバックアップを再度開始してみてください。
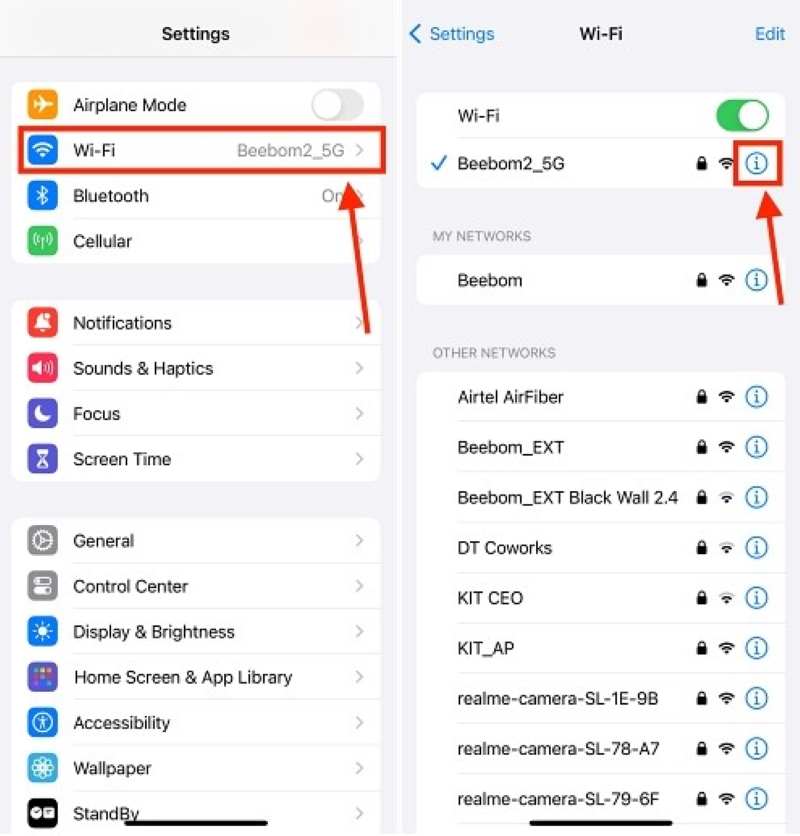
ネットワーク設定をリセットする
システムに異常なキャッシュまたは DNS エラーがある場合、iPhone を iCloud にバックアップする際にも問題が発生する可能性があります。
ステップ 1: 店は開いています 設定 > 全般 > iPhoneを転送またはリセットする.
ステップ 2: 詳しくはこちら リセット 選択して ネットワーク設定をリセットする. 次に、確認のためにパスワードを入力します。
ステップ 3: 携帯電話を再起動し、Wi-Fi に再接続して、もう一度バックアップを試みてください。
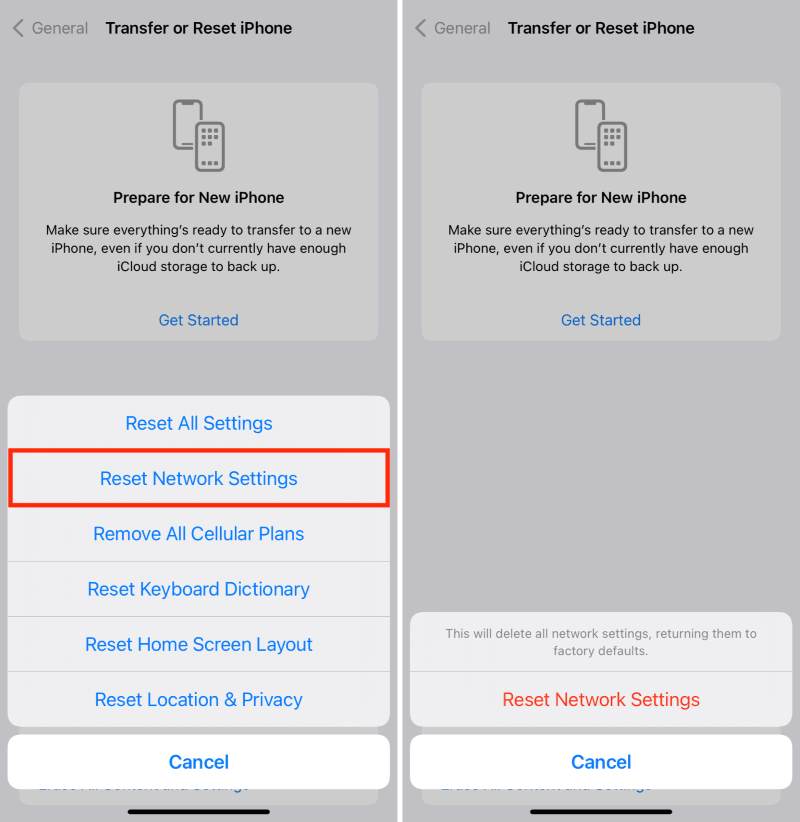
アップデートiOSの
古いシステムには、バックアップ機能に直接影響するバグ、特に iCloud の最後のバックアップが完了するのを妨げる繰り返しのプロンプトがある可能性があります。
ステップ 1: 店は開いています 設定 > 全般 > ソフトウェアの更新.
ステップ 2: 新しいバージョンが利用可能かどうかを確認してください。利用可能であれば、電源に接続し、Wi-Fi経由ですぐにアップデートすることをお勧めします。
ステップ 3: アップデートが完了したら、もう一度 iCloud のバックアップを試してください。
パート3. iCloudバックアップが機能しない場合に最適な修復ツール
すべての組み込みシステム方法を試しても iCloud バックアップが完了できない場合は、サードパーティ製のツールを使用してシステム制限を回避し、データのバックアップを手動で完了する必要があります。 Apeaksoft iOSデータ バックアップ&復元 iOS データ管理のためのワンクリック バックアップをサポートする軽量で安全なツールです。
iTunesのベスト代替品
- iCloud に依存せずに iPhone/iPad のデータをコンピューターにワンクリックでバックアップできます。
- バックアップ コンテンツをカスタマイズして選択し、スペースと時間を節約できます。
- 古いバックアップを上書きしないため、データの損失や競合を回避できます。
- バックアップ プロセスの暗号化はオプションであり、情報のプライバシーとセキュリティを保護します。

ステップ 1: ソフトウェアをダウンロードしてインストールした後、コンピューターで実行し、メインインターフェイスで「iOS データのバックアップと復元」をクリックします。

ステップ 2: iPhone をコンピュータに接続した後、左側の「iOS データバックアップ」セクションをクリックしてバックアップモードに入ります。

ステップ 3: 標準バックアップまたは暗号化バックアップを選択できます。個人データを保護する必要がある場合は、パスワードを設定できます。

ステップ 4: 連絡先、写真、メッセージ、アプリケーションデータなど、バックアップするデータの種類を選択します。単一または複数の選択が可能です。「次へ」ボタンをクリックします。

ステップ 5: ソフトウェアは自動的にバックアッププロセスを開始します。バックアップが完了すると、パスを保存するように促すメッセージが表示されます。iOSデータ復元機能を使用して、いつでもどのデバイスにもデータを復元できます。

結論
iCloudバックアップが機能しない この問題はよくあることですが、ほとんどの場合、この記事で紹介した要因をトラブルシューティングすることで解決できます。様々な方法を試してもバックアップできない場合は、次のようなツールの使用を検討してください。 Apeaksoft iOSデータ バックアップ&復元 iCloud の制限を受けずにデータのバックアップを完了します。
関連記事
iCloud バックアップを有効にしたのに失敗すると、本当に困ってしまいますよね。でもご心配なく。この記事では、その問題を解決する最善の方法をご紹介します。
iPhoneをiCloudバックアップにバックアップするにはどれくらい時間がかかりますか? 時間を取って? 日々? それとも永遠に? 5つの無料ヒントを活用して、iCloudバックアップを数分で高速化します。
iCloudバックアップファイルをチェックする方法をお探しですか? すべてのコンテンツを含むiCloudバックアップを表示するための簡単で効果的な方法をいくつか紹介します。
iCloudのロックをチェックしてiOSデバイスが盗まれたかどうかを判断したい場合は、この記事を見逃してはなりません。

