「バックアップが破損しているか、iPhoneと互換性がないため、iTunesはiPhoneをバックアップできませんでした。」
iTunesがエラーメッセージをポップアップしたら、iPhoneのバックアップ破損を修正する方法について混乱しているはずです。 この記事では、エラーの原因と解決策について説明しています。 さらに、iPhoneのバックアップが破損したときにも、最良の代替方法をチェックすることができます。

第1部:「iPhoneバックアップが破損しているか互換性がありません」エラーの原因
新しいバージョンのiOS 26にアップグレードする場合、または以前のバージョンからiOSデバイスのバックアップを復元する場合は、iPhoneのバックアップ破損エラーが発生しているか、互換性がない可能性があります。 実際には、このエラーには2つの主な原因があります。iTunesのバックアップが壊れていることと、iTunesが異なるiOSバージョンと互換性がないことです。
iPhoneのバックアップが破損した理由
理由1:iPhoneバックアップが破損したiTunesバックアップファイルの破損元のiTunesバックアップファイルが破損または破損している場合は、できません。 iTunesのバックアップからiPhoneを復元する。 iTunesのバックアップを作成するときにエラーになるはずです。 その場合は、破損したiPhoneのバックアップを削除してから、新しいiTunesのバックアップから復元する必要があります。
理由2:iPhoneバックアップが異なるiOSでiTunesバックアップに破損したiOSのバージョンが異なると、iPhoneのバックアップが失敗したり、互換性がなくなったりする可能性があります。以前のバージョンや異なるバージョンのiOSのバックアップを使用してデバイスを復元しようとすると、エラーが表示されます。iOS 15でiPhoneをバックアップした場合、iOS 26/18/17/16でiPhoneのバックアップを復元できない場合があります。
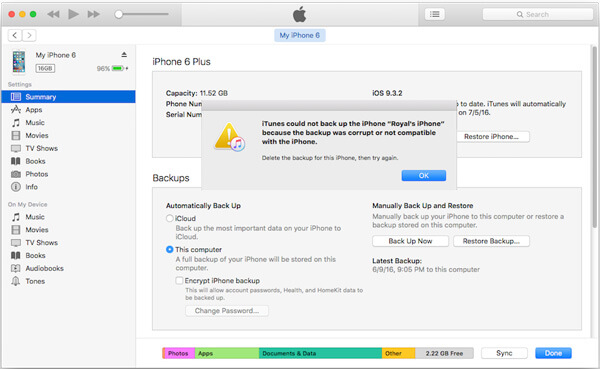
解決策1:破損または互換性のないiTunesのバックアップを削除します
方法1:iTunesのバックアップを直接削除しますステップ1。 WindowsとMacの両方のコンピュータでiTunesを起動します。
ステップ2。 Mac ユーザーの場合は、メニュー バーから「iTunes」を選択し、「環境設定…」を選択します。 Windowsユーザーの場合は、「編集」メニューから「環境設定」を選択できます。
ステップ3。 「デバイス」オプションを選択し、バックアップリストから互換性のないまたは破損したiPhoneバックアップを見つけます。 「バックアップの削除」ボタンをクリックすると、アイテムを削除できます。
方法2:コンピュータからiTunesのバックアップを削除するステップ1。 コンピュータ上で互換性のない、または破損したiPhoneのバックアップを探す
- Windows XP の場合: \Documents and Settings\ (ユーザー名)\Application Data\Apple Computer\MobileSync\Backup\
- Windows Vista、7、または 8 の場合: \Users\ (ユーザー名)\AppData\Roaming\Apple Computer\MobileSync\Backup\
- Macの場合:〜/ライブラリ/アプリケーションのサポート/ MobileSync /バックアップ/
ステップ2。 そして、シリアル番号とUDIDを組み合わせた長い文字のフォルダを見つけることができます。 iTunesでiDeviceのシリアル番号をクリックすると、UDIDに変わります。
ステップ3。 同じUDIDを使用して破損したiPhoneのバックアップを確認してから、対応するファイルを削除できます。 互換性のないiPhoneのバックアップを見つけるのは複雑な方法であるべきですが、最も効率的な方法であるべきです。
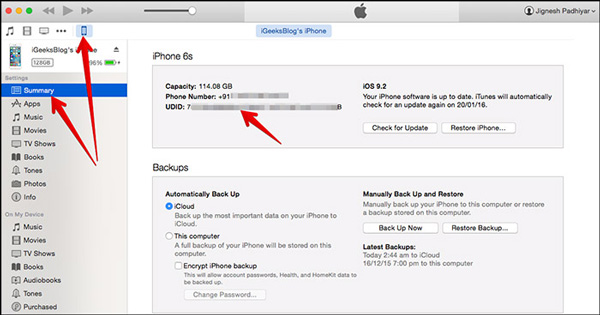
方法3:サードパーティプログラムでiTunesのバックアップを取得する
ステップ1。 プログラムをダウンロードしてインストールする
iPhone DataRecoveryの最新バージョンをダウンロードしてインストールするだけです。 そして、「iTunesバックアップから回復」を選択できます。 そして、あなたはコンピュータから破損したiPhoneバックアップファイルにアクセスすることができます。
ステップ2。 iTunesのバックアップを選択してください
そして、あなたはリストからiTunesのバックアップを選ぶことができます。 その場合は、iPhoneのバックアップが破損していることも確認できます。 あなたはそれに応じて目的のファイルを見つけるためにプログラムからすべてのiTunesのバックアップファイルをチェックすることができます。
ステップ3。 iTunesからファイルを回復する
すべてのファイルを選択したら、「次へ」をクリックしてiTunesバックアップファイルをスキャンできます。 スキャンプロセスが完了したら、詳細を表示して、目的のファイルをコンピューターに取得できます。 それはあなたが試みるべき最も効率的な方法であるべきです。

第2部:iPhoneをバックアップする代替方法
iPhoneのバックアップの破損に対処する方法は複数あります。 それでもこの問題を解決できない場合、または正しいiPhoneバックアップを見つけることができない場合は、iPhoneバックアップの代替解決策があります。 iOSの日付のバックアップと復元 強力でシンプルなプログラムです。 iPhoneコンテンツのバックアップ。 あなたは、保存する前にバックアップファイルをプレビューすることができて、必要なファイルだけを選択して、すべてのファイルフォーマットをサポートすることができます。 もっと重要なことは、あなたはiPhoneのバックアップの破損を心配しないでください。
ステップ1。 iOSの日付のバックアップと復元をダウンロードしてインストールします
最初に、あなたは公式ウェブサイトからプログラムをダウンロードする必要があります。 その後、指示に従ってプログラムをインストールします。 その後、次のスクリーンショットのようにあなたのコンピュータ上でプログラムを起動することができます。

ステップ2。 iPhoneをPCに接続する
PCでiOSData Backup&Restoreを起動したので、「その他のツール」に移動して、USBケーブルを介してデバイスをコンピューターに接続できます。 次に、「iOSデータバックアップ」オプションをクリックします。 接続するには、[信頼]をタップすることを忘れないでください。そうしないと、続行できません。

ステップ3。 iPhoneのコンテンツをバックアップする
そして、あなたはiPhoneからバックアップファイルを選ぶことができます。 プログラムは異なるカテゴリのファイルを提供します、そしてあなたは保存する前にファイルをプレビューすることができます。 ケースに関しては、あなたはiPhoneのバックアップの破損を心配する必要はありません。

さらに、iPhoneに保護が必要な重要なファイルがある場合は、「標準バックアップ」と「暗号化バックアップ」のXNUMXつのオプションから「暗号化バックアップ」を選択して、バックアップのパスワードを要求することもできます。 。
お見逃しなく: iCloudに音楽をバックアップするチュートリアル
結論
この記事を読んだ後は、連絡先やメッセージなどの重要なデータのバックアップ全体を実行できる便利なツールを使用して、iPhoneバックアップの破損や復元のエラーに簡単に対処できる必要があります。 またはワンクリックで意味のある写真や音楽。 躊躇しないで、ちょっと試してみてください!




