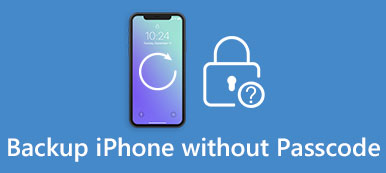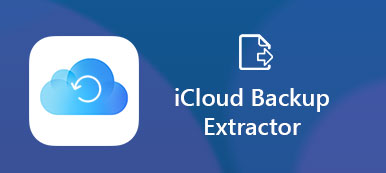質問1: 暗号化されたiPhoneバックアップと暗号化されていないiPhoneバックアップの違いは何ですか?
1に回答します。 最大の違いは、iPhoneの暗号化バックアップ機能が、暗号化されていないiTunesバックアップよりも多くの情報をエンコードできることです。 パスワードで保護された暗号化バックアップオプションを使用して、保存したパスワード、Webサイトの履歴、Wi-Fi設定、およびヘルスデータを保護できます。
質問2: iTunesはデフォルトでバックアップを暗号化しますか?
2に回答します。 いいえ。初めてiPhoneのバックアップを暗号化するときは、iTunesのパスワード保護を手動で有効にする必要があります。 その後、iTunesが指示に従ってiPhoneを自動的に暗号化します。
質問3: 暗号化されたiPhoneのバックアップパスワードを覚えていません。助けてください!
3に回答します。 パスワードを忘れた/紛失したときにiPhoneの暗号化されたバックアップの問題を解決するには、次の段落を読むことができます。

- パート1:iTunesのバックアップを暗号化する方法
- パート2:iTunesがバックアップを暗号化するように設定されているかどうかを確認する
- パート3:キーチェーンアクセスで失われた暗号化バックアップパスワードを回復する
- パート4:iTunesバックアップ暗号化を無効にする
第1部。 iTunesのバックアップを暗号化する方法
ステップ1。 iPhoneをコンピュータに接続する
USBケーブルを使ってiPhoneをコンピュータに接続します。 接続されているiPhoneのアイコンが左上隅に表示されたら、iTunesはiOSデバイスを完全に検出したことを意味します。
注意:最初にiTunesを最新バージョンにアップデートしてください。
ステップ2。 iPhone暗号化バックアップパスコードを作成する
「設定」のリストから「概要」を選択します。 「バックアップ」セクションを見つけて、「iPhoneバックアップの暗号化」オプションにチェックマークを付けます。 パスワードを入力して iPhoneのバックアップを暗号化する。 「パスワードの設定」を押して、iPhoneで暗号化されたバックアップパスワードを確認してアクティブにします。
注意:iTunesアカウントのパスワードのコピーを作成した方がよいでしょう。 そうしないと、暗号化されたバックアップパスワードを忘れたときにiTunesバックアップにアクセスできなくなります。 iTunesが起動するまで待ちます iPhoneをバックアップする 以前のバックアップを暗号化します。 iTunesのバックアップファイルを暗号化するために新しいパスワードを変更する場合は、下部にある[パスワードの変更]ボタンを押します。 [完了]をクリックして変更を保存します。
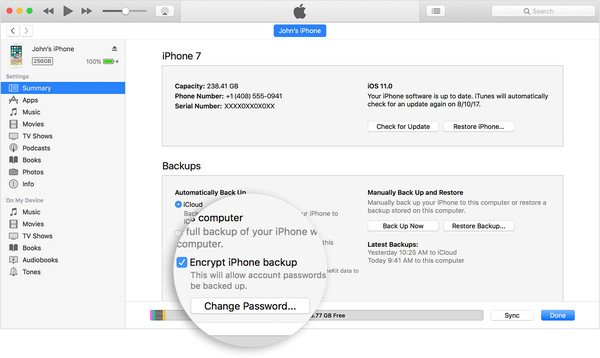
第2部。 iTunesがバックアップを暗号化するように設定されているかどうかを確認する
方法1:iTunesの「iPhoneバックアップの暗号化」ボタンをチェックしてください
ステップ1。 USBケーブルでiPhoneをコンピュータに接続する
ステップ2。 「概要」をクリックして、「バックアップ」メニューを見つけます。
ステップ3。 「iPhoneバックアップを暗号化する」のチェックマークが付いているか確認してください。
方法2:特定のiPhoneバックアップが暗号化されているかどうかを確認する
ステップ1。 MacまたはWindows PCでデバイス設定ウィンドウを開く
MacコンピュータのiTunesのメニューバーから「設定」を選択します。 それ以外の場合は、Windowsコンピュータの[編集]メニューの下にある[設定]をクリックします。
ステップ2。 暗号化されている特定のiTunesバックアップを探す
「デバイス」ボタンをタップします。 iPhoneの名前の右側にロックが表示され、iTunesがiPhoneで暗号化されたバックアップファイルを作成した正確な日時が表示されます。 「OK」をタップして終了します。
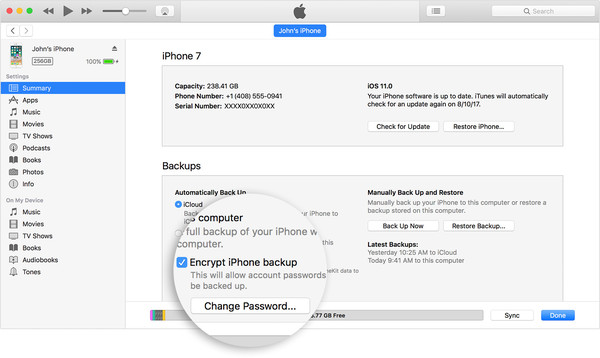
第3部。 キーチェーンアクセスを使用して失われた暗号化バックアップパスワードを回復する
暗号化パスワードを忘れた場合でも、キーチェーンアクセスを使用して、失われた暗号化iPhoneのバックアップパスワードを回復できます。 その結果、パスワードで保護されたiTunesのバックアップファイルを安全に取り戻すことができます。
ステップ1。 キーチェーンアクセスウィンドウを開く
ドックで「キーチェーンアクセス」アプリケーションを直接起動します。 それ以外の場合は、「Finder」を実行して「アプリケーション」フォルダを開くことができます。 「ユーティリティ」フォルダをダブルクリックして、「キーチェーンアクセス」のメインインターフェースにアクセスします。 検索ボックスに「iPhoneバックアップ」と入力します。 キーボードの「Enter」を押すと、次のことができます。 iPhoneのバックアップにアクセスする アプリケーションパスワード付き。
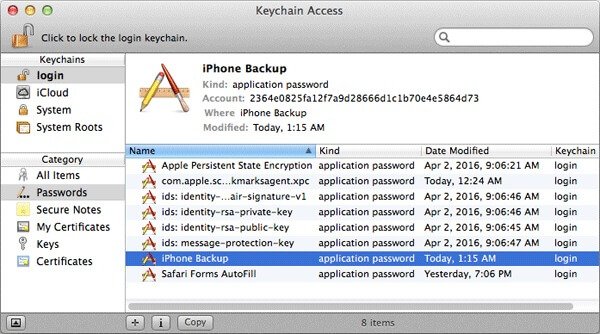
ステップ2。 忘れたiTunesのバックアップパスワードを復元する
iPhoneで暗号化されたバックアップファイルをダブルクリックします。 「属性」を選択し、「パスワードを表示」オプションにチェックマークを付けて、紛失したiPhone暗号化バックアップパスワードを確認します。 次に、Macコンピューターの管理者パスワードを入力する必要があります。 「許可」ボタンを押して、機密情報を確認してアクセスします。 また、ノートに書き留めてコピーすることもできます。
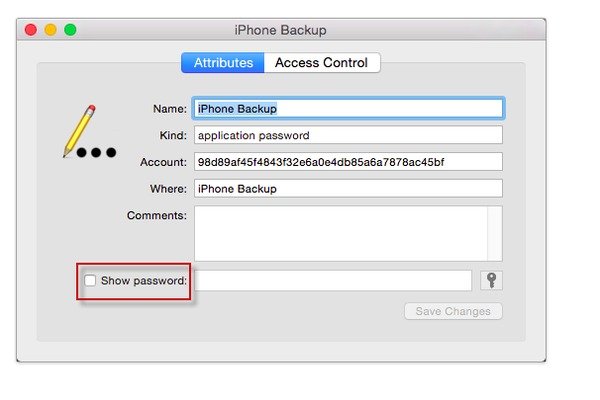
その結果、暗号化されたiTunesバックアップファイルのロックを直接解除できます。 ただし、iPhoneのバックアップパスワードを取得できない場合は、非常に安全なパスワードである必要があります。 iPhoneのバックアップを暗号化する唯一の方法は、正しいパスコードを推測することです。
第4部。 iTunes Backup Encryptionをオフにする
そうですね、iPhoneの暗号化をオフにするのは簡単です。 iTunesの「概要」ページにある「iPhoneバックアップの暗号化」オプションのチェックを外します。 ただし、パスワードなしでiTunesのバックアップ暗号化をオフにする必要がある場合は、XNUMXつの解決策があります。
ソリューション1:パスワードをiTunesバックアップ暗号化を忘れたときにリセットする
ステップ1。 iPhoneのすべての設定をリセットする
iPhoneで「設定」アプリを開きます。 「一般」をクリックし、「リセット」を選択します。 「すべての設定をリセット」をタップします。
ステップ2。 暗号化されたiPhoneのバックアップパスワードを消去する
確認のためにパスワードを入力してください。 それを心配しないでください、それはあなたのiOSデータの代わりにすべての以前の設定を削除します。 そのため、パスワードなしでiPhoneのバックアップ暗号化を無効にすることができます。
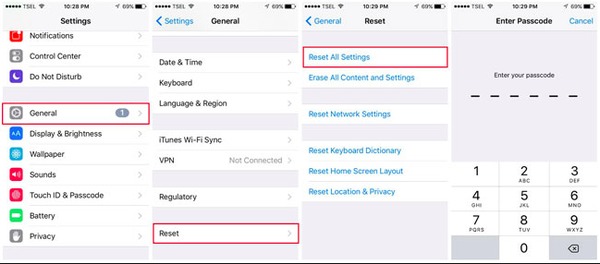
注:iOS 10以前のバージョンのデバイスでは機能しません。 そのため、忘れたパスワードでiTunesのバックアップ暗号化を無効にする次の方法に進みます。
ソリューション2:iCloudを使ってiPhoneをバックアップおよび復元し、iTunesでバックアップ暗号化を無効にする
ステップ1。 iPhoneのすべてのコンテンツと設定を消去します
「設定」アプリを開き、「一般」をクリックし、下にスクロールして「リセット」をクリックします。 「すべてのコンテンツと設定を消去」をクリックします。 以前の設定とデータを削除するには数分かかります。
ステップ2。 iCloudバックアップでiPhoneを復元する
「アプリとデータ」画面で「iCloudバックアップから復元」をクリックします。 AppleIDとパスワードを使用してiCloudアカウントにサインインします。 最も関連性の高いiCloudバックアップを選択してiPhoneを復元します。
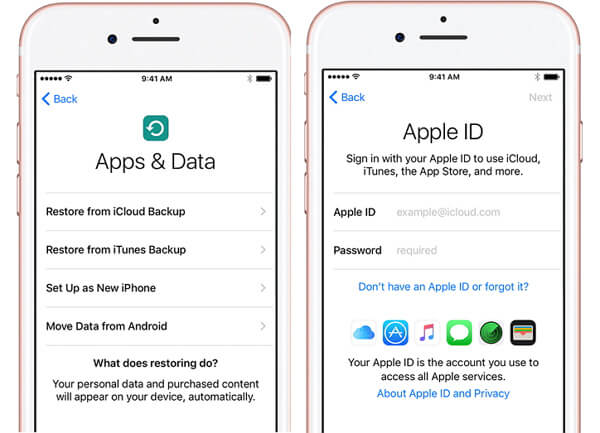
これで、iTunesのパスワード保護と暗号化を使って個人データを簡単にバックアップできます。 暗号化されたバックアップパスワードを書き留めておくように注意してください。 そうでなければ、パスワードを忘れたときあなたのiPhoneの暗号化されたバックアップについて多くの制限があります。 幸いなことに、パスワードなしでiPhoneの暗号化されたバックアップを無効にするためにあなたは上記の操作に従うことができます。