スマートフォンをバックアップする必要があるのはいつか、データバックアップの最適な時期はいつか疑問に思う人もいるかもしれません。 正直なところ、新しい電話なのでバックアップする必要があります。 定期的に電話をバックアップしておくと便利です。 Motorola製品を所有していて、どのMotorolaバックアップアプリを選択すればよいかわからない場合は、この記事が大いに役立つ可能性があります。
工場出荷時の状態へのリセット、OSのアップグレード、再販、その他の類似した状況を含む次のようなシナリオを実行する前に、Motorolaのバックアップを取っておくことをお勧めします。
言い換えれば、あなたは モトローラのバックアップ あなたはあなたのスマートフォンにいくつかの変更を加えたいたびに。 それをするためには、あなたは最高のモトローラのバックアップアシスタントを得るために次の段落を見ることができます。

- パート1:ApeaksoftAndroidデータのバックアップと復元でモトローラをバックアップ
- パート2:Motorola MigrateによるバックアップMotorola
- パート3:GoogleとのバックアップMotorola
パート1:ApeaksoftAndroidデータのバックアップと復元でモトローラをバックアップ
最も一般的で時間を節約する方法は、Motorolaをコンピュータにバックアップすることです。 考慮できる理由がいくつかあります。 お使いのWindowsまたはMacコンピュータは、Motorola製電話よりもはるかに多くの記憶領域を提供します。 そして盗まれたり損傷を受けたりする可能性は、スマートフォンには及ばない。 少なくとも最後になりましたが、古いものを上書きせずにすべてのMotorolaバックアップを管理するのは簡単です。 あなたはPCへのMotorolaモバイルバックアップを操作する必要があるのであれば、Apeaksoft Android データ バックアップ&復元 あなたの最初の選択です。

4,000,000+ ダウンロード
ステップ1 Motorolaのバックアップソフトウェアを起動する
無料モトローラバックアップソフトウェアをダウンロードします。 登録して、WindowsまたはMacコンピューターで起動します。 「ワンクリックバックアップ」を選択して、Androidデータを完全にバックアップします。 それ以外の場合は、「デバイスデータバックアップ」をクリックして、モトローラをPCに選択的にバックアップできます。

ステップ2 MotorolaをPCまたはMacに接続
MotorolaとコンピュータをUSBケーブルで接続します。 Androidデバイスを選択的にバックアップする場合は、Androidデバイスを接続した後にファイルの種類を選択する必要があります。

ステップ3 MotorolaをPCにバックアップ
「スタート」ボタンを押すと、モトローラの携帯電話からPCへのデータの自動バックアップが開始されます。 また、Motorolaのバックアッププロセス中にAndroidデバイスを切断しないでください。

Motorolaのデータをクラウドストレージ、別のスマートフォン、またはPCにバックアップする方法は以上です。
Motorolaのバックアップを作成した後は、簡単に Motorolaのバックアップを復元する このソフトウェアで。
第2部:Motorola MigrateによるバックアップMotorola
Motorola Migrateは、その名前が示すとおり、古い電話から新しい電話にデータを転送できるMotorolaのバックアップマネージャapkです。 さらに、Bluetoothサポートを使用して、スマートフォン以外の電話や従来の電話から連絡先を転送することもできます。
その結果、写真、ビデオ、テキスト履歴、通話履歴、およびSIM連絡先をMotorolaから外付けハードドライブに簡単に転送できます。
ステップ1 Motorola Migrateを実行し、Motorolaをソース電話として設定します。
Motorola製の携帯電話と、ファイル転送先の別のスマートフォンにMotorola Migrateアプリをダウンロードしてインストールします。 次に、両方のMotorolaバックアップアプリを実行し、Motorolaをソース電話として設定してから、別のAndroidまたはiOSデバイスを出力電話にします。
ステップ2 モトローラからのバックアップデータ
QRコードをスキャンして、XNUMXつのデジタルデバイスを接続します。 後で、XNUMXつのスマートフォンを同じWi-Fiネットワークに接続します。 これで、利用可能なすべてのファイルをMotorolaからバックアップに転送できます。 Motorolaのバックアッププロセスが終了したら、[終了]をクリックします。
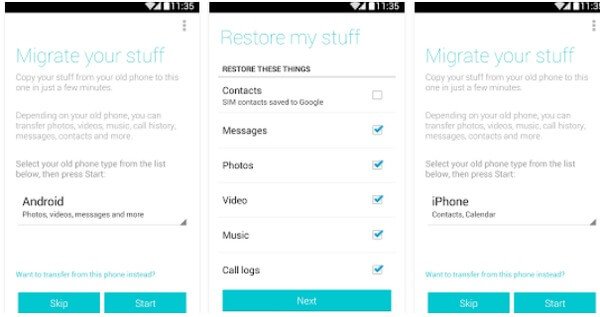
まあ、あなたは同様の方法で古い電話からMotorolaにデータを転送するために上記の方法に従うこともできます。 唯一の違いは、この時点ではMotorola製の電話を出力電話として設定する必要があることです。 したがって、Motorola Migrateを使用してMotorolaのバックアップ連絡先やその他のファイルを無線で操作できます。
パート3:GoogleとのバックアップMotorola
さて、それはあなたのGoogleアカウントでMotorolaのバックアップと復元をするのに良い選択です。 そのため、以前のMotorola製電話が壊れていたり無効になっていたり、新しいAndroid電話やタブレットを変更したいだけでも大した問題ではありません。 その結果、あなたは安全に数秒以内に別のデバイスにすべてのファイルを転送することができます。
ステップ1 データをバックアップする
上部のドロップダウン画面メニューから[設定]を選択します。 「バックアップとリセット」ボタンをクリックします。 次に、[データのバックアップ]オプションと[自動復元]オプションがオンになっていることを確認し、チェックされていない場合はチェックマークを付けます。
ステップ2 Motorolaをワイヤレスでバックアップ
次に、[バックアップアカウント]をクリックしてGoogleアカウントを選択します。 以前にサインインしたことがない場合は、[アカウントの追加]を押して新しいGoogleバックアップアカウントを追加します(Googleアカウントを忘れた? それを回復してください。
このMotorolaでGoogleアカウントにサインインすると、以前のバックアップデータもすべてこのデバイスに復元されます。 その後、GoogleアカウントでMotorolaバックアップを自動的に受け取ることができます。
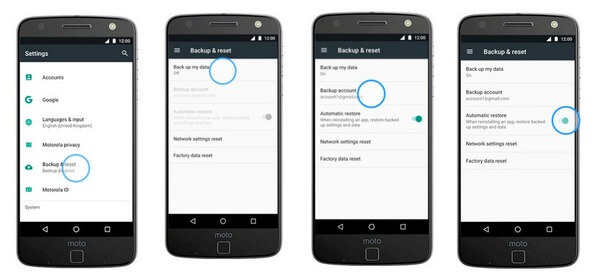
Note: GoogleバックアップでMotorolaを復元する必要がある場合は、[設定]を開き、[一般]を選択して、[アカウントと同期]をクリックします。 [アカウントの追加]オプションをタップし、[Google]を選択して、画面上のガイドでMotorola電話を復元します。 これが、Googleを使用したMotorolaのバックアップと復元に必要なものです。




