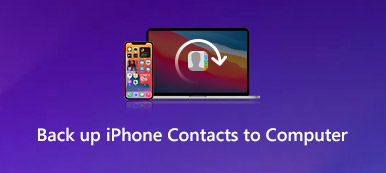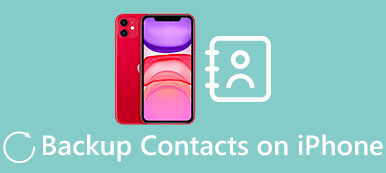iPhoneから他のデバイスに連絡先を保存する方法のスキルを把握する必要があるいくつかの条件があります。 まず、連絡先の紛失を避けたい場合は、連絡先のバックアップをiPhoneからコンピュータに保存する必要があります。 また、新しいiPhoneまたはAndroidデバイスにアップグレードする場合は、iPhoneから新しい電話にアドレス帳全体を保存する必要があります。 しかし、iPhoneからPCまたは別の電話に突然連絡先を保存する方法を尋ねると、明確な解決策が得られない場合があります。 そのため、さまざまな状況でiPhoneから別のデバイスに連絡先を保存するための最良の方法について説明します。
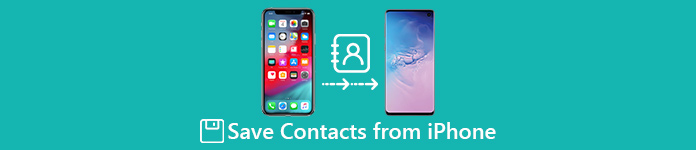
第1部。 iPhone転送を使ってiPhoneから連絡先を簡単に保存する方法
iPhone 転送 市場で最高のiPhone転送ソフトウェアの1つです。 その主な機能は次のとおりです。
- 1 iPhoneとコンピュータの間で連絡先、音楽、写真、ビデオ、その他の文書を転送します。
- 2 iPhoneと他のiPhoneの間でさまざまなデータ、情報、ファイルを移動します。
- 3 クリックでiPhoneのデータをiTunesにバックアップします。
- 4 iPhone X / 8 / 8 Plus、および最新のiOS 11を含むすべてのiPhoneモードをサポートします。
- 5。 WindowsとMacの両方に対応しています。
一言で言えば、iPhone転送はあなたが簡単にiPhoneから別のデジタル機器に連絡先を保存する方法の問題を解決するのに役立ちます。
このビデオチュートリアルをチェックして、iPhoneから連絡先を保存する方法を学ぶことができます。
道1。 iPhoneからPCに連絡先を保存する
ステップ1。 iPhoneの連絡先転送ツールをダウンロードしてインストールする
お使いのPCにiPhone転送をダウンロードし、指示に従ってインストールを完了してください。 USBケーブルを使ってiPhoneをコンピュータに接続します。
Macコンピュータをお持ちの場合は、iPhone転送for Macを使用できます。
ステップ2。 PCでiPhoneの連絡先をプレビューする
iPhone転送ツールを起動し、左側のサイドバーの[連絡先]をクリックします。 次に、現在のすべてのiPhone連絡先が詳細パネルに表示されます。
ステップ3。 iPhoneからPCに連絡先を保存する
チェックボックスをオンにして、すべての連絡先または特定の連絡先をPCに保存することを決定します。 最後に、「インポート/エクスポート」>「すべて/選択した連絡先をエクスポート」>「Outlook / CSFファイル/ vCardに」を選択し、iPhoneから連絡先を保存する場所を選択します。
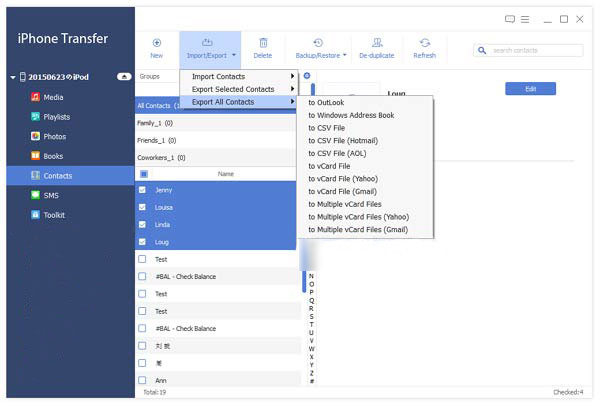
道2。 iPhoneから別のiPhoneに連絡先を保存する
ステップ1。 両方のiPhoneをあなたのPCに接続する
ソースiPhoneとターゲットiPhoneの両方をPCに接続します。 iPhone転送を起動し、それが2つのiPhoneを検出するのを待ちます。
ステップ2。 ソースiPhoneで連絡先を選択
左側のリボンのソースiPhoneの下にある[連絡先]オプションをクリックします。 次に、右側のパネルにすべての連絡先が表示されます。 別のiPhoneに保存するものをすべて選択します。
ステップ3。 ターゲットiPhoneに連絡先を保存する
「インポート/エクスポート」>「すべて/選択した連絡先のエクスポート」>「XiPhone」をクリックして、あるiPhoneから別のiPhoneへの連絡先の移動を開始します。

第2部。 iPhoneからAndroidに連絡先を保存する方法
iOSとAndroidはまったく異なるモバイルオペレーティングシステムで、それぞれ異なるエンコードシステムとデコードシステムを使用しています。 そのため、iPhoneからAndroidに連絡先を保存する方法がより難しくなります。 この問題を解決するための3つの簡単な方法を特定しました。
道1。 Gmailを介してiPhoneからAndroidに連絡先を保存する
ステップ1。 Androidスマートフォンで、[設定]> [アカウント]に移動し、[アカウントの追加]をタップします。 「Google」をタップし、プロンプト画面でGmailアカウントにサインインします。
ステップ2。 iPhoneの電源を入れ、[設定]> [メール、連絡先、カレンダー]に移動して、[Gmail]を押します。 必ず同じGmailアカウントにサインインし、[連絡先]を選択してください。
ステップ3。 2台の電話がWi-Fiネットワークに接続すると、連絡先の同期が始まります。
これにより、iPhoneからAndroid携帯に連絡先を保存するだけでなく、連絡先をGoogleアカウントにバックアップすることもできます。
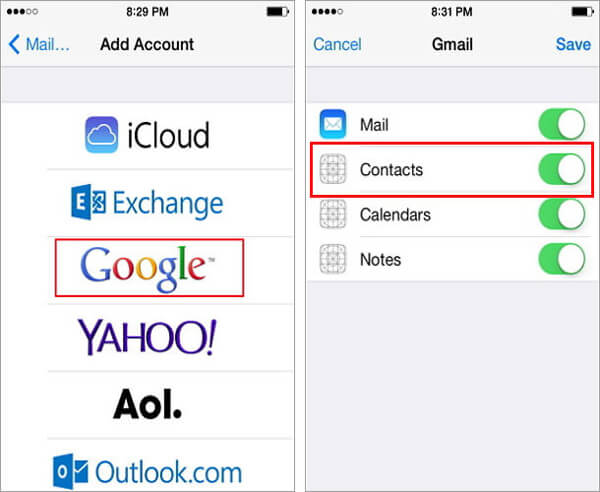
方法についての詳細は、こちらの記事をチェックしてください。 iPhoneの連絡先をGmailにバックアップする.
道2。 iTunesを介してiPhoneからAndroidに連絡先を転送する
ステップ1。 iPhoneをコンピュータに接続し、iTunesを実行します。 iPhoneが認識されたら、[情報]タブに移動します。
ステップ2。 [連絡先を同期]の横にあるチェックボックスをオンにして、ドロップダウンリストから[Googleコンタクト]を選択します。 ポップアップダイアログでGoogleアカウントを入力して、同期を開始します。
ステップ3。 完了したら、Android携帯のロックを解除して同じGoogleアカウントにログインし、iPhoneからAndroidへの連絡先の保存を完了します。
この方法は、iTunesを使用してiPhoneの連絡先をローカルにバックアップおよび保存する場合に適しています。
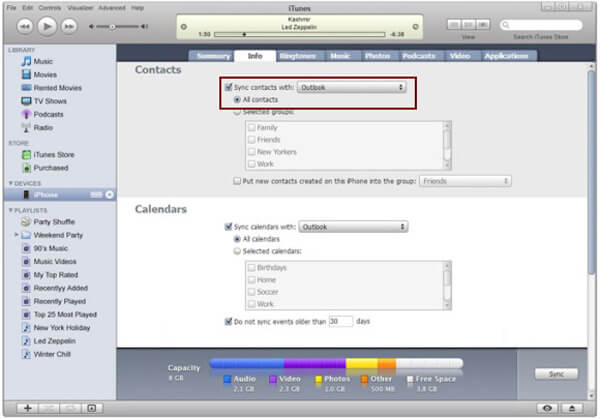
道3。 iCloudを使ってiPhoneからAndroidに連絡先を保存する
ステップ1。 「設定」>「iCloud」に移動し、「連絡先」オプションがオンになっていることを確認し、「バックアップ」オプションをタップします。 次に、「今すぐバックアップ」ボタンをタッチして、現在の連絡先のiCloudへの同期を開始します。
ステップ2。 コンピューターでiCloudWebアプリにアクセスし、AppleIDにログインします。 ホームページで「連絡先」を選択し、「歯車」アイコンをクリックして「すべて選択」をクリックします。 もう一度歯車を押し、[vCardのエクスポート]を選択して連絡先をコンピューターにダウンロードします。
ステップ3。 ブラウザでgmail.comにアクセスし、[メール]メニューを開いて、[連絡先]オプションを選択します。 [その他]タブの[インポート]コマンドをクリックして、ダウンロードしたvCardファイルをインポートします。
Android携帯のGoogleアカウントで自動同期機能を設定している場合、連絡先はインポート後にiPhoneからAndroidに保存されます。
第3部。 SIMカードからiPhoneに連絡先をインポートする
一般的に言って、あなたのアドレス帳は2か所、SIMカードとあなたの携帯電話のメモリに保存することができます。 しかし、iPhoneはSIMカードに保存されている連絡先をサポートしていません。 古い携帯電話から新しいiPhoneにSIMカードを挿入した場合は、アドレス帳をiPhoneにインポートする必要があります。
ステップ1。 古い携帯電話のSIMカードをiPhoneに挿入します。
ステップ2。 [設定]> [連絡先]に移動し、[SIM連絡先のインポート]をタップします。
ステップ3。 インポートプロセスが完了するまで待ちます。 「連絡先」アプリに移動し、インポートされた連絡先を確認します。
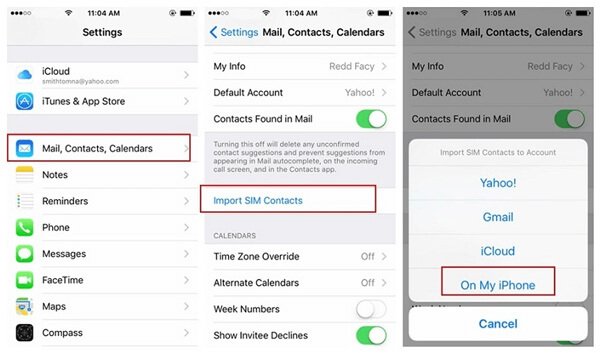
まとめ
あなたはちょうどiPhone Xを持っていると想像してみて、あなたは素晴らしい気分にさせなければなりません。 しかし、どうやって古いiPhoneからiPhone Xに連絡先を保存するのですか? あなたのiPhoneが突然ロックアウトされた場合、それはあなたのアドレス帳が永遠に失われたという意味ですか? このチュートリアルでは、iPhoneからコンピュータ、別のiPhoneまたはAndroid携帯に連絡先を保存する方法について説明しました。 iPhone転送は、転送元のiPhoneがアクティブであってもクラッシュしていても、iPhoneからPCまたは別のiPhoneに直接連絡先を転送できます。 もちろん、iCloud、iTunes、Gmailを使ってiPhoneからAndroidにアドレス帳を同期することもできます。 つまり、ガイドを読み、連絡先をiPhoneから別のデジタル機器に簡単に移動できます。 あなたがより良い方法や質問がある場合は、以下のメッセージを残すことができます。










 iPhone データ復元
iPhone データ復元 iOS システム修復
iOS システム修復 iOS データ バックアップ&復元
iOS データ バックアップ&復元 iOS スクリーンレコーダー
iOS スクリーンレコーダー MobieTrans
MobieTrans iPhone 転送
iPhone 転送 iPhone データ消去
iPhone データ消去 WhatsApp 転送
WhatsApp 転送 iOS ロック解除
iOS ロック解除 フリー HEIC変換
フリー HEIC変換 iPhoneロケーションチェンジャー
iPhoneロケーションチェンジャー Android データ復元
Android データ復元 Android データ救出
Android データ救出 Android データ バックアップ&復元
Android データ バックアップ&復元 スマホ転送
スマホ転送 データ 復元
データ 復元 ブルーレイプレーヤー
ブルーレイプレーヤー Mac クリーナー
Mac クリーナー DVD 作成
DVD 作成 PDF 変換 究極
PDF 変換 究極 Windows パスワードリセット
Windows パスワードリセット 電話ミラー
電話ミラー 動画変換 究極
動画変換 究極 動画編集
動画編集 スクリーンレコード
スクリーンレコード PPT 動画 変換
PPT 動画 変換 スライドショー作成
スライドショー作成 無料ビデオコンバータ
無料ビデオコンバータ フリースクリーンレコーダー
フリースクリーンレコーダー フリー HEIC変換
フリー HEIC変換 無料ビデオ圧縮
無料ビデオ圧縮 無料PDF圧縮
無料PDF圧縮 無料オーディオコンバータ
無料オーディオコンバータ 無料オーディオレコーダー
無料オーディオレコーダー 無料ビデオジョイナー
無料ビデオジョイナー 無料画像圧縮機
無料画像圧縮機 無料背景消去
無料背景消去 無料画像アップスケーラー
無料画像アップスケーラー 無料透かし除去剤
無料透かし除去剤 iPhone スクリーンロック
iPhone スクリーンロック PicSafer
PicSafer パズルゲームキューブ
パズルゲームキューブ