iCloudアカウントを設定すると、5GBの無料ストレージを利用できます。 iCloudストレージを使用して、写真、ビデオ、メッセージ、ドキュメント、さらには閲覧履歴をバックアップできます。 iPhoneまたはiPadがロックされ、Wi-Fiネットワークに接続されるとすぐに、さまざまなiPhoneデータがiCloudにバックアップされます。
どうやって iCloudバックアップファイルを表示する あなたが誤っていくつかのコンテンツを削除したとき? この記事では、iCloudバックアップをチェックするためのさまざまな方法を紹介します。
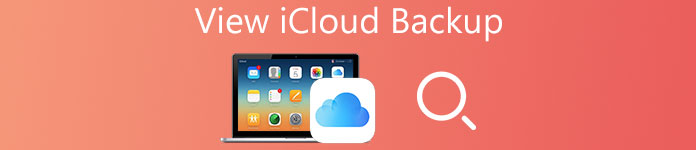
- パート1。 iCloudバックアップを表示する最良の方法(強く推奨)
- パート2 Windows PCまたはMacでiCloudバックアップを表示する方法
- パート3。iCloudバックアップの表示に関するFAQ
第1部。 iCloudバックアップを表示する最良の方法(強く推奨)
iCloudは自動的にかつ安全な方法でほとんどすべてをバックアップするので、データをiCloudにバックアップすることは多くのユーザーにとって良い選択です。 しかし、それがiCloudにバックアップされたデータ全体にアクセスすることになると、それは問題です。 iCloudバックアップデータを表示する方法はいくつかあります。 iPhone データ復元 iCloudでデータのバックアップを確認するには良い方法です。 あなたはそれを考慮に入れて試してみるためにプログラムをダウンロードすることができます。
iPhone Data Recoveryは、プロフェッショナルで高効率のiPhone / iPadデータ復元ソフトウェアです。 連絡先、メッセージ、メモ、リマインダー、通話履歴、カレンダー、WhatsApp履歴、Safariブックマーク、Facebookメッセンジャー、カメラロール、フォトストリーム、ボイスメール、ボイスメモ、アプリの写真など、数千人のユーザーがデータを回復するのに役立ちます、App Video、App Documentsなど、iPhone、iPad、またはiPod touchから。
- バックアップファイルなしで、連絡先、写真、ビデオ、テキストメッセージ、メモ、壁紙、アプリなどを復元します。
- iOSデバイスから9タイプ以上のデータファイルと10タイプのメディアコンテンツを復元します。
- Appleロゴ、黒/白画面などで立ち往生しているiOSデバイスを継続的に回復モードでループさせて回復する
- 誤って削除したデバイス、破損したデバイス、紛失したデバイス、ジェイルブレイクまたはiOSのアップグレード用に、クラックされたデータアカウントを取得します。
- iOSデバイスからiCloudバックアップおよびiTunesバックアップにファイルを自動的に復元します。
iPhoneのデータ復旧でiCloudバックアップを見る方法
実際には、iPhone Data RecoveryはiCloudバックアップを表示するだけでなく、バックアップファイルを簡単にコンピュータにダウンロードすることもできます。 さらに、あなたはまたiCloudから削除されたファイルを取り戻すことができます。 下記のようにiCloudのバックアップファイルを見るための詳細を学んでください。
ステップ1。 「iCloudバックアップファイルから復元」を選択します
公式ウェブサイトからiPhoneデータ復旧をダウンロードしてインストールし、「iCloud Backupから復旧する"オプション。AppleIDとパスワードを使用してiCloudアカウントにログインします。このソフトウェアはプライバシーを保持または漏えいしないため、安心して使用できます。

ステップ2。 カテゴリ内のiCloudバックアップファイルを見る
ダウンロードする必要のあるiCloudバックアップファイルを選択します。 クリック "ダウンロード"すべてのiCloudバックアップファイルを表示するオプション。テキストメッセージ、iMessage、通話履歴、写真、ビデオ、その他のファイルを含むすべてのiCloudバックアップファイルが含まれます。

ステップ3。 iCloudバックアップファイルを回復する
iCloudからバックアップファイルまたは削除されたファイルを回復する必要がある場合は、「」をクリックするだけです。回復する「」ボタンをクリックして、iCloudバックアップからコンピュータにファイルを抽出します。次に、iCloud内のファイルを削除して、より多くのスペースを解放できます。
上記の方法でiCloudバックアップファイルを表示できない場合はどうすればよいですか?
上記のXNUMXつの手順を完了した後、iPhone Data RecoveryでiCloudバックアップファイルを表示できない場合は、次の方法でiPhoneを操作できます。
iPhoneにはXNUMXつの状態があり、その状態に応じて処理できることに注意してください。
状態1.iPhoneが新品の場合は、画面の指示に従って操作して、 「アプリとデータ」 インターフェース。 そして、 「iCloudバックアップから復元」 ボタン。 バックアップファイルの復元元のAppleIDと、iCloudにログインするためのパスワードを入力します。 Apple IDのXNUMX要素認証をオンにした場合は、画面の指示に従って確認コードを入力します。
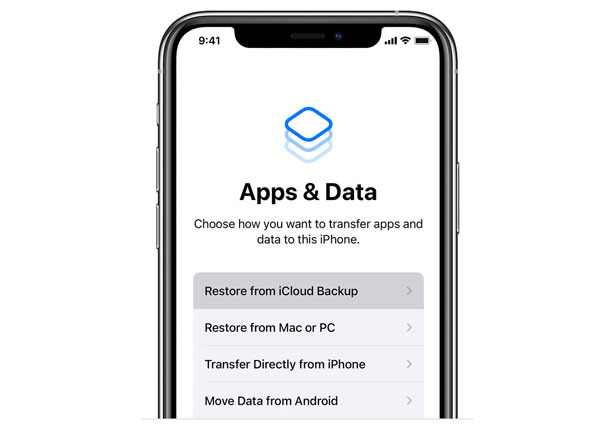
後で、復元するバックアップファイルを選択すると、 「iCloudから復元」 インタフェース。
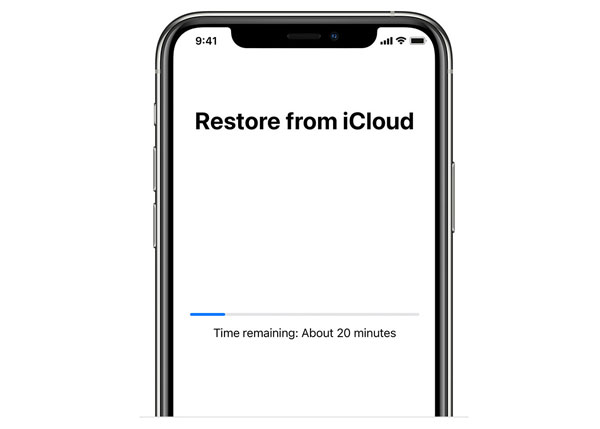
復元が完了すると、iPhoneが再起動します。 これで、iCloudバックアップファイルがiPhoneにダウンロードされました。 iCloudバックアップファイルからいくつかの削除されたファイルを回復する必要がある場合は、を使用することができます 「iOSデバイスからの回復」 iPhoneを直接スキャンして失われたデータを回復するApeaksoftiPhone DataRecoveryの機能。
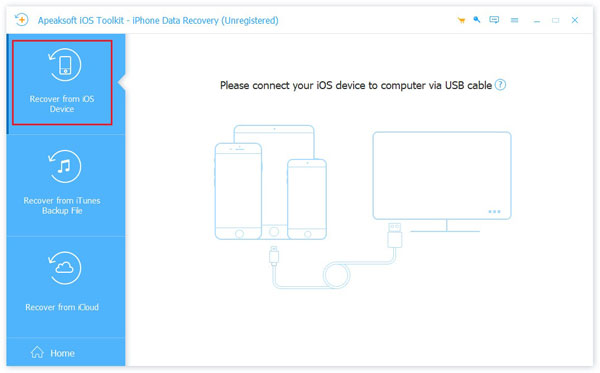
条件2.iPhoneを使用した場合、iCloudバックアップファイルを正常に表示するには、次のことを行う必要があります。 iPhoneのすべてを削除 初めに。 に移動します 設定 iPhoneのアプリで、 一般>リセット 選択して すべてのコンテンツと設定を消去、次に指示に従ってデバイス上のすべてを消去します。 iPhoneを消去した後、再起動され、次のように表示されます。 "こんにちは" インターフェース。 後で、条件1で説明されているように、iPhoneを操作して、iCloudバックアップファイルを表示および復元できます。
通知: iPhoneを消去すると、デバイス内のすべてのデータが消去されます。
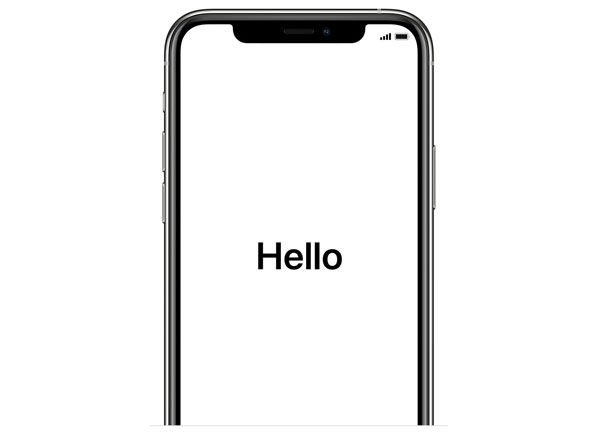
これは、iCloudバックアップファイルを表示する方法です。 ファイルをダウンロードする そしてiPhoneのデータ復旧でそれらを管理することさえできます。 iCloudのバックアップファイルに加えて、iTunesやiPhoneのバックアップファイルを直接管理することもできます。 これは、iCloudバックアップファイルのオールインワンデータ復旧である必要があります。 情報漏えいを心配する必要はありません。
iCloudバックアップからデータを表示および復元するだけでなく、iTunesバックアップから削除されたデータを取得することもできます。 iTunesのバックアップ 前。 ここでは例としてiMessagesを取り上げて、 iTunesから削除されたiMessagesを回復する ページ をご覧ください
第2部。 Windows PCまたはMacでiCloudバックアップを表示する方法
WindowsとMacのどちらを使用している場合でも、ブラウザを使用してオンラインでiCloudアカウントにアクセスしたり、iCloudバックアップファイルを表示したりできます。 iPhoneファイルをバックアップしたアカウントと同じアカウントにアクセスしたことを確認してから、以下の手順に従ってiCloudバックアップを確認してください。
ステップ1。 iCloudアカウントへのアクセス
Safari、Chrome、IEなどのWebブラウザーを開きます。 iCloudの公式Webサイトにアクセスしてください https://www.icloud.com.
ステップ2。 IDとパスワードでログイン
その後、Apple IDとパスワードを使ってiCloudアカウントにサインインできます。 パスワードを忘れた場合は、オンラインでも取得できます。
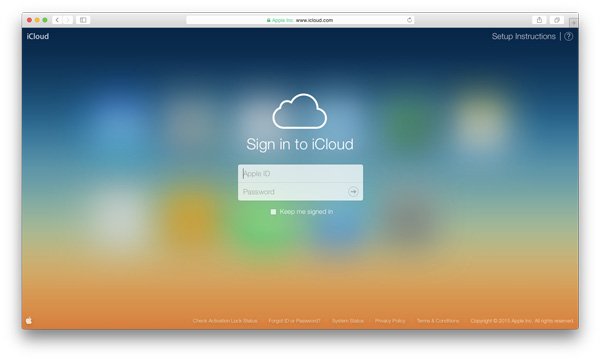
ステップ3。 iCloudバックアップをオンラインで表示する
バックアップをiCloudで表示するか、アイテムをクリックしてiCloudでオンラインでバックアップファイルの詳細を確認できます。
この方法は簡単で、iCloudでバックアップファイルを素早く見ることができます。 しかし、iCloudの公式サイトにログインすることの不利な点は、あなたが完全なバックアップの代わりにiCloudバックアップの一部だけを見ることができるということです。 具体的には、連絡先、iTunes、メモ、メール、Pages、リマインダ、Voice Memos、Keynote文書などの一部のファイルしか表示できません。
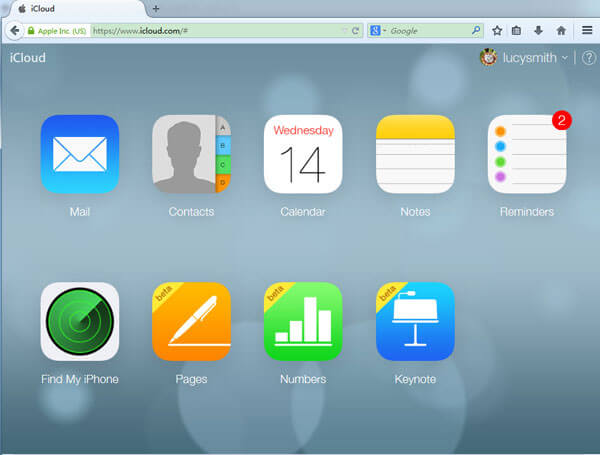
テキストメッセージ、壁紙、アプリ、MMSメッセージ、閲覧履歴、その他のデータを含むすべてのバックアップをiCloudで表示する場合、必要なのはサードパーティのアプリケーションです。 結局のところ、Appleは完全なiCloudファイルを表示することを許可していません。
お見逃しなく。 MacBook Pro / AirをiCloudにバックアップする
第3部:iCloudバックアップの表示に関するFAQ
iCloudバックアップとは何ですか?
iCloudは、iOSデバイスのユーザーがiPhone / iPad上のファイルをバックアップし、データが失われるのを防ぐのに役立ちます。 誤ってデータを削除してしまった場合でも、iCloudから簡単に復元できます。
iCloudバックアップにアクセスするにはどうすればよいですか?
どのブラウザからでもicloud.com経由でiCloudバックアップにアクセスできます。 アカウントにログインした後、iCloudにバックアップしたファイルを確認できます。
iPhoneに表示されないiCloudバックアップを修正するにはどうすればよいですか?
この記事をチェックして、iPhoneに表示されないiCloudバックアップを修正するための8つの解決策を見つけてください。
iPhoneとiPadでiCloudのバックアップが表示されないのを修正する方法
まとめ:
iPhoneコンテンツをiCloudに自動的にバックアップするときは、 iCloudバックアップを見る より多くのスペースを解放するために頻繁に。 iCloudのバックアップを確認し、ファイルを管理するためのソリューションについて確認してください。 WindowsまたはMacのブラウザでiCloudバックアップを表示するだけでは、すべてのファイルを取得できない場合があります。 iPhone Data Recoveryは、iCloudバックアップの表示と復元に最適なプログラムです。 iCloudバックアップのすべてのデータを確認および管理する方法をすでに知っているので、デバイスにもたらす優れた機能をお楽しみください! 上記のこのガイドが、iCloudバックアップに関する問題の解決に役立つことを願っています!




