iCloud バックアップに失敗しました - iCloud バックアップを有効にする際に問題が発生しました
深刻な iOS の問題に遭遇したことがありますか: iCloudバックアップに失敗しました。iCloudバックアップを有効にする際に問題が発生しました。多くのiPhoneおよびiPadユーザーにとって、iCloudは写真、連絡先、アプリ情報などのデータを保護するための頼りになるツールです。正しく設定すれば、iCloudバックアップはバックグラウンドで動作し、ファイルを自動的に保護します。そのため、デバイスを変更したり、予期せぬ問題が発生した場合でも、簡単に復元できます。しかし、時々「iCloudバックアップの有効化中に問題が発生しました」というイライラするエラーメッセージが表示されることがあります。
iCloudバックアップの有効化で問題が発生した場合でも、ご安心ください。このガイドでは、問題が発生する原因と、段階的な解決策をご案内します。最後まで読めば、問題を解決し、大切なデータを保護するための方法が正確にわかるはずです。
ページコンテンツ:
パート 1: この iCloud バックアップの失敗は何を意味するのでしょうか?
iCloudバックアップの有効化で問題が発生した場合は、iPhoneまたはiPadのiCloud設定でバックアップ機能を有効にできないことを意味します。これは通常、設定でiCloudバックアップをオンにしようとしたが、プロセスが失敗した場合に発生します。
パート2:iCloudバックアップを有効にする際に問題が発生した一般的な原因
iCloudバックアップの有効化に問題が発生した理由は1つだけではありません。以下のような複数の要因が考えられます。
1. インターネット接続が不良または不安定: iCloud が機能するには Wi-Fi またはモバイルデータ通信が必要です。ネットワークが弱い、または不安定な場合、バックアップのアクティベーションに失敗する可能性があります。
2. Appleサーバーの問題: Apple の iCloud サーバーが一時的にダウンしている場合は、iCloud バックアップを有効にする際に問題が発生した可能性があります。
3. iOSのバージョンが古い: iOS の古いバージョンには、iCloud 機能に干渉するバグが含まれている場合があります。
5. iCloudアカウントの問題: サインインまたは認証に問題があると、バックアップが有効にならない場合があります。
6. iCloudストレージが不足しています: アカウントの空き容量がほぼなくなると、バックアップが有効化されない可能性があります。
パート3:iCloudバックアップを有効にする際に問題が発生した問題を修正する方法
1.インターネット接続を確認します
iCloud バックアップには Wi-Fi が必要なので、デバイスが安定したネットワークに接続されていることを確認してください。
設定画面でWi-Fiが接続されていることを確認してください。その後、ウェブページや動画を読み込んで、インターネットの速度と安定性をテストしてください。ネットワークが弱いと思われる場合は、ルーターを再起動するか、別のWi-Fi接続に切り替えてください。インターネット接続が強力で安定していれば、「iCloudバックアップの有効化中に問題が発生しました」という問題が解決する可能性があります。
2. iPhoneまたはiPadを再起動します
単純な再起動により、iCloud バックアップを有効にする際に問題が発生したなどの一時的な不具合が解消されることがよくあります。
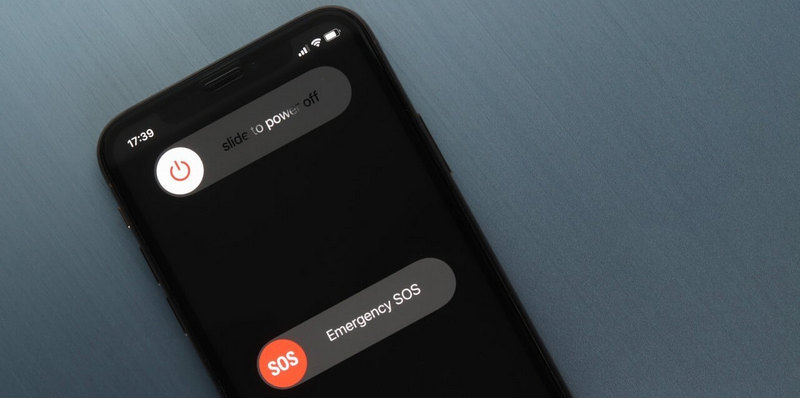
iPhone X以降の場合: ボタンと 出来高 ボタンを押し、スライドして電源をオフにします。
iPhone 8以前: 出力 ボタンを押すまで 電源をオフにするスライド スライドするとiPhoneまたはiPadの電源が切れます
30秒待ってからデバイスの電源を入れ直してください。再起動後、iCloudバックアップを再度有効にして、iCloudバックアップの有効化で発生した問題が解決したかどうかを確認してください。
3. iCloudからサインアウトして再度ログインする
iCloudアカウント(設定画面のApple IDと同じ)に再サインインしてみるのも良いでしょう。この手順で、iCloudバックアップの有効化に関する問題が解決する可能性があります。
ステップ 1: に行く 設定 プロフィールをタップします。下にスライドして サインアウト ボタンをクリックします。Apple IDとパスワードを入力して確定します。
ステップ 2: 次に、iOSデバイスを再起動し、Apple IDに再度サインインします。iCloudバックアップにアクセスし、iCloudバックアップの有効化で発生した問題が解決されているかどうかを確認します。
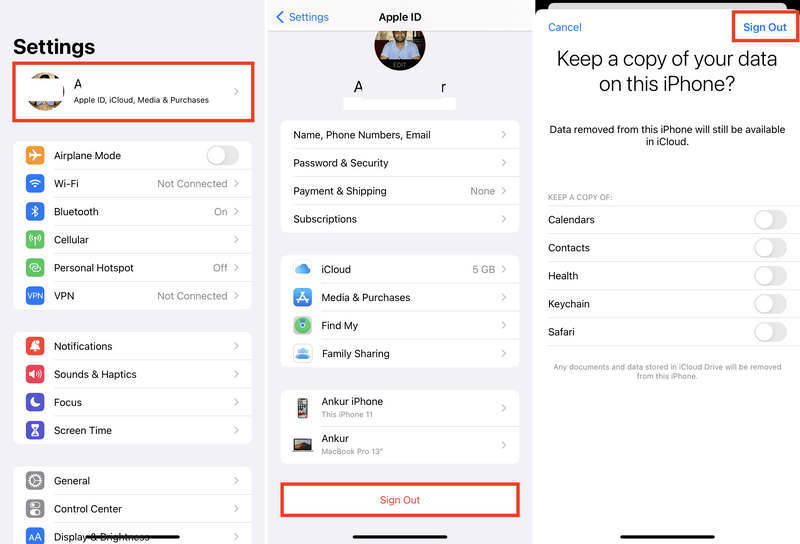
4. 信頼できるiOSバックアップ方法を選択する
iCloud バックアップを有効にする際に問題が発生したため修復できない場合は、究極の解決策があります。 Apeaksoft iOSデータ バックアップ&復元iPhone上のすべてのデータ(動画、写真、連絡先、メッセージなど)をパソコン、iCloud、iTunesに簡単にバックアップできます。さらに、インターネット接続も不要なので、iPhoneやiPadを簡単かつ迅速にバックアップできます。
最も簡単なiOSデータバックアップツール
- iPhoneをコンピュータに接続して実行します iPhoneのバックアップ.
- iOS デバイス上のすべてのデータをすばやくスキャンして簡単にバックアップします。
- iOS バックアップ ファイルを保護するために、自分でパスワードを設定します。
- 最新のiOSバージョンとiPhoneモデルをサポートします。

結論
この記事はあなたに伝えます iCloudバックアップを有効にする際に問題が発生した問題を修正する方法 簡単に解決できます。この問題は通常、ネットワークの問題またはAppleのサーバーエラーによって発生します。この問題を解決できない場合は、 Apeaksoft Androidデータのバックアップと復元インターネット接続を必要とせず、安定した高速なデータバックアップを提供します。
関連記事
情報を保護するために、iPhone 上のテキスト メッセージを iCloud またはコンピューターにバックアップする効果的な方法を学ぶことができます。
このガイドでは、iPhone の連絡先を iCloud、Gmail、コンピューターにバックアップするための 4 つの効果的な方法を説明します。
iOS はボイスメールを永久に保存することはないので、iPhone 上のボイスメールを iCloud またはコンピューターにバックアップする方法を学ぶ必要があります。
iPhoneのデータをバックアップするのに最適なiPhoneバックアップソフトウェアは何ですか? このページでは、Windows および Mac ユーザー向けの iPhone バックアップ ソフトウェア (無料および有料) のトップ 10 を示します。

