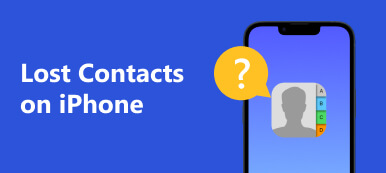連絡先は、電話の最も重要な機能の1つです。 Smartphoneから連絡先を保存およびバックアップするために、Gmailは連絡先を保存して安全な環境でそれらを確認するための最良のソフトウェアです。 彼らはGmailの問題に対処している間、ユーザーは電話の連絡先が安全で安全なままであることを確認する必要があるという事実のために。 そのため、連絡先をGmailに保存する方法を知ることが非常に必要です。 これがiPhoneとAndroidユーザーのためのいくつかの方法です。 連絡先をGmailに保存する.
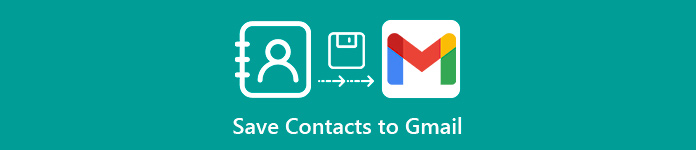
第1部。 iPhoneの連絡先をGmailに保存する方法
方法1。 iPhoneの連絡先をGmailに直接保存する
この方法は、連絡先をGmailに保存する簡単な方法です。 iPhoneの基本機能に基づいています。 追加のプログラムをインストールしなくても、iPhoneからGmailに連絡先を直接保存できます。 プロセスのステップは以下の通りです。
ステップ1。 ユーザーが連絡先をGmailに直接保存する場合は、[設定]> [メール]をタップしてプロセスを開始します。 下の写真は10.3.3のバージョンであり、バージョンに関係なく、メールを見つけるのはいつでも簡単です。
ステップ2。 次の画面で「アカウント」>「アカウントの追加」をタップします。
ステップ3。 次のページから「Google」メールを選択してください。
ステップ4。 連絡先がオンになっていることを確認します。プロセスが完了すると、同期が開始されたことが自動的に画面に表示されます。 そしてiPhoneの連絡先はGmailに直接保存されます。
ここに学ぶ方法 連絡先を復元する バックアップを取った後Gmailから。
方法2。 iTunesを使用してiPhoneの連絡先をGmailに保存する
iTunesは、さまざまなデバイス間でデータを処理するためのAppleのデフォルトソリューションです。 そのため、iPhoneからGmailに連絡先を保存することもできます。 プロセスは以下の通りです。
ステップ1. iPhoneをコンピュータと同期する USBケーブルを介してiTunesソフトウェアを起動すると、iTunesはiPhoneを簡単に認識します。
ステップ2。 [情報]をクリックして、[連絡先をGoogleコンタクトと同期]を選択します。
ステップ3。 画面が表示されたら、Gmailにユーザー名とパスワードでログインします。
ステップ4。 Gmailのウェブサイトにアクセスし、[Gmail]> [連絡先]を選択します。 すべての連絡先をGmailに直接保存します。
方法3。 iCloud経由でGmailにiPhoneの連絡先を保存する
実際、iCloudはiPhoneの連絡先を自動的に保存するのに便利な方法です。 あなたはiPhoneや他のiデバイスなしでiCloud経由でGmailにiPhoneの連絡先を保存することができます。 下記のようにプロセスの詳細をご覧ください。
ステップ1URL https://www.icloud.com/ にログインし、「連絡先」ボタンをクリックします。
ステップ2。 iCloudと同期されたすべての連絡先が表示されます。
ステップ3。 すべての連絡先が選択されていることを確認し、左下隅にあるcodボタンを選択してから、[vCardのエクスポート]オプションを選択してvCardファイルをコンピューターに転送します。
ステップ4。 保存したvCardファイルをGmailに転送します。 次にGmailにアクセスして、iCloudからGmailアカウントに連絡先を保存します。
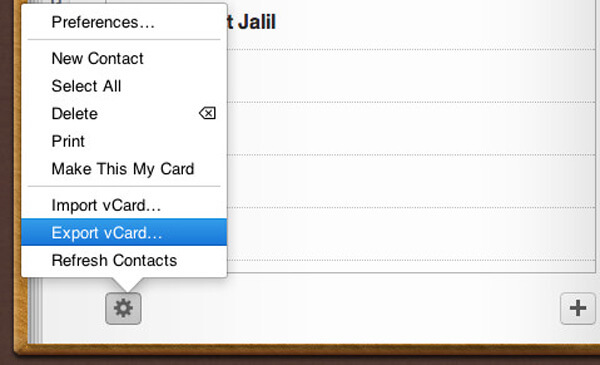
第2部。 Androidの連絡先をGmailに保存する方法
方法1。 ユーザーの連絡先を見つけてAndroidの連絡先をGmailに保存する
ステップ1。 デバイスで連絡先アプリを開き、通常は右上隅にある[その他]ボタンをタップします。
ステップ2。 「設定」の「表示オプション」または「表示する連絡先」をタップし、アカウントをタップして連絡先を表示します。 表現はデバイスごとに異なる場合があります。
ステップ3。 「電話」をタップすると、電話に保存されている連絡先が表示されます。 そして、これらの連絡先はデバイスのメモリに保存されており、Googleなどの別のアカウントに転送されるか、ファイルにエクスポートされます。 最後に、AndroidデバイスのGmailに連絡先を保存できます。
方法2。 電話からGoogleに連絡先をコピーしてGmailにAndroid連絡先を保存する
ステップ1。 デバイスで連絡先アプリを開きます。
ステップ2。 「その他」ボタンをタップし、「設定」または「連絡先の管理」ボタンをタップします。
ステップ3。 [デバイスの連絡先を移動]または[コピー]ボタンをタップしてから、[差出人]リストの[電話]をタップします。
ステップ4。 「宛先」リストでGoogleアカウントをタップします。 次に[コピー]をタップすると、ユーザーの連絡先がGoogleアカウントへのコピーを開始します。
ステップ5。 https://contacts.google.com/にアクセスし、Googleアカウントでログインします。 最後にすべきことは、新しく追加された連絡先を見つけることです。 そのため、連絡先をGmailに保存することができました。
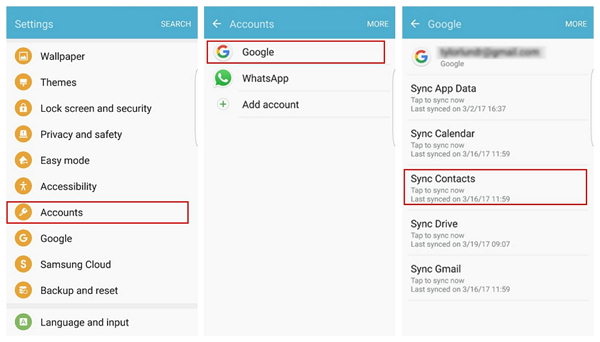
方法3。 ユーザーの連絡先をファイルとしてエクスポートしてAndroidの連絡先をGmailに保存する
ステップ1。 デバイスの連絡先アプリをタップしてから、[その他]> [表示オプション]> [電話]をタップします。
ステップ2。 「詳細」ボタンをタップし、「設定」>「インポート/エクスポートまたはバックアップ」>「エクスポート」をタップします。
ステップ3。 デバイスのストレージを見つけて、エクスポートする連絡先を選択します。
ステップ4。 連絡先アプリで[その他]をタップし、[設定]> [インポート/エクスポート]> [インポート]をタップします。
ステップ5。 ユーザーのGoogleアカウントと連絡先ファイルを入力します。
ステップ6。 https://contacts.google.com/にアクセスし、Googleアカウントでログインします。 最後にすべきことは、新しく追加された連絡先を見つけることです。連絡先をすべてGmailに保存できます。
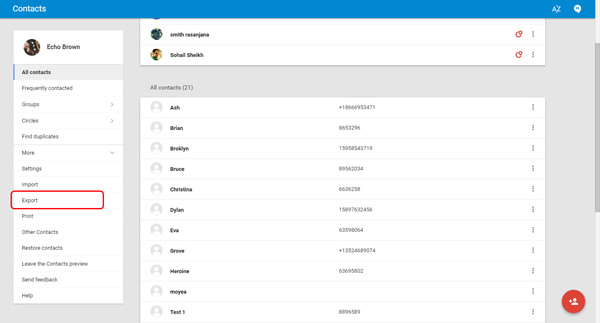
方法についての詳細は、こちらの記事をチェックしてください。 iPhoneの連絡先をGmailにバックアップする.
第3部。 ヒントをお勧めします
上記のGmailに連絡先を保存する方法の他に、ユーザーは非常に推奨されるソフトウェアを使用してデータをバックアップすることもできます。 iOS データ バックアップ&復元/Android データ バックアップ&復元。 ユーザーが連絡先をGmailに保存しているときに誤ってデータを消去してしまった場合に、データを見つけるのに役立つ可能性があります。 さらに、iOSデバイス、iTunes、iCloud、およびコンピューターから失われたデータを取得してエクスポートすることが、そのコア機能です。
タイプ1。 iOSデータのバックアップと復元でiPhoneをバックアップする方法
ステップ1。 Apeaksoft iOS Data Backup&Restoreを無料でダウンロードして開きます。 メインインターフェイスの「iOSデータのバックアップと復元」に移動します。
ステップ2。 iPhoneをPCに接続し、「iOSデータバックアップ」オプションを選択します。
ステップ3。 プログラムがiPhoneを検出したら、[スタート]をクリックして、バックアップして保存するファイルを選択します。 連絡先を保存するため、「連絡先」を選択します。
ステップ4。 「次へ」>「バックアップ」をクリックすると、コンピュータは 連絡先をバックアップする 自動的に。

タイプ2。 Androidデータのバックアップと復元でAndroidをバックアップする方法
ステップ1。 Android Backup&Restoreをダウンロードしてコンピューターにインストールします。 USBケーブルを介してAndroidフォンをコンピューターに接続します。
ステップ2。 プログラムは、AndroidフォンにアクセスできるときにAndroidフォンをスキャンします。 Androidデータ復旧のウィンドウで「OK」をクリックし、Androidデバイスで「OK」をタップします。
ステップ3。 識別が必要なデータタイプを選択し、[次へ]をクリックしてプログラムにデータをスキャンさせます。
ステップ4。 レスキューするファイルを選択します。 連絡先を保存する場合は、「連絡先」を選択します。 そして、「回復」をクリックして、データをコンピュータに保存します。