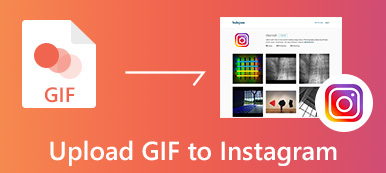アニメーション写真は、ソーシャルメディアやインスタントメッセージアプリケーションにとって魅力的です。 この傾向に追いつくために、AppleはiOS 10以降でGIFのサポートを導入しました。 それはあなたができることを意味します iPhoneにGIFを保存する iOS 10以降を実行していること。 さらに、アニメーション画像を保存するための Animated というアルバムもあります。
しかし、多くの iOS ユーザーは、iPhone または iPad で GIF 画像を保存または送信する方法についてまだ混乱しています。 心配しないで! 欲しいものを手に入れるための3つの方法を紹介します。 私たちのガイドを読めば、iPhone で GIF を保存して共有するのは非常に簡単で、誰でもマスターできることがわかります。
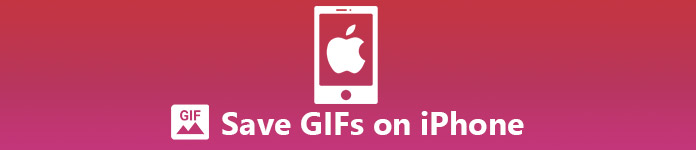
- パート 1: iPhone にGIFを保存し、メッセージ経由で送信する方法
- パート 2: Twitter、Facebook、Tumblr、GIPHY、Safari、Google などのアプリから iPhone に GIF をダウンロードする方法
- パート3:MobieTransを使用してiPhoneにGIFをダウンロードする方法
- パート 4: iPhone での GIF の保存に関する FAQ
一部1: iPhoneにGIFを保存してメッセージ経由で送信する方法
メッセージアプリはiPhoneにプリインストールされているメッセージアプリです。 Apple は、iOS 11 以降を実行している iPhone のメッセージ アプリにネイティブ GIF 検索機能を導入しました。 これを使用すると、iPhone でアニメーション画像を検索、保存、送信できます。 それを達成する方法を学ぶために読み続けてください。
iPhoneのメッセージアプリでGIFを保存する方法
ステップ1: 友達からGIFを受け取った後にiPhoneのメッセージアプリにGIFを保存したい場合は、アニメーション画像を長押しして「保存」をタップします。
ステップ2: 次に、写真アプリに移動すると、ダウンロードした GIF の静止バージョンが表示されます。
メッセージアプリを使用してiPhoneでGIFを送信する方法
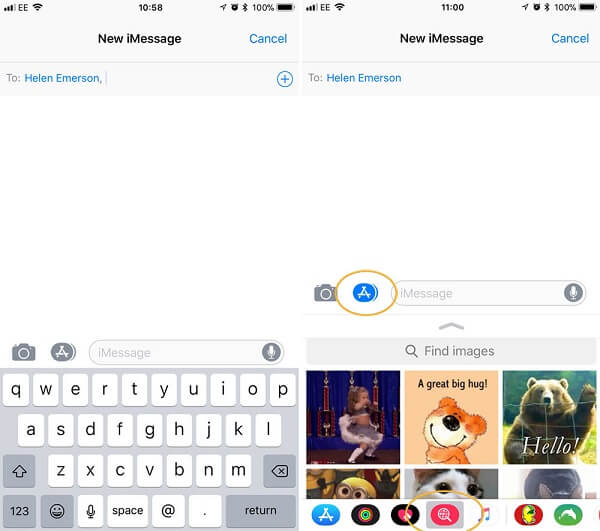
ステップ1: ホーム画面からメッセージ アプリを開き、作成ボタンをタップして新しいチャットを作成するか、既存の会話を開きます。
ステップ2: iOS 11 以降を実行している iPhone では、メッセージ フィールドの左側に XNUMX つのオプションが表示されます。 「カメラ」オプションの横にあるオプションをタップすると、下部にいくつかの新しいオプションが表示されます。使用している互換性のあるアプリに応じて、デバイスごとに異なります。
- • 送信したい GIF がすでに iPhone に保存されている場合は、写真アプリのオプションをタップして共有したい GIF ファイルを選択し、送信します。
- • #images ボタンをタップして、メッセージ アプリ内でアニメーション GIF 画像を検索することもできます。このボタンは、中央に地球儀が付いた白い虫眼鏡が含まれる赤いボタンです。次に、 上向きに ボタンを押して全画面モードに切り替えます。下にスクロールしてアニメーション画像を確認すると、検索バーとともに人気のトレンド GIF がいくつか見つかります。 「笑」、「ありがとう」、「怒り」などのキーワードを入力して何百もの GIF を検索し、必要なものを見つけて、一致する結果を表示できます。
ヒント: オプションを見つけるには、オプションの行をスワイプする必要がある場合があります。
ステップ3: 希望のものをタップすると、GIF がメッセージに送信されます。テキストを書き留めて、「送信」オプションをタップします。
MessagesアプリでGIFを送信したい場合は、追加料金を避けるためにテキストメッセージではなくiMessagesを使用したほうがよいでしょう。 (こちらをチェックして テキストメッセージとiMessagesの違い.)
一部2: Twitter、Facebook、Tumblr、GIPHY、Safari、GoogleなどのアプリからiPhoneにGIFをダウンロードする方法
お気に入りの GIF がさまざまなアプリや Web サイトで表示されることがあります。 ダウンロードしてお友達と共有していただければ幸いです。 一般的に、GIF をタップしてホールドし、「GIF をギャラリーに保存」、「GIF をダウンロード」、または同様の表現のオプションを選択することで、iPhone に GIF を保存できます。以下は、すぐに学ぶのに役立つアプリ固有の手順です。 Twitter、Tumblr、GIPHY、Facebook、WhatsApp、Safari から iPhone に GIF を保存する方法。
TwitterのGIFをダウンロードする方法
Twitter は GIF を GIF として保持するのではなく、ループするビデオ形式に変換するため、iPhone で Twitter からアニメーション GIF を保存するには、サードパーティのアプリが必要になります。 この場合、GIFwrapped は Twitter から GIF をダウンロードできる iOS アプリです。 このアプリをダウンロードしてインストールしたら、以下の手順に従って使用方法を学習してください。
ステップ1: iPhone で Twitter アプリを開き、保存したい Twitter GIF に移動します。
ステップ2: ツイートの右上隅にある下矢印を押します。
ステップ3: クライムワークスで空を駆け抜ける旅、始まる。 ツイートを共有する 次にタップします リンクをツイートにコピー.
ステップ4: GIFwraped を開いて検索タブに移動し、必要に応じてツイートの URL を検索バーに貼り付けてタップします。 検索.
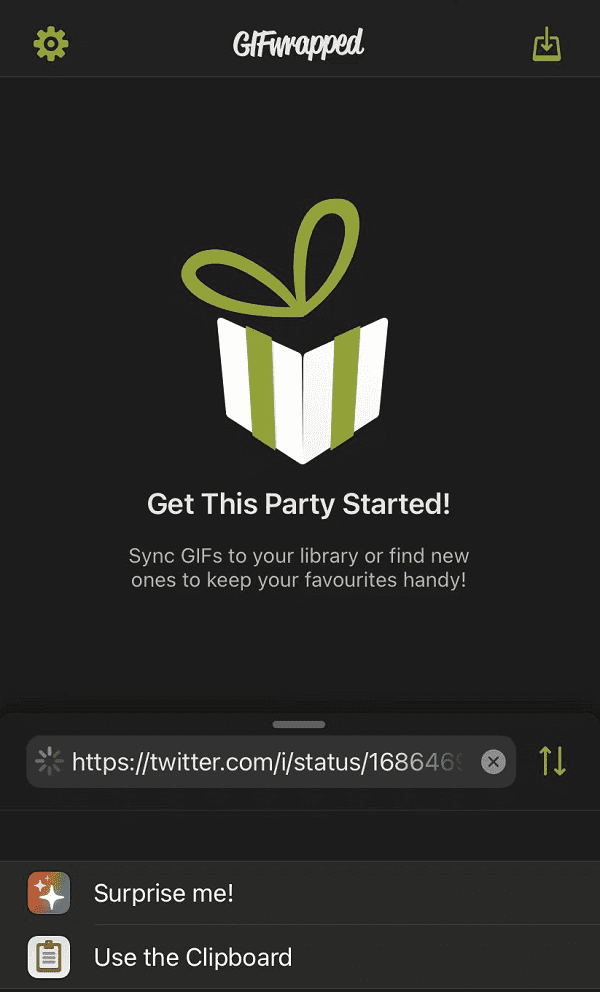
ステップ5: Twitter からダウンロードしたい GIF が GIFwrapped アプリに表示されます。それをタップして写真アプリに保存するだけです。 シェアする 画面左下のボタンを押して、 写真を共有しよう。 次に、 画像を保存.
TumblrからiPhoneにGIFを保存する方法
Tumblr も、さまざまな面白い GIF を見つけることができるプラットフォームです。 Tumblr サイトで、保存したい GIF を見つけて、「」が表示されるまでそれを長押しします。画像を保存Tumblr サイトは、アカウントへのサインアップを求めるメッセージが表示されるまでの非常に短い時間しか使用できないことに注意してください。ただし、アカウントは無料で作成できます (プロセスは少し面倒ですが)。
GIPHYからGIFをダウンロードする方法
GIPHY は、簡単に保存したり、誰にでも送信したりできる、何千ものクールな GIF を備えた無料 GIF 検索アプリです。 GIPHY から GIF を保存するには、GIF 画像を長押しして、 をタップするだけです。 カメラロールに保存.
さらに、Facebook Messenger、WhatsApp、Snapchat、Twitter、Instagram など、メッセージ以外のアプリを通じて iPhone で GIPHY GIF を送信することも簡単です。
iPhoneでFacebookからGIFを保存する方法
Facebook でも素晴らしい GIF がたくさん見つかります。 iPhone の Facebook アプリから GIF を保存するには、以下のガイドに従ってください。
ステップ1: Facebook アプリを開き、ダウンロードしたい GIF を見つけます。
ステップ2: 画像の左下隅にある GIF のソースをタップします。 GIPHY などの関連アプリをダウンロードしている場合は、新しいブラウザーまたはアプリで開きます。
ステップ3: GIF をタップしたままにすると、オプションを含むメニューが表示されます。 カメラロールに保存, カメラロールに追加または 写真に追加.
ステップ4: これで、写真アプリでダウンロードした GIF が表示されるようになります。
ボーナスヒント: Facebook メッセンジャー アプリから GIF をダウンロードする場合も、簡単に行うことができます。 GIF をタップして開き、次に ダウンロード iPhone 画面の右上にあるボタンをクリックすると、GIF が写真に保存されます。
iPhone WhatsAppにGIFを保存する方法
iPhoneのWhatsAppからGIFを保存するのは非常に簡単です。 ダウンロードしたいGIFに移動し、それを長押しして、「保存」をタップするだけです。
Safari/GoogleからiPhoneにGIFを保存する方法
インターネットをサーフィンしていて、これまで見たことのない素晴らしい GIF を見つけたら、将来使用できるように iPhone に保存できます。 SafariからiPhoneにGIFをダウンロードする方法は次のとおりです。
ステップ1: Safari または Google で保存したい GIF を見つけます。
ステップ2: GIF 画像を指で押したままにします。
ステップ3: ポップアップ メニューで、 写真に追加 オプションを選択します。
ステップ4: 保存したいGIFがGIPHY上にあり、このアプリがすでにiPhoneにインストールされている場合は、「GIPHY経由」ボタンをタップするだけで、GIPHYアプリにリダイレクトされます。
以下にも興味があるかもしれません: iPhoneでGIFを作成する方法.
一部3: MobieTransを使用してiPhoneにGIFをダウンロードする方法
アニメーション画像機能は iOS 11 以降でのみ利用できるため、古いシステムを使用している iPhone ユーザーは扱いにくくなります。 iPhoneにGIFをダウンロードする方法はありますか? Apeaksoft MobieTrans あなたのニーズを満たすことができます。

4,000,000+ ダウンロード
ワンクリックでコンピュータから最新の iOS 18 や iPadOS 18 を含む任意の iPhone に GIF を保存します。
お使いのデバイスに応じてサポートされている形式にGIFを変換します。
ダウンロードするときにGIFの元の品質を保ってください。
iPhone で GIF を送信する Android へ、またはその逆。
どうやら、MobieTrans は iPhone で GIF を保存して送信するために市場で見つけられる最良の方法のようです。 iPhone 6 を例として、その方法を示します。
iPhoneでGIFを一括保存する方法
ステップ1: iPhoneを最高のGIF転送ソフトウェアに接続します
MobieTrans をコンピュータにダウンロードしてインストールし、起動します。 USB ケーブルを介して iPhone をコンピュータに接続します。 GIF 転送により iPhone が自動的に検出されます。

ステップ2: iPhone、コンピュータ、Android の間で GIF を自由に保存、転送できます
MobieTrans は、写真、音楽、ビデオ、連絡先、メッセージなどを含む、iPhone 内のすべてのデータをソフトウェアのメインインターフェイスの左側にカテゴリ別に表示します。GIF 画像を管理するには、 写真、適切なアルバムを選択します。 iOS 11 の場合は、アニメーション アルバムを選択します。 iPhone 6 に GIF を送信するには XNUMX つの方法があります。
- •クリック Plus 上部のリボンにあるボタンを押してファイルを開くダイアログをトリガーし、コンピュータから iPhone に転送したいすべての GIF を選択して、 店は開いています
- •を押します アイテムを追加 アイテムが見つからない場合は、ボタンをクリックして、ハードドライブのGIFに移動してiPhoneに追加します。
- • GIF 画像が保存されているフォルダを開き、GIF 画像をウィンドウにドラッグ アンド ドロップします。 これらはすぐに iPhone にダウンロードされます。

• Apeaksoft MobieTrans では、iPhone と Android デバイス間で GIF を送信することもできます。iPhone と Android の両方をこのソフトウェアに接続し、必要に応じてソース デバイスとターゲット デバイスを設定し、転送する GIF を選択するだけです。
• iPhone が GIF 形式をサポートしていない場合でも、この GIF 転送ソフトウェアは、デバイスが対応する形式に自動的に変換できるので大丈夫です。 さらに、MobieTrans はマルチコアとハードウェア アクセラレーションを利用してプロセスを高速化するため、GIF のダウンロードをすばやく完了できます。
パート 4: iPhone での GIF の保存に関する FAQ
iPhone にアニメーション GIF を保存するにはどうすればよいですか?
iPhone に GIF を保存するには、メニューが表示されるまで GIF 画像を長押しします。 次に、「画像を保存」を選択して写真アプリに保存します。
Live Photo を GIF に変換できますか?
はい、iPhone のデフォルトの Live Photos to GIF コンバーターまたはサードパーティのコンバーター アプリを使用して、Live Photos を GIF に変換できます。 ここで詳細なガイドをお読みください。 ライブ写真をGIFに変換.
iPhoneに保存されたGIFはどこにありますか?
iPhone に GIF を保存すると、写真アプリに保存されます。 保存した GIF にアクセスするには、写真アプリを開いて「最近」または「アルバム」タブに移動します。
Twitter などのソーシャル メディア アプリから GIF をダウンロードできますか?
残念ながら、Twitter などの一部のソーシャル メディア アプリから GIF を直接保存することはできません。 通常、GIF の共有または再投稿はアプリ内でのみ許可されます。 上で共有したように、Twitter から iPhone に GIF をダウンロードするには、GIFwrapped などのサードパーティ アプリを使用する必要がある場合があります。
iPhone から保存した GIF を共有するにはどうすればよいですか?
iPhone から保存した GIF を共有するには、写真アプリを開き、共有する GIF 画像を選択し、画面の左下隅にある共有ボタン (矢印の付いた四角形のボタン) をタップします。そこから、メッセージ、メール、ソーシャル メディアなどのさまざまなアプリや方法を介して GIF を共有することを選択できます。
まとめ:
上記の共有に基づいて、iPhone で GIF を保存して送信する方法を理解する必要があります。 Apple が写真やメッセージ アプリでの GIF サポートを含む多くの新機能を iOS 11 に導入したため、iOS 5 は大きな転機となります。 iPhone にアニメーション画像を簡単に保存したり送信したりできるということです。 それは古いiPhoneを使っているユーザーにとって不公平に思えますよね? Apeaksoft MobieTrans などのサードパーティ ソフトウェアは、iOS 18 以降 (最新の iOS XNUMX を含む) を実行している iPhone に GIF をダウンロードするための強力な方法を提供します。 私たちの推奨事項とガイドがお役に立てば幸いです。 さらに質問や提案がある場合は、この投稿の下にメッセージを残してください。